Det finns många som fortfarande använder en Hotmail -e -postadress, men du kan för närvarande inte skapa ett nytt Hotmail -konto. Ett Microsoft Outlook-konto ger dock samma allmänna erfarenhet och e-posttjänst (och tidigare gjort Hotmail till en populär e-posttjänst som valts). Denna wikiHow lär dig hur du konfigurerar ett Microsoft Outlook -e -postkonto. Du kan bara skapa ett Microsoft Outlook -konto via Outlook -webbplatsen eftersom funktionen för att skapa konto inte är tillgänglig i Outlook -mobilappen.
Steg
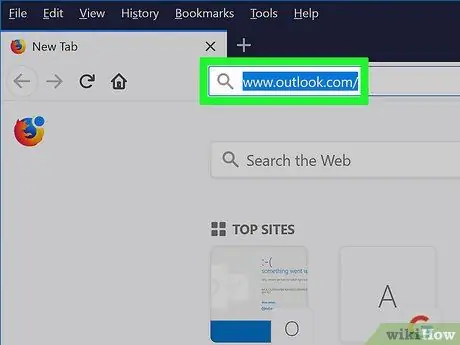
Steg 1. Öppna Microsoft Outlook -webbplatsen
Besök https://www.outlook.com/ via en webbläsare.
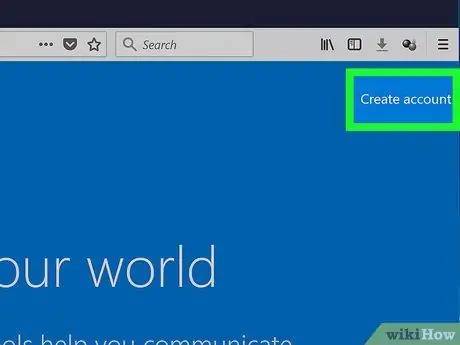
Steg 2. Klicka på Skapa konto
Denna länk finns i det övre högra hörnet av sidan.
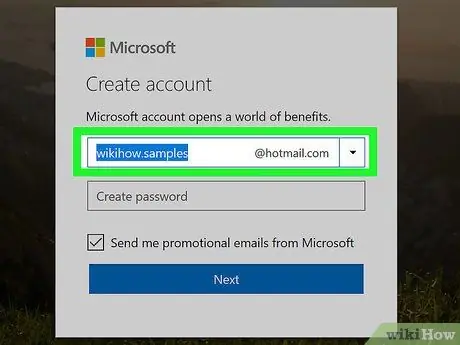
Steg 3. Skapa en e -postadress
Skriv namnet på den e -postadress du vill ha i fältet "Ny e -post" mitt på sidan.
Du kan välja en e -postadressdomän (antingen " @outlook.com" inte heller " @hotmail.com ”) Genom att klicka på nedåtpilen till höger om fältet” Ny e-post”och välja den domän du vill använda från rullgardinsmenyn.
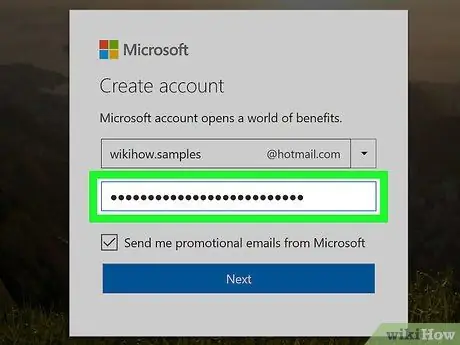
Steg 4. Ange lösenordet
Skriv det lösenord du vill använda i textfältet "Skapa lösenord" under fältet "Ny e -post".
Se till att lösenordet innehåller en kombination av bokstäver och siffror
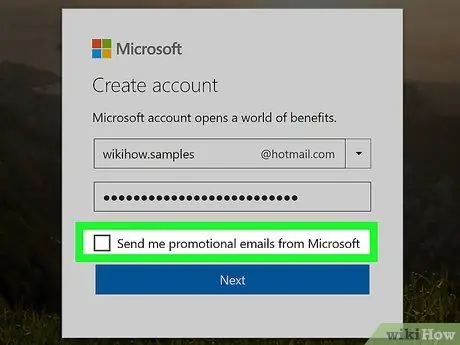
Steg 5. Avmarkera rutan "Skicka mig reklammeddelanden från Microsoft"
Om du inte vill ta emot produkterbjudanden från Microsoft, avmarkera den här rutan så att du inte behöver gå med i Microsofts sändningslistor.
Om du vill få reklammeddelanden hoppar du över det här steget
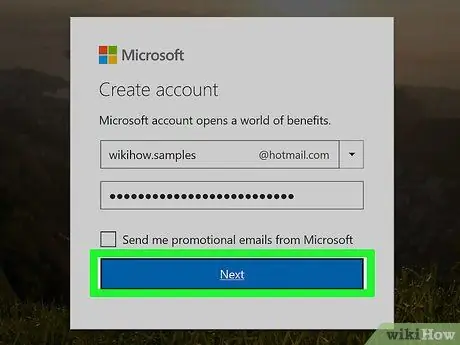
Steg 6. Klicka på Nästa
Det är en blå knapp under textfältet "Skapa lösenord".
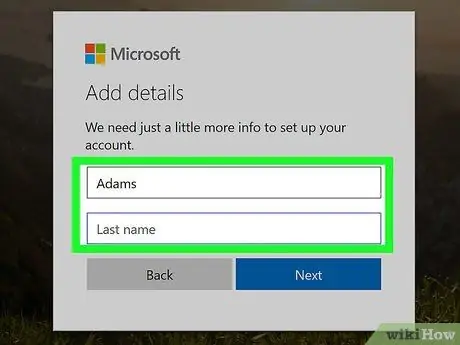
Steg 7. Ange ditt förnamn och efternamn
Skriv ditt förnamn i fältet "Förnamn" och ditt efternamn i fältet "Efternamn".
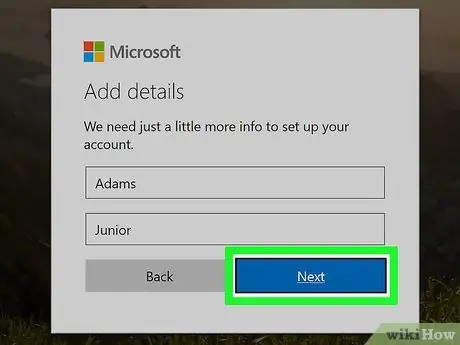
Steg 8. Klicka på Nästa
Den här blå knappen ligger under textfälten.
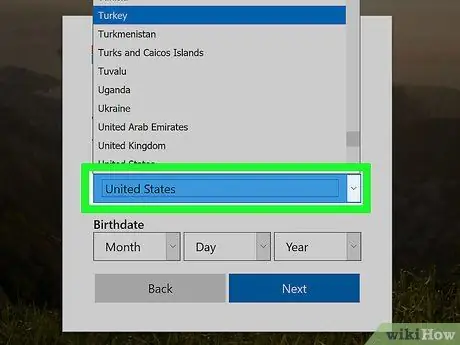
Steg 9. Välj ditt hemland eller din region
Klicka på listrutan "Land/region" och välj sedan din nuvarande plats.
Outlook upptäcker vanligtvis din plats och fyller i denna information automatiskt
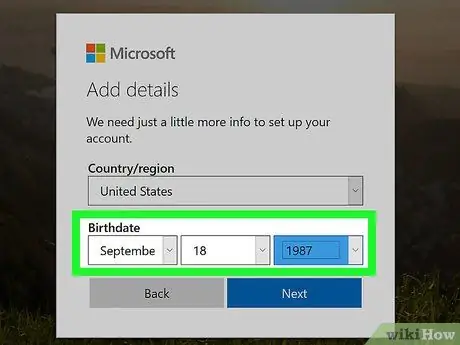
Steg 10. Ange ditt födelsedatum
Klicka på rutan "Födelsedatum" Månad ”Och välj födelsemånad, upprepa sedan samma procedur för rutan” Dag "och" år ”.
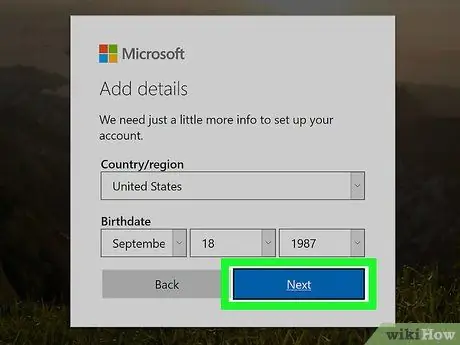
Steg 11. Klicka på Nästa
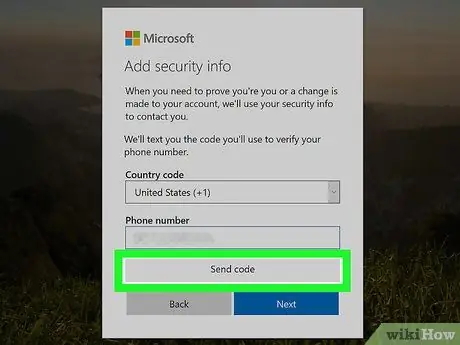
Steg 12. Ange verifieringskoden
Du ser en förvrängd lista med bokstäver och siffror i en ruta mitt på sidan. Skriv innehållet i rutan i textfältet "Ange de tecken du ser".
- Du kan klicka på knappen " Ny ”För att skapa en ny kod.
- Du kan också klicka på " Audio ”Så att koden kan läsas upp.
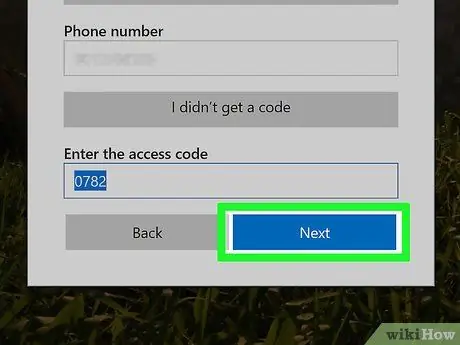
Steg 13. Klicka på Nästa
Det är en blå knapp längst ner i fönstret. Så länge du anger rätt verifieringskod skapas kontot och du kommer till Outlook -handledningen efter “ Nästa ”Klickade.






