Net Send är ett kommandoradsverktyg i Windows XP som används för att skicka meddelanden till andra användare och datorer i det lokala nätverket. I Windows Vista har Net Send ersatts med msg.exe, som är ett kommandoradsverktyg med mycket liknande funktionalitet och syntax. Du kan inte skicka Net Send -meddelanden från en Windows XP -dator till en nyare Windows -dator.
Steg
Metod 1 av 2: Windows XP
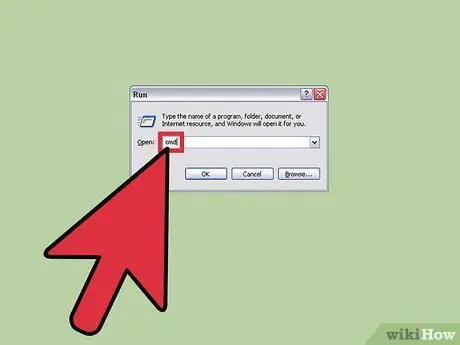
Steg 1. Kör kommandotolken
Du kan skicka meddelanden till andra datorer i nätverket med kommandot net send. Du måste använda kommandotolken för att köra kommandot. Öppna kommandotolken genom att klicka på Start -menyn eller genom att trycka på Win+R och skriva "cmd".
Se nästa avsnitt om du kör Windows Vista, 7, 8, 8.1 eller 10. Från och med Windows Vista har kommandot net send avbrutits och ersatts med ett liknande msg -kommando
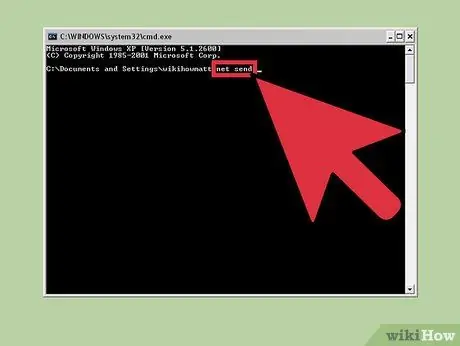
Steg 2. Börja utföra kommandot
Skriv net send och tryck på blanksteg. För att avgöra vilken dator du vill skicka meddelandet till och vad meddelandet ska innehålla måste du lägga till information i slutet av kommandot.
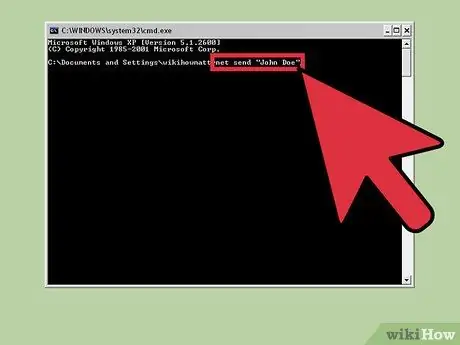
Steg 3. Bestäm vem du vill meddela
Det finns olika sätt som du kan använda för att skicka ett meddelande till en specifik person eller till en hel grupp.
- net send name - Du kan ange ett användarnamn eller datornamn i nätverket för att skicka meddelanden till specifika personer. Om det finns ett mellanslag i personens namn sätter du citattecken i namnet (t.ex. nätskicka "Joko Darmono").
- net send * - Meddelandet skickas till alla användare i din nuvarande domän eller arbetsgrupp.
- net send /domain: name - Meddelandet skickas till alla i den angivna domänen eller arbetsgruppen.
- net send /users - Meddelande skickas till alla användare som för närvarande är anslutna till servern (servern).
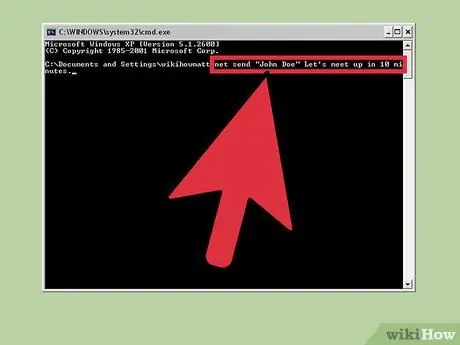
Steg 4. Lägg till ett meddelande
Skriv in meddelandet du vill skicka när du har angett en mottagare. Meddelanden får inte överstiga 128 tecken.
Exempel - skicka nätet "Joko Darmono" Låt oss träffas om 10 minuter
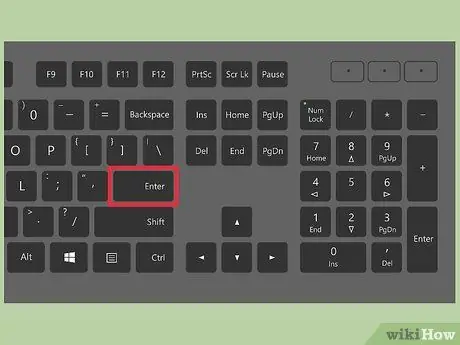
Steg 5. Skicka ditt meddelande
När du har skrivit klart skickar du ditt meddelande genom att trycka på Retur. Meddelandet kommer att tas emot av mottagaren i dialogrutan Windows, förutsatt att de är inloggade och anslutna till nätverket.
Metod 2 av 2: Windows Vista och nyare
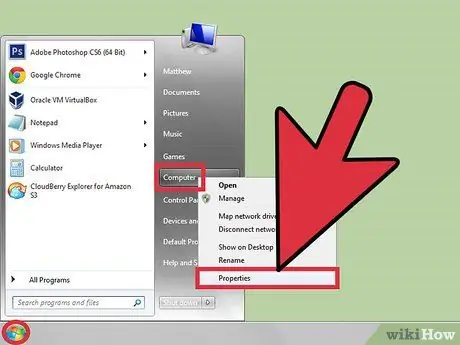
Steg 1. Kontrollera om Windows du använder stöder msg -kommandot eller inte
De avbrutna funktionerna i kommandot net send har ersatts med kommandot msg. Tyvärr kan msg -kommandot endast användas i Professional- och Enterprise -utgåvor av Windows. Om du kör en hemversion av Windows kan du uppgradera till Professional- eller Enterprise -versionen för att kunna köra msg -kommandot.
För att kontrollera vilken version av Windows du har, tryck på Win+Paus eller högerklicka på "Dator" och välj "Egenskaper". Den version av Windows du kör visas i avsnittet "Windows -utgåva"
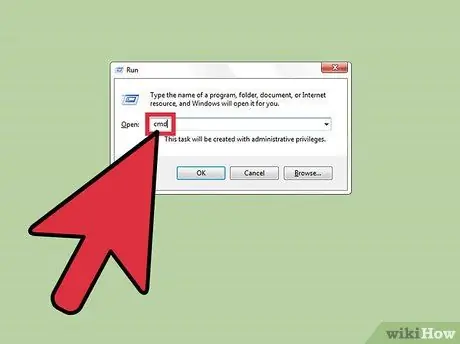
Steg 2. Kör kommandotolken
Precis som net send, måste du använda kommandotolken för att köra kommandot msg. Beroende på vilken version av Windows du har finns det flera sätt att öppna den. Du kan också trycka på Win -tangenten och sedan skriva "cmd".
- Windows Vista och 7 - Starta kommandotolken på Start -menyn.
- Windows 8.1 och 10 - Högerklicka på Start och välj "Kommandotolken".
- Windows 8 - Tryck på Win+X och välj "Kommandotolken".
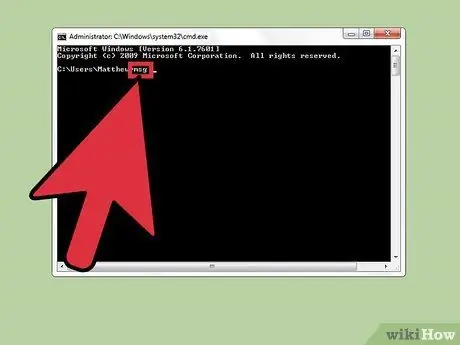
Steg 3. Starta kommandot
Skriv in msg och tryck sedan på mellanslagstangenten. Du måste lägga till routningsinformationen och meddelandet som ska skickas i slutet av kommandot.
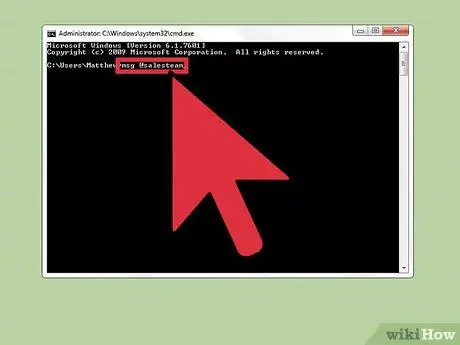
Steg 4. Bestäm vem du vill meddela
Kommandot msg har flera olika routingsalternativ än det gamla kommandot net send:
- msg användarnamn - Ange det användarnamn som finns i nätverket för att skicka meddelandet till personen.
- msg -session - Ange namnet på den specifika session som du vill skicka meddelandet till.
- msg sessionID - Ange det angivna antalet sessioner som du vill skicka meddelanden till.
- msg @filnamn - Ange ett filnamn som listar användarnamn, sessioner och/eller sessions -ID som du vill skicka meddelandet till. Detta är användbart för avdelningslistor.
- msg * - Meddelandet skickas till alla på servern.
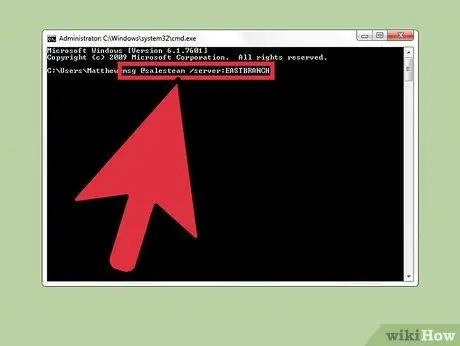
Steg 5. Ange vilken server som används av mottagaren av ditt meddelande (valfritt)
Om meddelandet kommer att skickas till personer på en annan server anger du serverinformationen efter mottagarinformationen. Om servern inte har angetts kommer meddelandet att skickas till den server du använder för närvarande.
msg * /server: servername
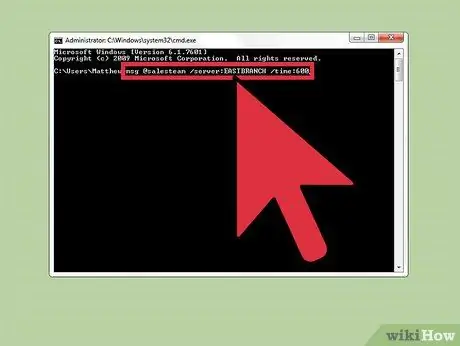
Steg 6. Ange en tidsgräns (valfritt)
Du kan sätta en tidsgräns på meddelandet om det är tidskänsligt. Tiden visas i sekunder. Timeout -modifieraren visas efter serverinformationen (om sådan finns).
msg * /time: seconds (t.ex. 300 sekunder för en fem minuters timeout)
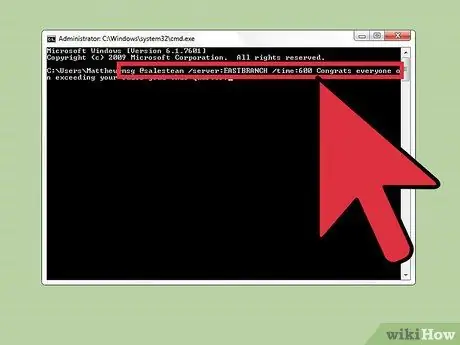
Steg 7. Lägg till ett meddelande
När alla alternativ är inställda kan du lägga till ett meddelande i slutet av kommandot. Du kan också trycka på Retur utan att lägga till ett meddelande, men du uppmanas att skriva ditt meddelande på en separat rad.
Till exempel: msg @timpenjualan /server: BANKBOGOR /time: 600 Grattis till alla för överskridande försäljning detta kvartal !
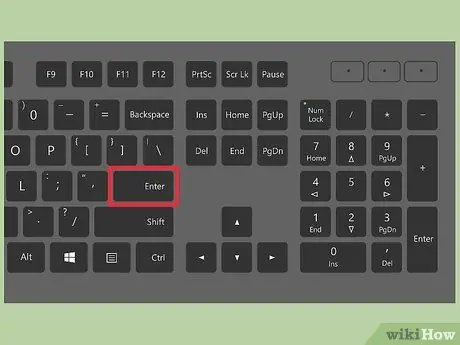
Steg 8. Skicka ditt meddelande
Skicka meddelandet genom att trycka på Retur Andra användare får meddelandet omedelbart.
Kommandot msg är utformat för att skicka meddelanden till terminalanvändare, så det kan inte användas på olika Windows -datorer i samma nätverk
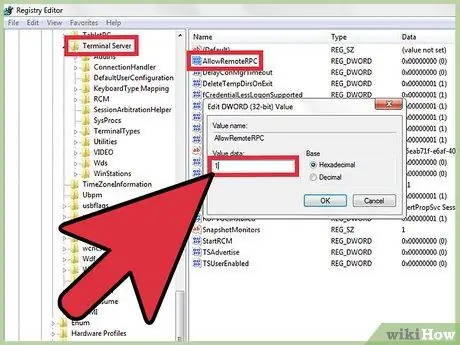
Steg 9. Lös felet som visas
Du kan få ett felmeddelande när du använder kommandot msg:
- 'msg' känns inte igen som ett internt eller externt kommando, ett operativt program eller en batchfil. - Om ett sådant meddelande visas betyder det att din Windows -dator inte stöder kommandot msg. Uppgradera till en professionell utgåva av Windows så att dessa kommandon kan nås.
- Fel 5 när sessionerna fick namn eller fel 1825 när sessionerna fick namn - Det uppstod ett kommunikationsproblem med mottagaren av meddelandet. Vissa användare kan lösa detta problem genom att öppna registerredigeraren på mottagarens dator (genom att skriva "regedit" för att öppna det), peka på "HKEY_LOCAL_MACHINE / SYSTEM / CurrentControlSet / Control / Terminal Server" och sedan ändra "AllowRemoteRPC" från "0" till "1".






