En av fördelarna med Snapchat är att de foton och videor du skickar raderas automatiskt när de ses av mottagaren. Men vad händer om du delar en beklaglig uppladdning eller Snap och den inte har raderats? Nu kan du ta bort inlägg som du har delat var som helst på Snapchat, inklusive foton eller videor som mottagaren inte har sett. Denna wikiHow lär dig hur du tar bort en Snapchat -uppladdning eller Snap på en Android-, iPhone- eller iPad -enhet.
Steg
Metod 1 av 4: Ta bort uppladdningar från chattrådar
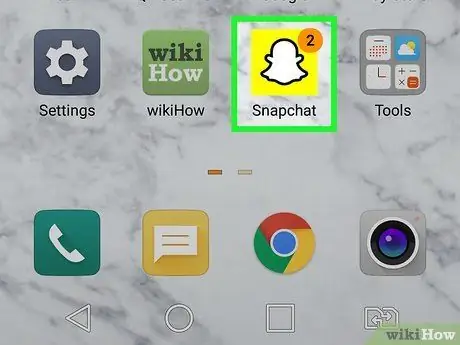
Steg 1. Öppna Snapchat
Denna app är markerad med en gul och vit spökikon som visas på startskärmen eller enhetens applista.
- Om mottagaren har sett den raderas uppladdningen automatiskt.
- Alla oöppnade uppladdningar raderas automatiskt efter 30 dagar.
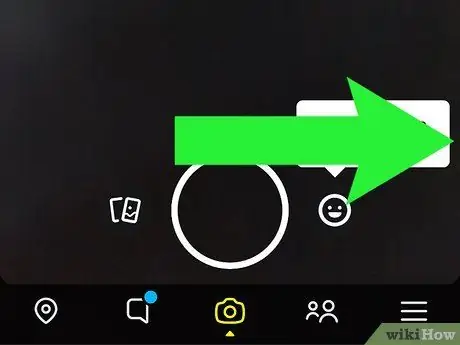
Steg 2. Svep skärmen åt höger för att visa sidan "Chatt"
Alla befintliga chattrådar visas.
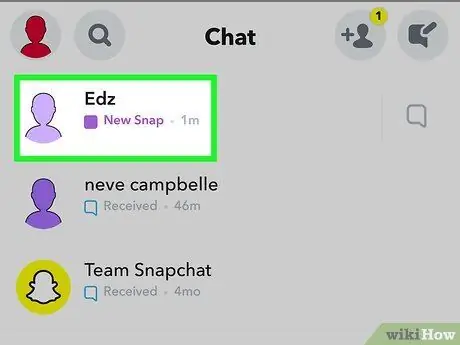
Steg 3. Tryck på chatten med den uppladdning du vill radera
Du kan ta bort en uppladdning från en chattråd med någon eller en gruppchattråd.
Den andra personen i chatten vet att du har tagit bort uppladdningen, men de kommer inte längre att kunna se inlägget
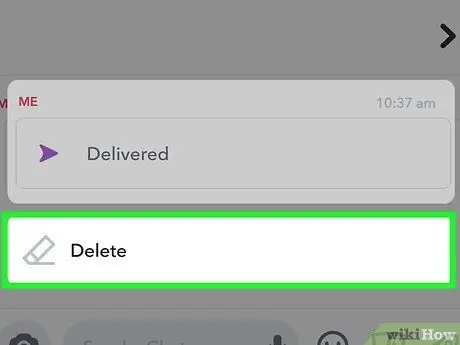
Steg 4. Håll ned uppladdningen och välj sedan Ta bort
Uppladdningen kommer att tas bort från chattråden och Snapchat -servrarna.
Om någon sparar en uppladdning som ett medium i en chatt (chattmedia) raderas också media
Metod 2 av 4: Ta bort uppladdningar från privata berättelsegment
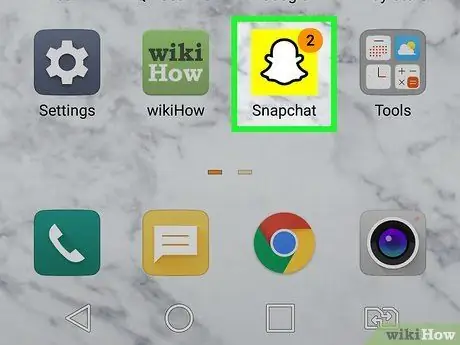
Steg 1. Starta Snapchat
Denna app är markerad med en gul och vit spökikon som visas på startskärmen eller enhetens applista.
Uppladdningar av berättelser raderas automatiskt efter 24 timmar. Om du inte ser den uppladdning du letar efter är det möjligt att uppladdningen har raderats
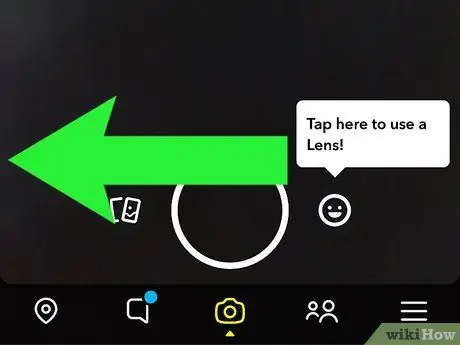
Steg 2. Skjut kamerafönstret mot vänster
Sidan "Berättelser" visas efter det.
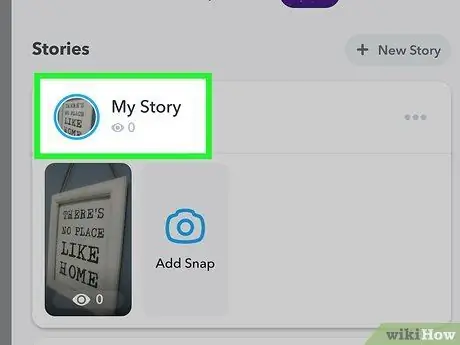
Steg 3. Välj Min berättelse
Det är högst upp på skärmen. Det första inlägget i ditt "Story" -segment kommer att publiceras.
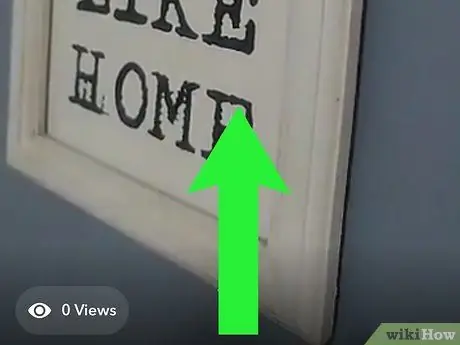
Steg 4. Dra fingret uppåt på den uppladdning du vill radera
Flera alternativ kommer att visas efteråt.
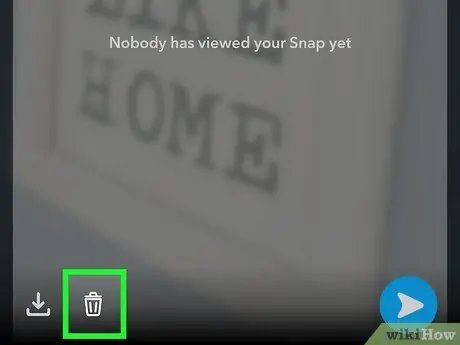
Steg 5. Tryck på papperskorgen
Inlägget tas bort från segmentet "Story" efter det.
Metod 3 av 4: Ta bort uppladdningar från segmentet "Minnen"
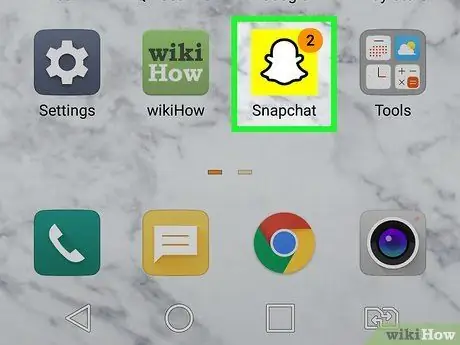
Steg 1. Starta Snapchat
Denna app är markerad med en gul och vit spökikon som visas på startskärmen eller enhetens applista.
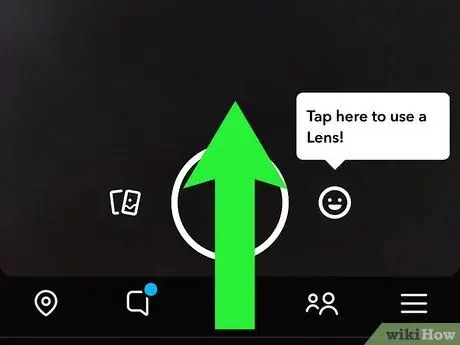
Steg 2. Skjut kamerafönstret uppåt
Sidan "Minnen" visas efter det.
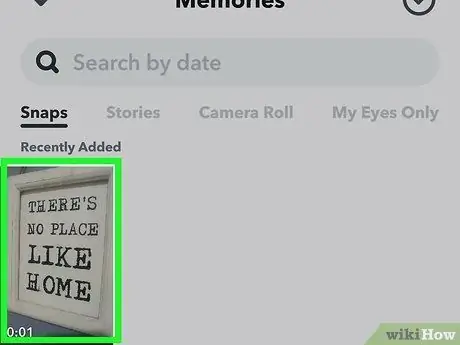
Steg 3. Välj den uppladdning du vill ta bort
Fotoet eller videon visas efteråt.
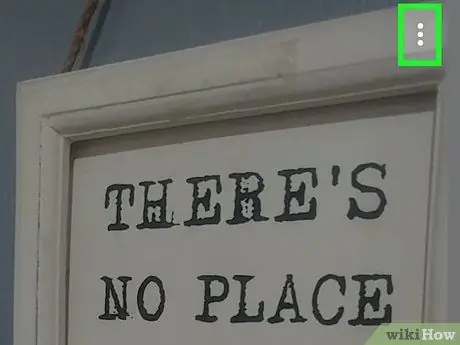
Steg 4. Tryck på ikonen med tre vertikala prickar
Det är i det övre högra hörnet av skärmen. Menyn kommer att expandera efteråt.
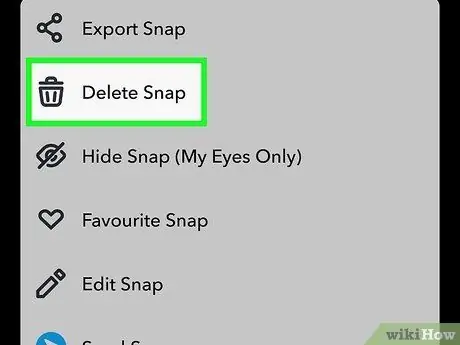
Steg 5. Välj Ta bort Snap på menyn
Ett bekräftelsemeddelande visas.
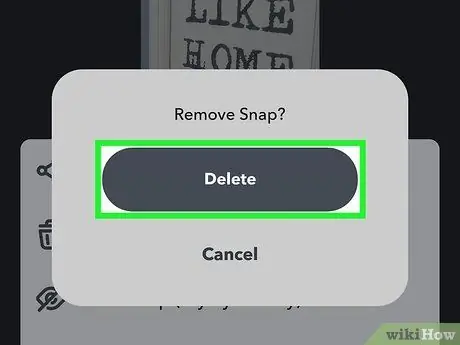
Steg 6. Återvala Ta bort snap för att bekräfta
Uppladdningen har nu tagits bort från ditt personliga avsnitt "Minnen".
Metod 4 av 4: Ta bort uppladdningar från "Snap Map" eller "Spotlight"
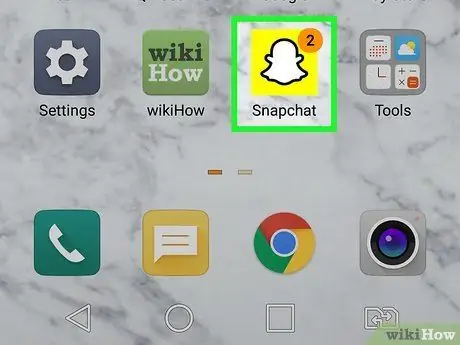
Steg 1. Öppna Snapchat
Denna app är markerad med en gul och vit spökikon som visas på startskärmen eller enhetens applista.
Använd den här metoden för att radera uppladdningar som du skickade till "Spotlight" eller spara till "Snap Map"
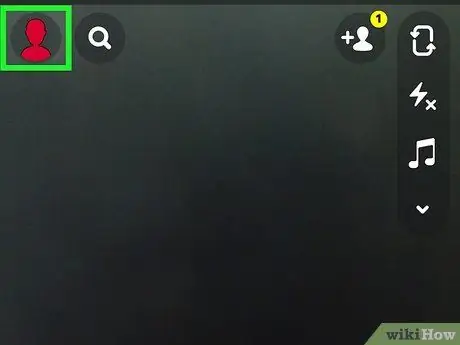
Steg 2. Tryck på profilikonen
Det är i det övre vänstra hörnet av skärmen. Din profilsida kommer att visas efter det.
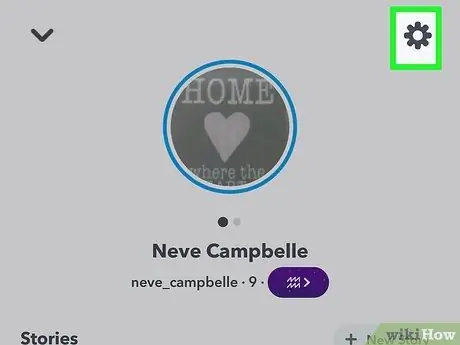
Steg 3. Tryck på kugghjulsikonen
Det finns i det övre högra hörnet på profilsidan.
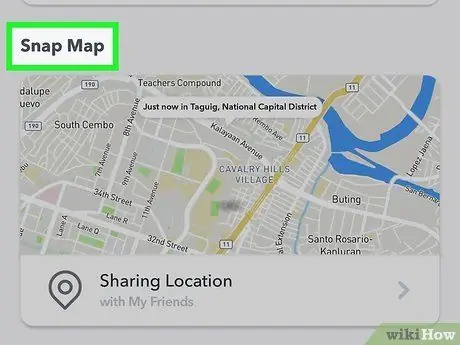
Steg 4. Svep på skärmen och tryck på Spotlight & Snap Map
Detta alternativ finns i slutet av menyn. En lista över alla uppladdningar du delade till "Snap Map" eller "Spotlight" visas.
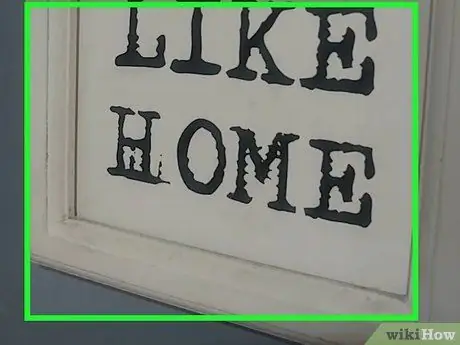
Steg 5. Välj den uppladdning du vill ta bort
Videon spelas upp eller fotot visas efter det.
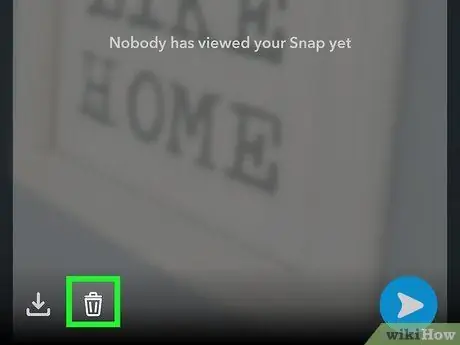
Steg 6. Tryck på papperskorgen
Inlägget kommer att tas bort från kartan eller "Spotlight" -segmentet därefter.






