Denna wikiHow lär dig hur du spelar in en TikTok -video längre än 15 sekunder på din iPhone eller iPad. För att få en längre varaktighet måste du spela in en video med enhetens kamera och sedan ladda upp den till TikTok.
Steg
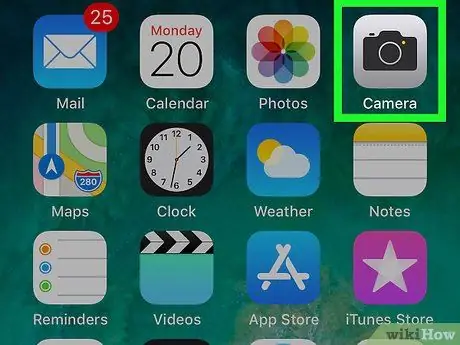
Steg 1. Använd iPhone eller iPad -kamera för att spela in video
Du behöver inte öppna TikTok -appen i detta skede. Tryck bara på kameraappikonen på startskärmen, svep skärmen till alternativet VIDEO ”, Tryck sedan på den stora röda knappen för att spela in en video.
- När du är klar med inspelningen trycker du på den röda fyrkantiga knappen längst ned på skärmen.
- Se till att videon är mindre än 5 minuter lång.
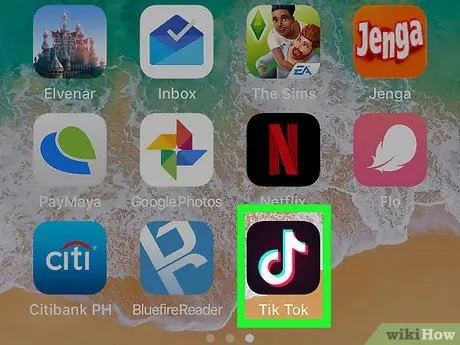
Steg 2. Öppna TikTok
Denna app är markerad med en svart fyrkantig ikon med en vit musiknot inuti. Vanligtvis finns denna ikon på startskärmen.
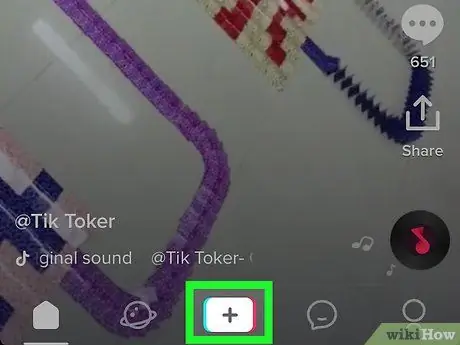
Steg 3. Tryck på +
Det är längst ner på skärmen. Du kommer att tas till inspelningssidan efter det.
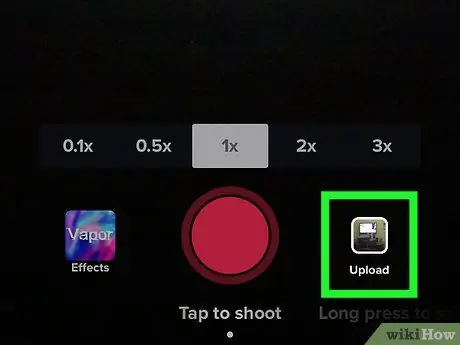
Steg 4. Tryck på fotoikonen till höger om inspelningsknappen
En lista med låtar och videor som lagras på din iPhone eller iPad visas.
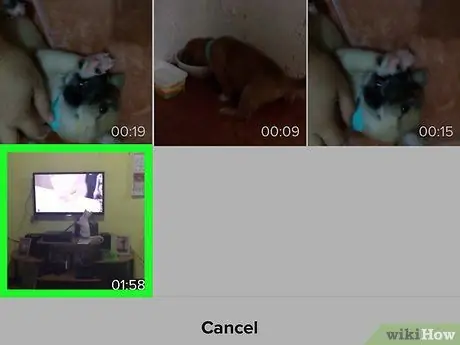
Steg 5. Peka på videon du har spelat in
När du har laddat upp kan du se ett meddelande som visar längden på den valda videon.
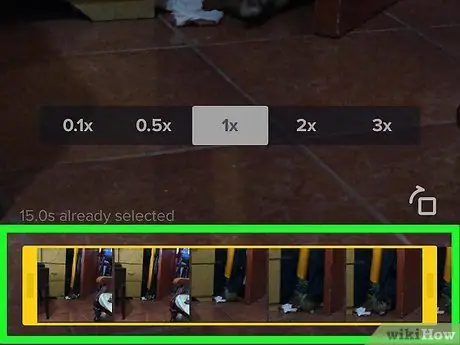
Steg 6. Dra avgränsningsrutan så att den omger önskad del av videon
Den här rutan finns längst ner på skärmen. Den högra rutan anger slutet på videon.
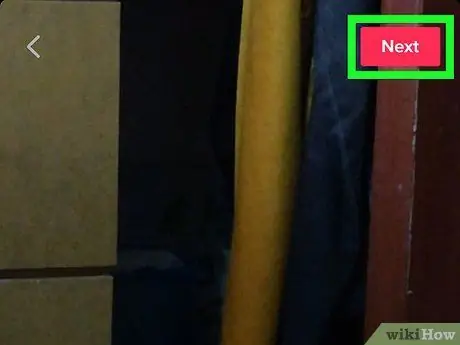
Steg 7. Tryck på Nästa
Det är i det övre högra hörnet av skärmen.
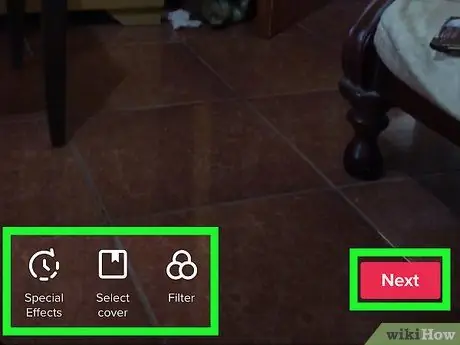
Steg 8. Redigera videon och tryck på Nästa
- För att lägga till musik, tryck på cirkelikonen i det övre högra hörnet av skärmen och välj en låt, precis som när du spelar in en video via TikTok.
- Du kan ändra starttiden för musikuppspelning genom att trycka på saxikonen och välja önskat musikstycke.
- Ändra volymen på ackompanjemangsmusiken eller videon genom att trycka på reglaget i det övre högra hörnet av skärmen.
- Om du vill lägga till en specialeffekt trycker du på klockikonen i det nedre vänstra hörnet av skärmen.
- Om du vill ändra det visuella omslaget trycker du på ikonen för fyrkantigt omslag.
- Om du vill lägga till ett färgfilter trycker du på ikonen med tre färger som överlappar varandra.
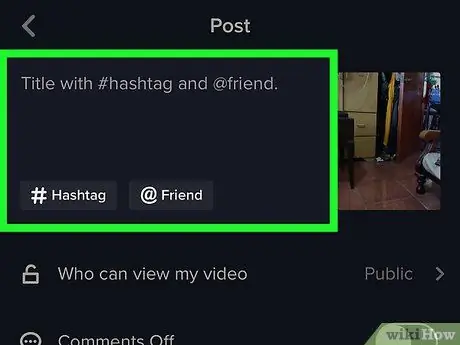
Steg 9. Lägg till en bildtext och/eller tagga en vän
Du kan också justera sekretessinställningarna för videon genom att välja ett alternativ från Vem kan se min video?.
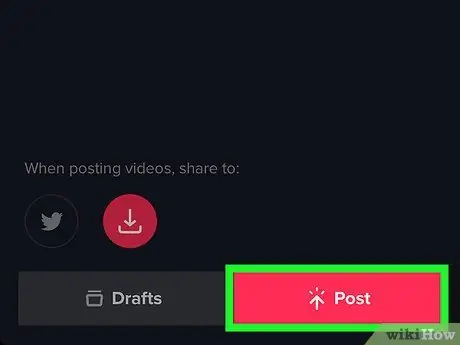
Steg 10. Tryck på Post
Den längre videon har nu delats.






