Google Chrome erbjuder många alternativ när det gäller utseendet på huvudsidan när programmet körs. Du kan visa utdrag av de webbplatser du kontaktar oftast, en specifik uppsättning sidor eller sidorna du besökte senast när du använde din webbläsare. Den här artikeln innehåller information om hur du anpassar Google Chrome -hemsidan efter dina önskemål.
Steg
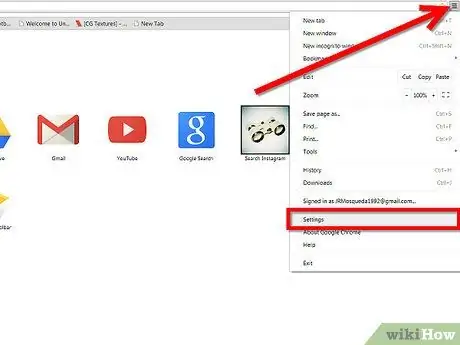
Steg 1. Klicka på knappen "Arkiv" (anpassning) i verktygsfältet i Chrome och välj menyn "Inställningar"
Det är i det övre högra hörnet av skärmen.
Steg 2. Välj menyn "Vid start"
'I menyn kommer du att presenteras med flera andra alternativ.
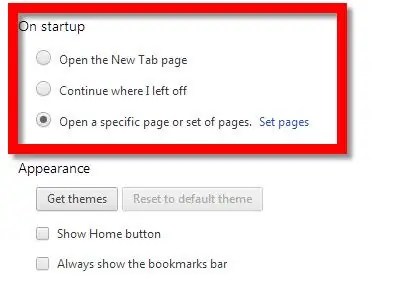
- Välj "Öppna sidan Ny flik" om du vill att Chrome ska visa ett utdrag av de åtta webbplatser du besöker oftast som öppningssidan. Du kan se ett utdrag av den här sidan genom att trycka på knappen "Arkiv" och sedan välja "Ny flik".
- Välj "Fortsätt där jag slutade" om du vill att Chrome ska öppna de webbplatser du senast besökte när du använde webbläsaren.
-
Välj "Öppna en specifik uppsättning sidor" om du vill att Chrome ska öppna flera webbplatser på flera flikar när Chrome startar.
Steg 3. Om du väljer det tredje alternativet klickar du på länktexten "Ange sidor" för att komma in på webbplatsen som du vill skapa din Chrome -hemsida
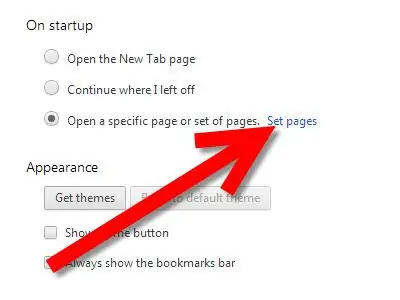
Ställ in startsidan i Google Chrome Steg 3 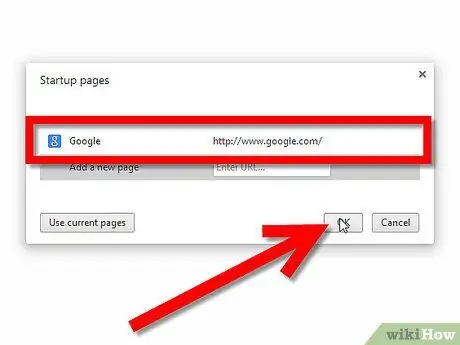
Ställ in startsidan i Google Chrome Steg 4 Steg 4. Skriv in adressen till webbplatsen som du vill ange som din välkomstsida
Du kan ange mer än en sida så att när du öppnar ett nytt Chrome -fönster öppnas alla samtidigt på en ny flik.






