Hotmail har slagits ihop med Microsoft Outlook.com -kontotjänsten. Om du är utelåst från ditt konto eller upptäcker misstänkt beteende (t.ex. okontrollerade e -postmeddelanden som skickats från din adress eller obehöriga köp som är kopplade till ditt konto) är det möjligt att ditt konto har hackats. Besök sidan för Microsoft -kontoåterställning och välj "Jag tror att någon annan använder mitt Microsoft -konto" för att starta återställningsprocessen. Glöm inte att använda ett starkt lösenord när du återställer!
Steg
Metod 1 av 4: Ändra lösenord
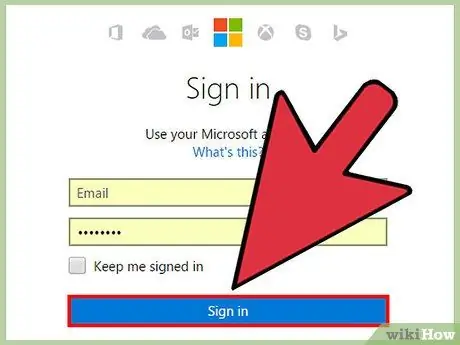
Steg 1. Logga in på ditt konto
Om du fortfarande kan komma åt ditt konto är en snabb lösenordsändring det enklaste sättet att återfå kontrollen över kontot.
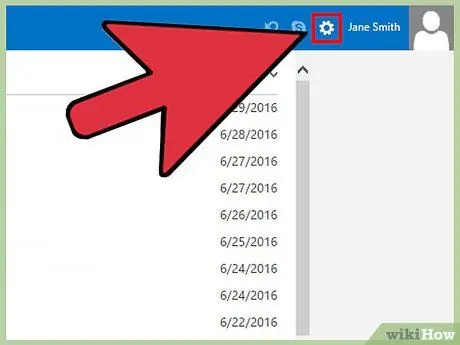
Steg 2. Tryck på kugghjulsikonen för att komma till inställningsmenyn
Det finns i det övre högra hörnet av kontonamnet.
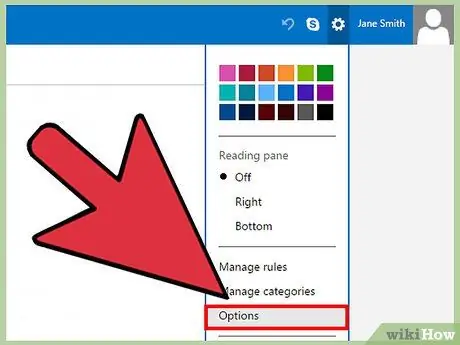
Steg 3. Välj "Fler e -postinställningar" från menyn
Detta alternativ är det fjärde alternativet under färgprover. När du väl har valts kommer du till en urvalsida.
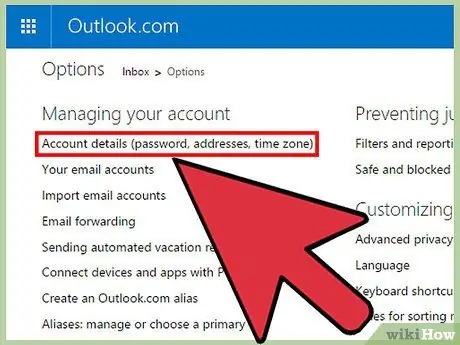
Steg 4. Klicka på”Kontodetaljer” för att komma åt språkmenyn
Denna knapp är det första alternativet under rubriken "Hantera ditt konto".
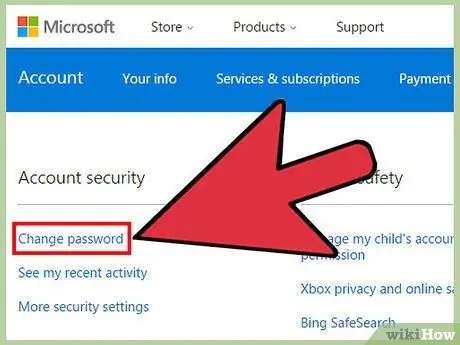
Steg 5. Klicka på”Ändra lösenord”
Denna knapp ligger under rubriken "Lösenord och säkerhetsinformation". När du klickat på det kommer ett lösenordsformulär att visas.
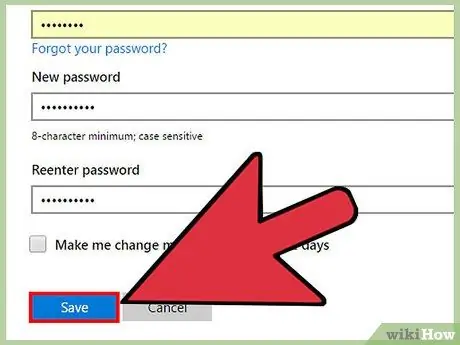
Steg 6. Ange det gamla lösenordet och det nya lösenordet i lämpliga textfält och tryck sedan på knappen "Spara"
Du måste ange ditt lösenord två gånger för att se till att det inte finns några stavfel. Lösenordet måste vara minst 8 tecken långt. Dessutom påverkar fallets storlek posten.
- Dessutom kan du ställa in Microsoft att påminna dig om att ändra ditt kontolösenord var 72: e dag genom att markera kryssrutan ovanför knappen "Spara". Periodiska lösenordsändringar kan förhindra framtida hackarattacker på kontot.
- Skapa ett säkert lösenord med en kombination av stora och små bokstäver, siffror och symboler.
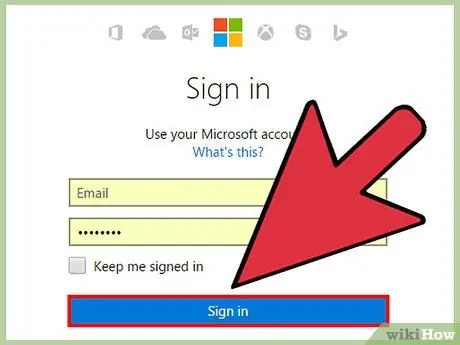
Steg 7. Logga in på kontot för att bekräfta ändringarna
Du kan meddela befintliga kontakter att du kan komma åt och återfå kontrollen över ditt konto.
Metod 2 av 4: Återställa åtkomst till konto
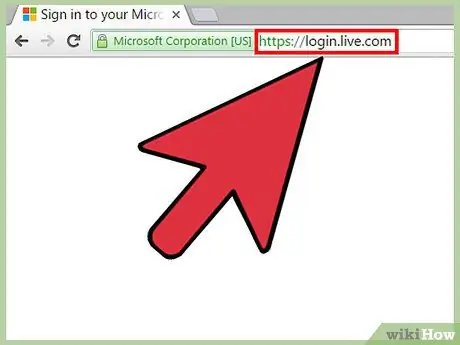
Steg 1. Besök inloggningssidan för Microsoft -kontot
Microsoft låser ibland konton tillfälligt om de känner att kontot används för bedrägeri/ondska. Denna metod kan du följa om kontot är låst av systemet eller om lösenordet ändras av någon annan som får åtkomst till kontot.
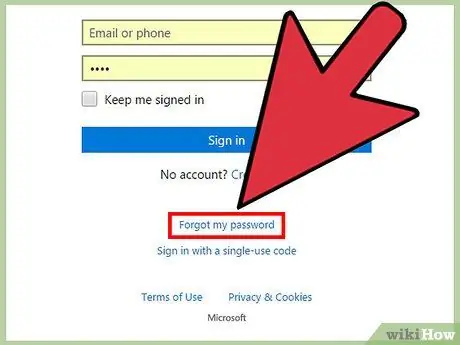
Steg 2. Klicka på”Glömt mitt lösenord”
Den här knappen är under användarnamn och lösenord. Efter det kommer du till sidan för återställning av lösenord.
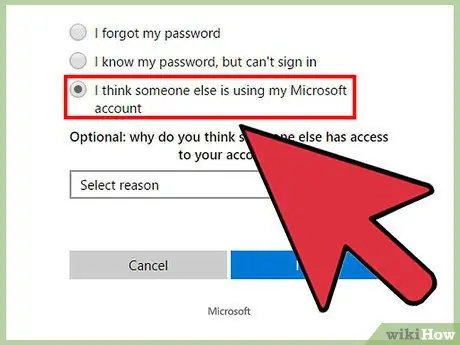
Steg 3. Välj "Jag tror att någon annan använder mitt Microsoft -konto" och klicka på "Nästa"
Du kommer till sidan för kontoåterställning.
Anledningen till att kontot har missbrukats är valfritt och påverkar inte återställningsprocessen
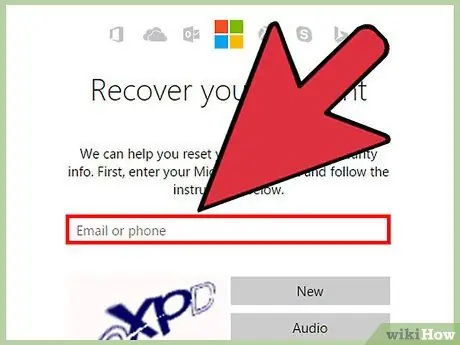
Steg 4. Ange den e -postadress som du misstänker har missbrukats i det första textfältet
Till exempel: [email protected]
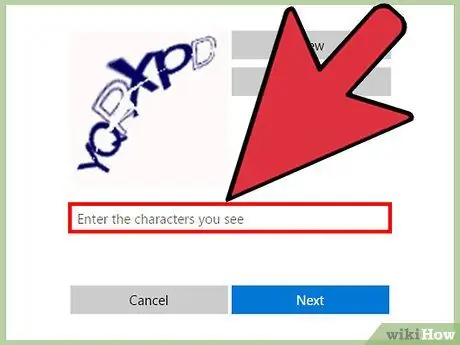
Steg 5. Ange Captcha -tecknen i det andra textfältet
En captcha är en slumpmässig teckensträng som används för att säkerställa att du inte är en robot eller kommandorad som försöker komma åt en webbplats. Dessa tecken visas i bilden ovanför textfältet.
Om du har problem med att känna igen Captcha -tecknen, tryck på knappen "Ny" för att visa en ny teckenuppsättning eller "Ljud" för att höra tecknen upplästa
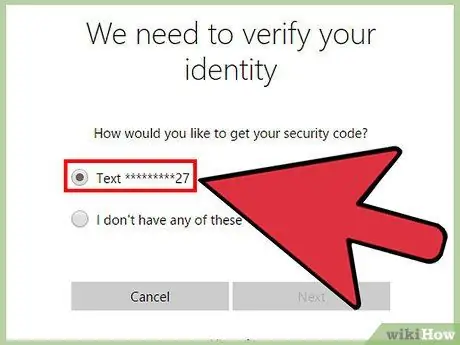
Steg 6. Välj metod för att ta emot säkerhetskoden och klicka på “Nästa”
Om du har en e -postadress eller ett telefonnummer som är kopplat till ditt konto väljer du adressen/numret i listan. Därefter skickas koden till den adress/nummer du valde. Ange koden på sidan och därefter omdirigeras du till att återställa ditt lösenord.
- Några av tecknen i backup -e -postadressen/telefonnumret kommer att censureras av säkerhetsskäl, så du måste identifiera adressen eller numret från de första och sista bokstäverna/siffrorna.
- Om du inte har en ledig e -postadress kopplad till ditt konto väljer du "Jag har ingen av dessa". Efter det kommer du till sidan "Återställ ditt Microsoft -konto".
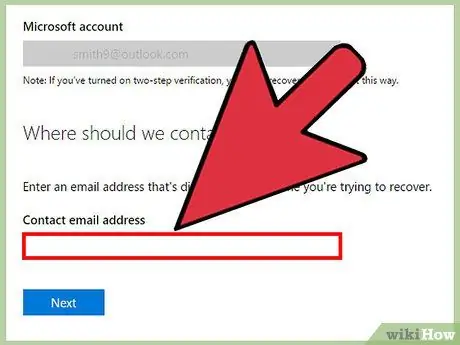
Steg 7. Ange din e -postadress på sidan "Återställ ditt Microsoft -konto" och klicka på "Nästa"
Den angivna adressen är en adress som du fortfarande kan komma åt. Därefter visas ett fönster där du kan ange säkerhetskoden som tidigare skickades till den valda e -postadressen.
- Om du inte har en annan e -postadress kan du skapa ett nytt Outlook.com -konto genom att markera textfältet och klicka på "Skapa nytt konto".
- Ange säkerhetskoden som skickas till den alternativa e -postadressen och klicka på "Verifiera". Du kommer att skickas till en frågeformulär som kräver att du anger ditt namn, födelsedatum, lösenord du använde, ämnet för det senaste meddelandet eller kontakten, den skapade e -postmappen och faktureringsinformation för att se till att det konto du vill återhämta är verkligen din.
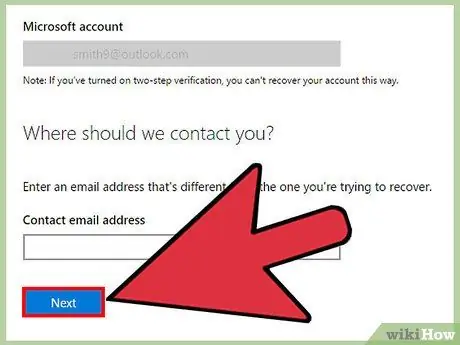
Steg 8. Fyll i formuläret med så mycket korrekt information som möjligt och klicka på "Skicka"
När formuläret har skickats in, vänta på svar i upp till 24 timmar. Om informationen är tillräcklig får du en länk för att återställa ditt kontolösenord. Annars får du ett meddelande om att informationen inte är tillräcklig för att återställa ditt konto.
Du får ett felmeddelande om du inte har fyllt i tillräckligt med information på formuläret innan du skickar det. Det minsta belopp som krävs beror på mängden information som är kopplad till kontot
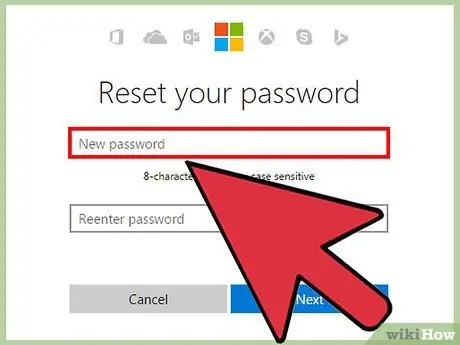
Steg 9. Återställ lösenord
Om du lyckas få länken för återställning av lösenord kommer du till en annan sida för att skapa ett nytt kontolösenord. Ange lösenordet två gånger för att säkerställa att det inte finns några skrivfel.
- Lösenordet måste ha minst 8 tecken. Dessutom påverkar fallets storlek posten.
- Skapa ett säkert lösenord med en kombination av stora och små bokstäver, siffror och symboler.
Metod 3 av 4: Återställ kontospråk
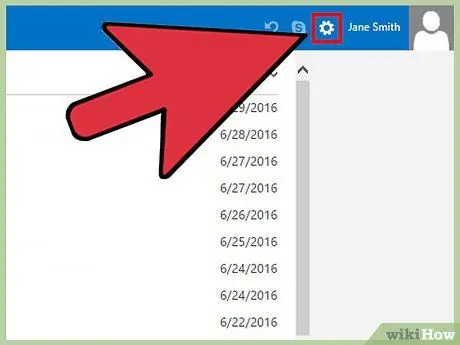
Steg 1. Logga in på det återställda kontot och klicka på kugghjulsikonen för att komma åt inställningarna
Om du har återställt ditt konto och gränssnittsspråket har ändrats till ett annat språk kan du återställa språket via inställningsmenyn. Denna kugghjulsikon visas i det övre högra hörnet av skärmen, bredvid ditt namn.
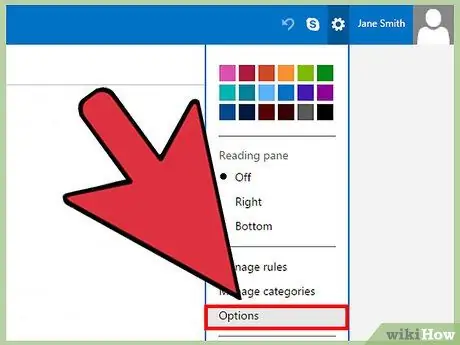
Steg 2. Välj "Fler e -postinställningar" från menyn
Detta alternativ är det fjärde alternativet under färgprover. Efter det kommer du till alternativsidan.
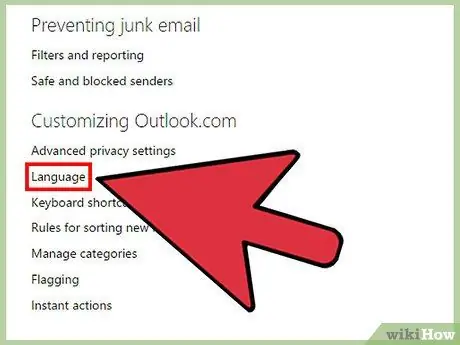
Steg 3. Klicka på”Språk” för att komma till språkmenyn
Denna knapp är det andra alternativet under rubriken "Anpassa Outlook" på höger sida av skärmen.
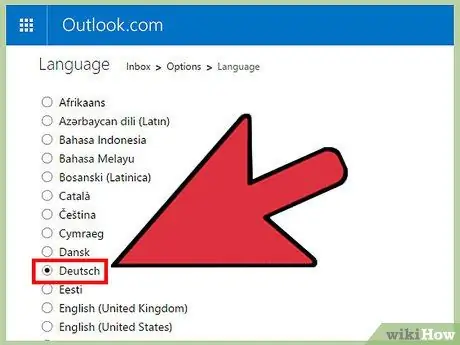
Steg 4. Välj önskat språk i listan och klicka på "Spara"
Alla befintliga språk visas i det ursprungliga alfabetet.
Metod 4 av 4: Återställ borttagna meddelanden
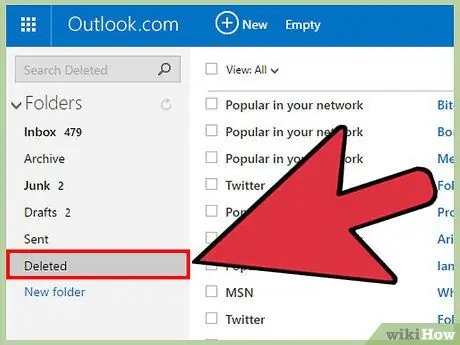
Steg 1. Logga in på det återställda kontot och klicka på "Borttaget"
Om några av ditt kontos raderade meddelanden missbrukas kan de fortfarande återställas. Knappen "Borttagen" är en av e -postmapparna som visas på sidans vänstra sidofält.
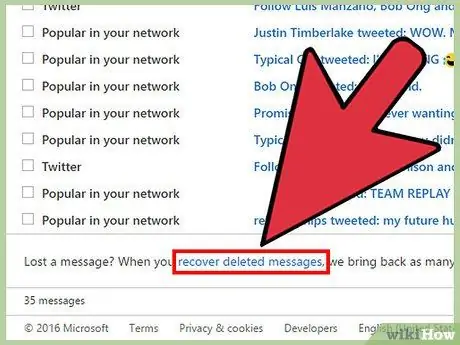
Steg 2. Bläddra till botten av sidan och klicka på "Återställ borttagna meddelanden"
Meddelanden som har återställts visas i mappen "Borttaget".
Det finns ingen specifik tidsgräns för e -poståterställning. Meddelanden som inte kan återställas kommer att raderas för alltid
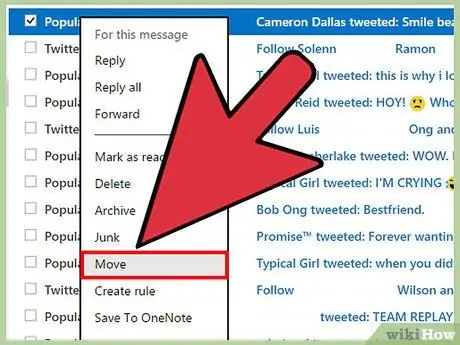
Steg 3. Högerklicka på meddelandet du vill spara och välj "Flytta> Inkorg"
Meddelanden som finns i mappen "Borttaget" raderas regelbundet. Genom att flytta meddelandena som du vill spara från mappen "Borttaget" förlorar du dem inte.
Tips
- Berätta för vänner och familj att ditt konto har missbrukats så att de kan undvika att kommunicera med det.
- Tänk på att även om kontot kan återställas kan hackaren redan ha sparade kontakter eller data från kontot. Fokusera på att säkra kontot i framtiden och var försiktig med data som skickas/tas emot via kontot.
- Håll din Windows-dator uppdaterad så att du alltid har de senaste säkerhetsuppgraderingarna för ditt operativsystem. I Windows 10 är automatiska uppdateringar alltid aktiverade, men du kan kontrollera manuellt genom att öppna menyn "Inställningar> Uppdatering och säkerhet> Sök efter uppdateringar".
- Ladda ner ett antivirusprogram som innehåller automatiska uppdateringar. Det är möjligt att ditt e -postkonto har missbrukats av ett skadligt program på din dator. Antivirusprogram kan hjälpa till att upptäcka och ta bort skadlig kod och förhindra framtida virusinfektioner.
- Var försiktig när du använder webbplatsen! Ladda inte ner filer från otillförlitliga källor och var försiktig när du svarar på e -postmeddelanden som ber om din personliga information.
Varning
- Svara aldrig på meddelanden som ber dig ange din Hotmail -e -postadress och lösenord.
- Var försiktig när du öppnar e -postkonton på offentliga datorer. Se till att du avmarkerar rutan "Kom ihåg den här datorn" och stänger alla webbläsarfönster när du är klar med att använda internet.






