Denna wikiHow lär dig hur du åtgärdar den ökända "0x800cccdd" felkoden i Microsoft Outlook -skrivbordsprogrammet. Felkoden "0x800cccdd" visas vanligtvis eftersom du aktiverade inställningen "Skicka/ta emot" för IMAP -servern i Outlook.
Steg
Steg 1. Förstå orsaken till detta fel
Felkoden "0x800cccdd" visas vanligtvis med meddelandet "Din IMAP -server stängde anslutningen". Detta meddelande i sig indikerar att funktionen "Skicka/ta emot" - en inställning som "hämtar" Outlook -meddelanden varje gång datorn är ansluten till internet för att hålla kontot i synkronisering - har misslyckats. Egentligen är detta inget problem eftersom funktionen "Skicka/ta emot" inte är avsedd att användas med IMAP -anslutningar på grund av att IMAP -anslutningar inte kan synkronisera meddelanden utan Outlook -inställningar.
Om felkoden visas eftersom Outlook -inställningarna använder funktionen "Skicka/ta emot" stänger du helt enkelt av funktionen för att enkelt lösa felet. (Du får fortfarande felmeddelandet när Outlook startar, men meddelandet visas inte efter det.)
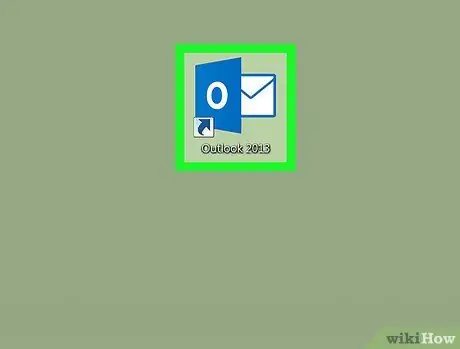
Steg 2. Öppna Outlook
Klicka eller dubbelklicka på ikonen för skrivbordsprogrammet i Outlook, som ser ut som ett vitt "O" på en mörkblå bakgrund. Outlook -programmet öppnas efter det.
Om du inte har loggat in på ditt konto med ett lösenord uppmanas du att logga in med lämplig e -postadress och lösenord
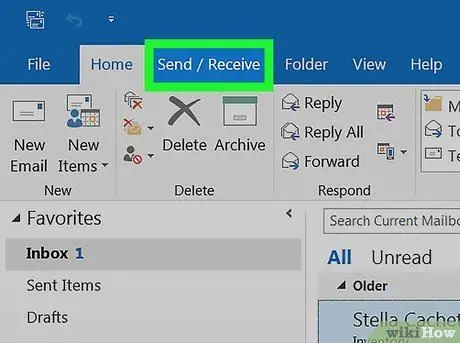
Steg 3. Klicka på fliken Skicka/ta emot
Det är en flik i det övre vänstra hörnet av Outlook-fönstret. Verktygsfältet visas högst upp i fönstret.
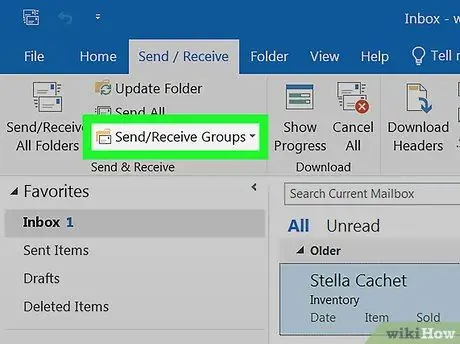
Steg 4. Klicka på Skicka/ta emot grupper
Det finns i avsnittet "Skicka och ta emot" i verktygsfältet. En rullgardinsmeny visas efter det.
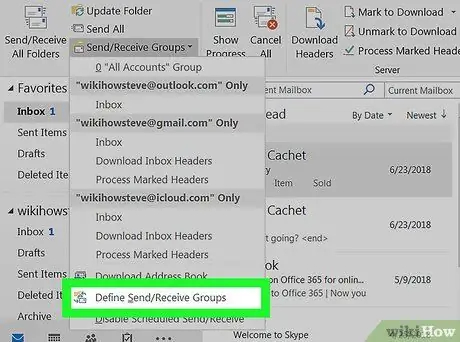
Steg 5. Klicka på Definiera skicka/ta emot grupper
Det här alternativet finns längst ned i rullgardinsmenyn. Därefter visas ett popup-fönster.
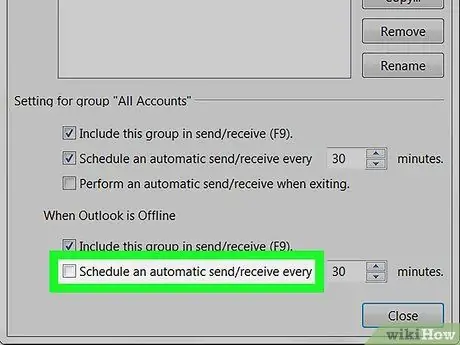
Steg 6. Avmarkera rutan "Schemalägg en automatisk sändning/mottagning varje"
Det finns i avsnittet "Inställningar för grupp" Alla konton ", precis under rutan i mitten av popup-fönstret.
Om kryssrutan "Schemalägg en automatisk sändning/mottagning varje" i avsnittet "När Outlook är offline" avmarkerar du rutan
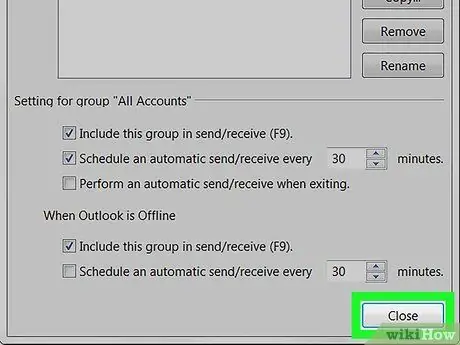
Steg 7. Klicka på Stäng
Det är längst ner i popup-fönstret. Därefter sparas inställningarna.
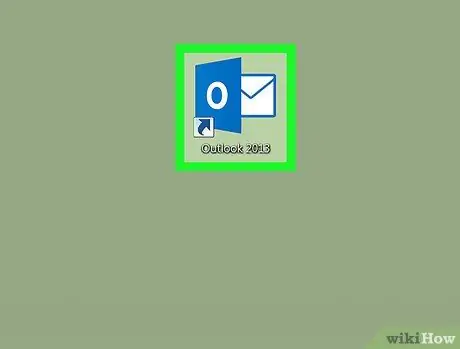
Steg 8. Starta om Outlook
Stäng Outlook -fönstret, öppna det igen och låt meddelandena synkroniseras. Nu ser du inte längre felkoden i programmet.






