Cyklisk redundanskontroll (CRC) är en datakontrollmetod som används av datorer för att kontrollera data på skivor, till exempel hårddiskar (hårddiskar) och optiska skivor (t.ex. DVD -skivor och CD -skivor). CRC -fel kan orsakas av ett antal olika problem: ett korrupt register, en skadad hårddisk, ett misslyckande med att installera program eller filer som inte är korrekt konfigurerade. Oavsett orsak är CRC -fel ett allvarligt problem och måste åtgärdas för att undvika dataförlust eller till och med totalt systemfel. Lyckligtvis finns det flera enkla sätt att hantera detta problem med en (gratis) skivverktygsprogramvara.
Steg
Metod 1 av 2: Kör CHKDSK -verktyget
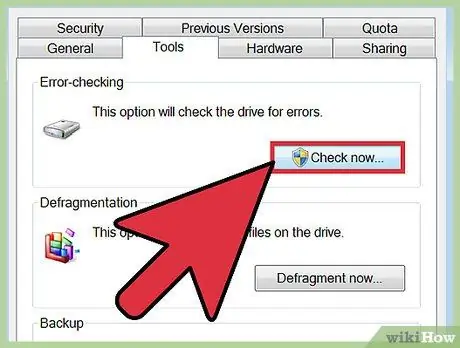
Steg 1. Kör verktyget CHKDSK
CHKDSK (eller "check disk") är ett inbyggt Windows-verktyg som du kan använda för att skanna och reparera fel på en enhet. Detta program kan hitta och reparera några mindre fel eller skadade filer som kan orsaka CRC -felet. Högerklicka på enheten du vill inspektera och klicka sedan på Egenskaper -> Verktyg. Under avsnittet "Felkontroll" klickar du på "Kontrollera nu".
- Om din DVD- eller CD -skiva visar ett felmeddelande kan det orsakas av repor eller damm. Prova att rengöra skivan med en mjuk trasa innan du försöker något annat.
- Fel som uppstår i optiska skivor är ofta oåterkalleliga.
- Om detta fel visas på en Mac-dator (sällsynt), försök först använda det inbyggda programmet Disk Utility och reparera skivan (med alternativet "Reparera").
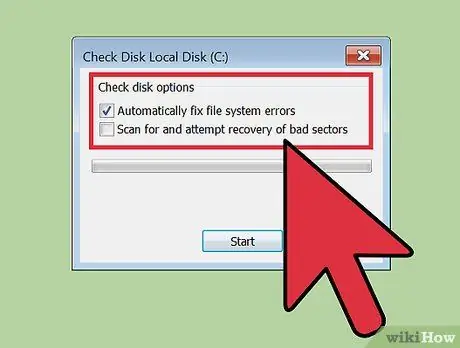
Steg 2. Välj grundläggande eller avancerad genomsökning
Markera lämpliga rutor för att bekräfta att du vill utföra en grundläggande kontroll och göra reparationer eller välja avancerade alternativ. Grundläggande skanning är standardalternativet.
En grundläggande genomsökning tar cirka 15 till 20 minuter, medan en avancerad genomsökning kan ta flera timmar. Se till att du gör det på fritiden och använd inte datorn medan processen startar
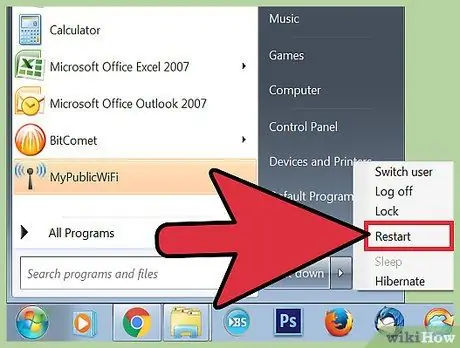
Steg 3. Starta om (starta om) datorn för att köra genomsökningen
Om du vill skanna huvudenheten på din dator (enheten du startar från) startar inte CHKDSK direkt och gör en genomsökning efter att du startat om datorn.
- Vid denna tidpunkt kan du fortsätta använda din dator som vanligt. Starta om datorn när du verkligen har tid att göra en fullständig genomsökning.
- Säkerhetskopiera dina data innan du skannar om du misstänker att det är dags att hårddisken skadas. Även om inte all data är tillgänglig, säkerhetskopiera allt du kan komma åt för säkerhets skull.
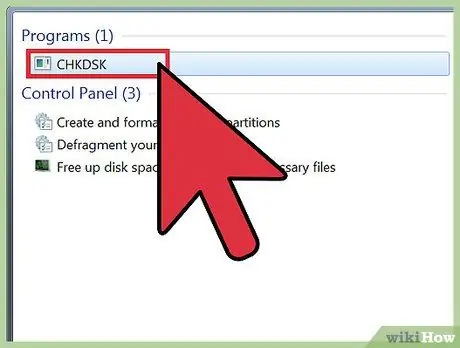
Steg 4. Använd en annan metod för att köra verktyget CHKDSK
Ibland kan en CHKDSK -körning med ett högerklick inte användas för att utföra skanningar och reparationer korrekt. Om den första genomsökningen inte löser problemet kan du prova ett alternativt sätt att köra CHKDSK.
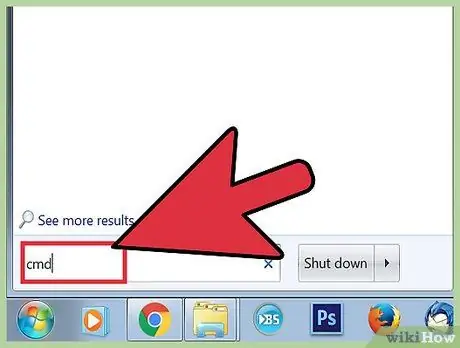
Steg 5. Kör kommandotolken
Leta efter "kommandotolken" under Tillbehör.
Observera att du måste vara inloggad som administratör för att köra CHKDSK -kommandot för att kunna skanna
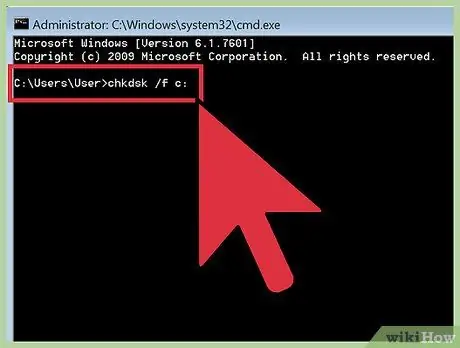
Steg 6. Skriv "chkdsk /f x:
" i kommandotolken.
Ersätt bokstaven "x" med bokstavenamnet för den enhet du vill skanna. Tryck sedan på enter.
Stegen ovan används för att köra en grundläggande skanning. För att utföra en avancerad genomsökning skriver du "chkdsk /r x:". Bokstaven "x" är bokstavenamnet för den enhet du vill skanna
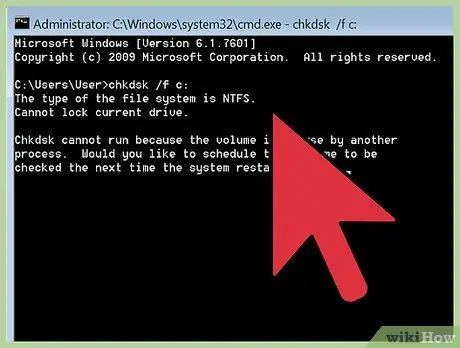
Steg 7. Vänta tills genomsökningen är klar
När det är klart kommer CHKDSK att rapportera och starta om datorn. Om CHKDSK kan åtgärda felet är din uppgift klar.
- Om denna " /r" -korrigering faktiskt kraschar datorn och processen aldrig avslutas (även om den lämnades över natten) kan det finnas många skadade filer och CHKDSK kan inte fixa dem. Om detta händer, prova nästa metod.
- Med tiden kommer hårddiskar att uppleva mindre filkorruption och andra mindre fel av olika skäl. CHKDSK kan åtgärda många mindre problem men kan inte lösa allvarliga problem.
Metod 2 av 2: Använda ett skivverktyg från tredje part
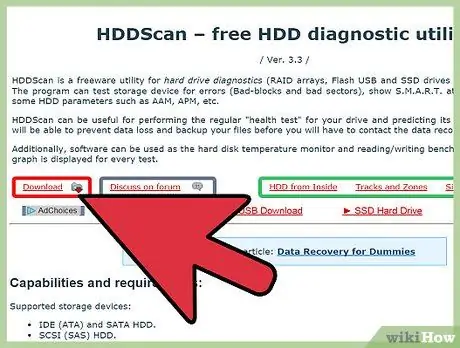
Steg 1. Installera skivverktyget som är tillgängligt gratis
Om CHKDSK inte kan åtgärda problemet med din hårddisk, använd bara ett skivskanningsverktyg från tredje part. Populära program som HDDScan och SeaTools kan användas som alternativ till CHKDSK och kan hjälpa till att lösa problem som CHKDSK inte kan hantera.
- Många verktyg erbjuder specifika versioner av programvara för specifika operativsystem (t.ex. specifika verktyg för Mac eller specifika för PC/Windows).
- Var försiktig med "systemstädare" som kommer från källor med dåligt rykte. Leta efter ett välrenommerat verktyg som erbjuder "diskverktyg".
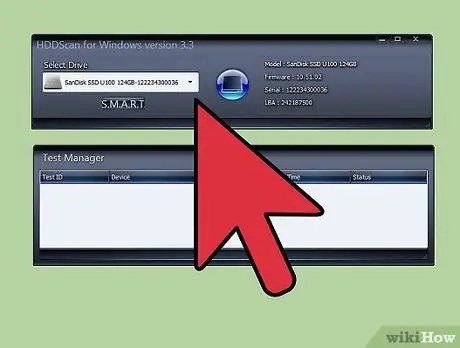
Steg 2. Kör verktyget och utför en genomsökning
Följ anvisningarna för att utföra en skanning på enheten med CRC -felet. Verktyget visar en lista över alla fel som finns i form av en kort rapport.
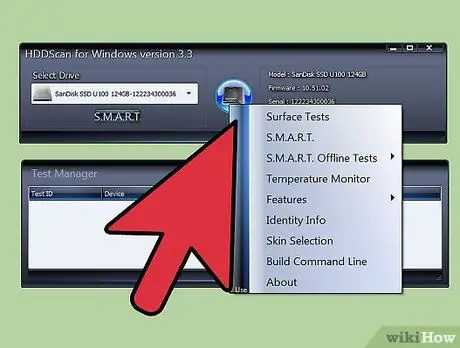
Steg 3. Åtgärda alla problem
Denna process kan köra sig själv över en natt utan att behöva övervakas. Låt reparationsprocessen slutföras, och beroende på hårddiskens tillstånd kan denna reparation ta mer än 2 timmar.
Om reparationsprocessen fortfarande inte slutförts efter att genomsökningen har körts i mer än 4 timmar är det ett tecken på att din hårddisk är skadad. Avbryt genomsökningen och säkerhetskopiera all data du kan rädda
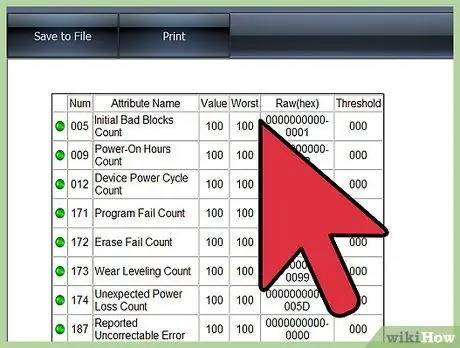
Steg 4. Skanna om datorn
Detta bör bara ta några minuter och ser till att det inte finns några fel på din hårddisk nu.






