Denna wikiHow lär dig hur du ändrar ljudet som spelas upp när ett iPhone -larm går.
Steg
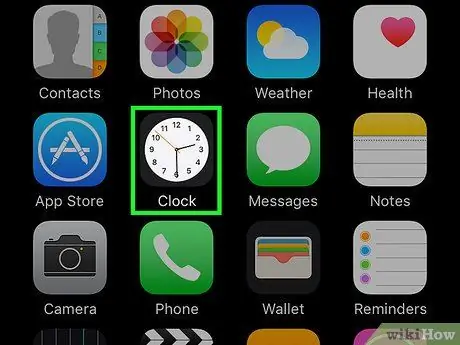
Steg 1. Öppna appen Klocka
Detta är en app med en vit urtavla och en svart ram.
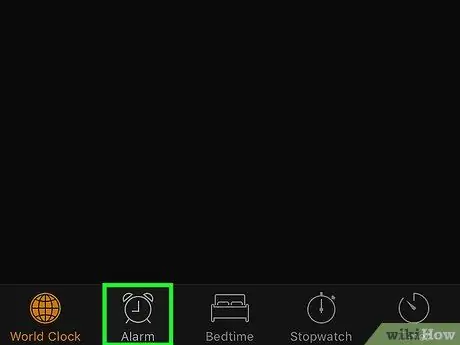
Steg 2. Tryck på larmfältet
Denna stapel finns längst ned på skärmen.
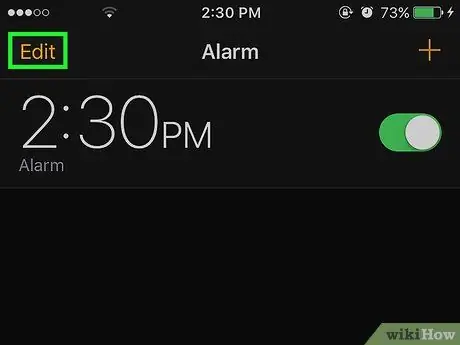
Steg 3. Tryck på Redigera
Det är i det övre vänstra hörnet av skärmen.
Fältet du tittar på markeras i färg
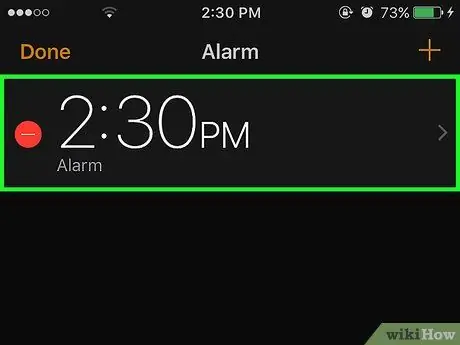
Steg 4. Tryck på ett av larmalternativen
Detta alternativ visas som ett timnummer.
Om du föredrar att skapa ett nytt larm trycker du på " + ”I det övre högra hörnet av skärmen.
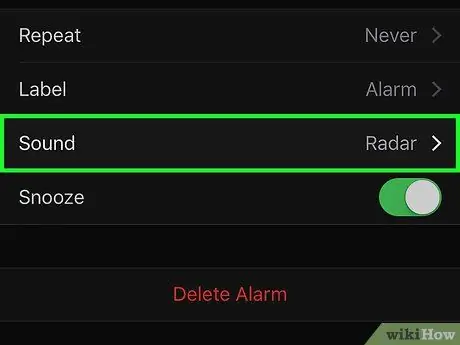
Steg 5. Tryck på Ljud
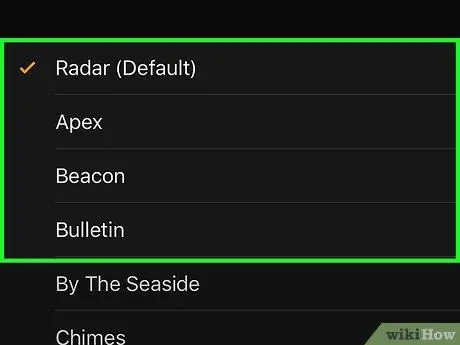
Steg 6. Knacka på det ljud eller den låt du vill ha
En bock markerar att alternativet har ställts in. Du måste rulla ner för att se alla alternativ.
- När du trycker på ljudet får du en förhandsvisning av hur alarmet kommer att låta.
- Du kan också ställa in en låt som du sparar på din iPhone som ett larm. Knacka Välj en låt (Välj en låt) och du kan söka med de listade kategorierna, till exempel Artist, Album, Song, etc.
- Knacka vibration (Vibration) i denna meny för att ändra vibrationsmönstret när larmet ljuder.






