Du kan skicka meddelanden till mer än en vän på Facebook. I grund och botten är det en gruppchatt som låter alla som är med gå med i samma chatt. Du kan skapa gruppchattar via Facebook -webbplatsen, liksom via Facebook Messenger -mobilappen.
Steg
Metod 1 av 2: Använda Messenger
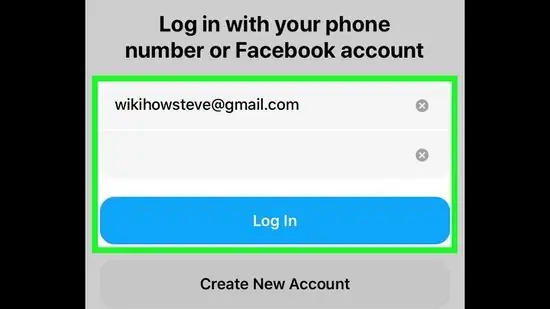
Steg 1. Logga in på Messenger -appen med ditt Facebook -konto
Du kan inte skicka meddelanden via Facebook -appen så du måste använda Messenger -appen. Meddelanden som skickas via Messenger -appen kan läsas, antingen via Messenger -appen eller Facebook -webbplatsen.
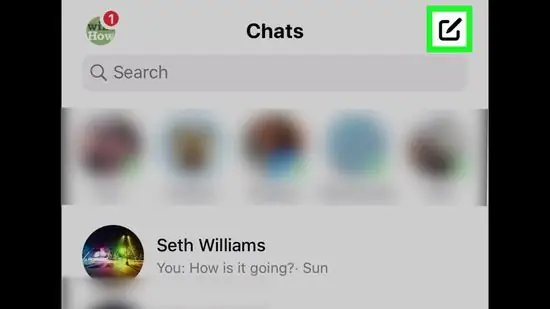
Steg 2. Tryck på knappen "Nytt meddelande"
På Android, tryck på "+" -knappen i det nedre högra hörnet av skärmen och välj "Skriv meddelande". På iOS, tryck på "Ny knapp" i det övre högra hörnet av skärmen. Knappen har en papper- och pennaikon.
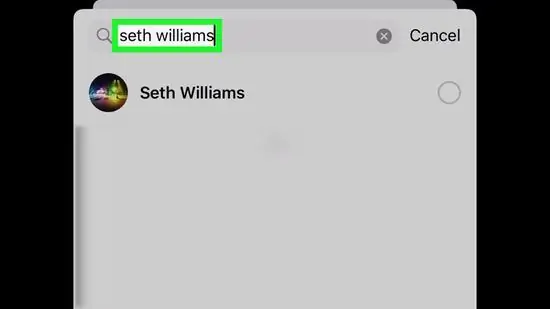
Steg 3. Lägg till vänner i chatten
Skriv in namnet på den första personen du vill lägga till i chatten. När du skriver kan du se namnen på motsvarande vänner i vänlistan som visas. Du behöver bara välja de vänner du vill lägga till i chattgruppen från listan.
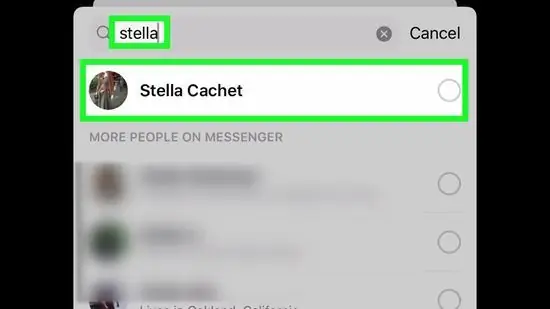
Steg 4. Lägg till mer för att skapa en chattgrupp
När du har lagt till den första personen skriver du in namnet på den andra personen du vill lägga till. Fortsätt skriva in vännernas namn och lägga till dem i chatten tills alla du vill bjuda in eller ett meddelande har lagts till i gruppen.
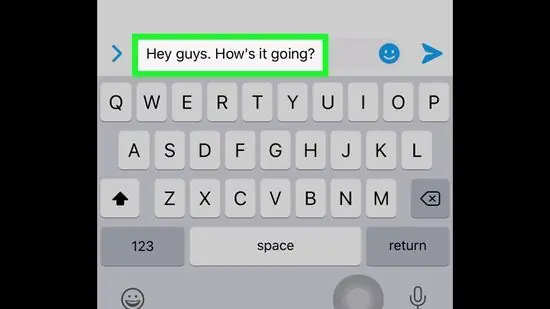
Steg 5. Skriv in meddelandet du vill skicka till gruppen
Tryck på fältet "Skriv ett meddelande" när du har lagt till alla mottagare och börjat skriva meddelandet. Du kan välja olika alternativ ovanför textfältet för att infoga objekt som foton, emojis, *-g.webp
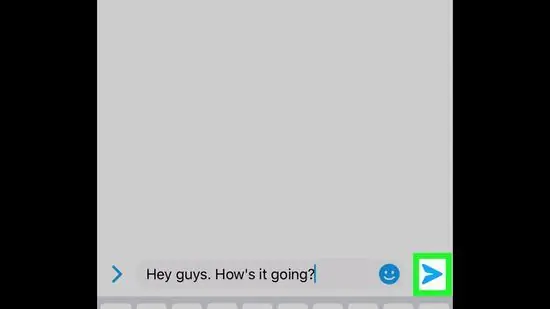
Steg 6. När du är nöjd, skicka meddelandet som har skapats
Tryck på knappen "Skicka" när du är redo att skicka meddelandet. På Android har knappen en pappersflygikon. Därefter får alla mottagare meddelandet skickat och alla svar på meddelandet skickas till alla medlemmar i chattgruppen.
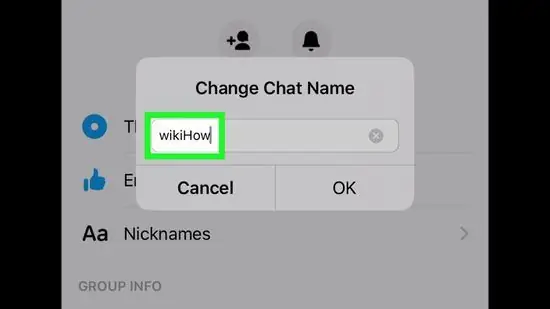
Steg 7. Byt namn på chattgruppen
Med Messenger kan du ändra namnet på en chattgrupp så att namnen som visas inte bara är namnen på mottagarna. Namnbytesprocessen är något annorlunda på Android -enheter och iOS -enheter:
- Android - Öppna en gruppchatt och tryck på “ⓘ” -knappen i det övre högra hörnet av skärmen. Tryck på "⋮" -knappen och välj "Ändra namn". Därefter anger du ett nytt namn för chattgruppen.
- iOS - Öppna en chattgrupp och tryck på gruppnamnet som visas högst upp på skärmen. Tryck på "Redigera" i det övre högra hörnet på skärmen och välj sedan "Ändra namn". Därefter skriver du in ett nytt namn för gruppen.
Metod 2 av 2: Använda Facebook -webbplatsen
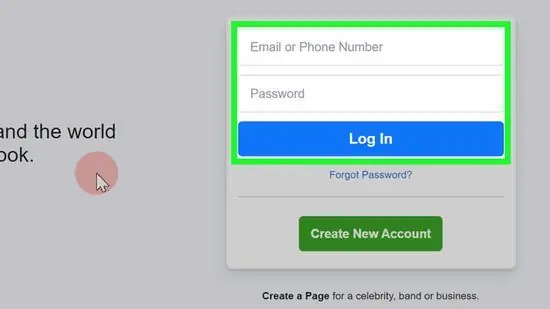
Steg 1. Logga in på Facebook -webbplatsen med ett Facebook -konto
Se till att du är inloggad med det konto du vill använda för att skicka meddelanden.
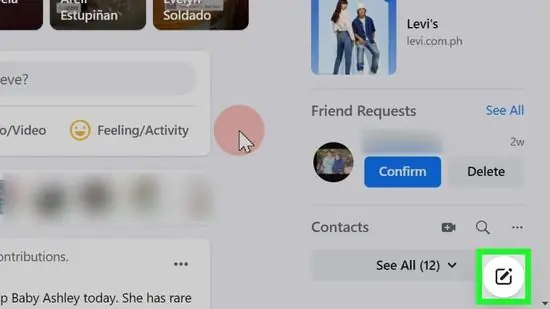
Steg 2. Klicka på knappen "Nytt meddelande" i det nedre högra hörnet på sidan
Knappen finns under listan över vänner som för närvarande är online. Om listan är minimerad kan du fortfarande se knappen under det minimerade chattfönstret.
Om du vill lägga till personer i en befintlig chatt, tryck på växelknappen i hörnet av chattfönstret och välj sedan "Lägg till vänner i chatten"
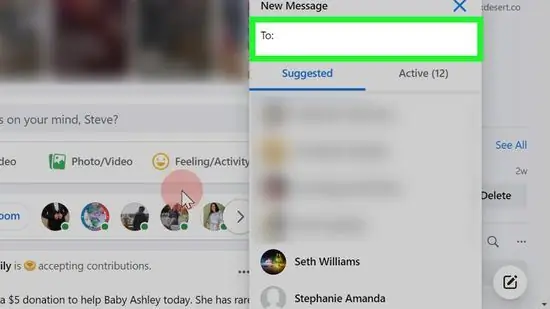
Steg 3. Lägg till de personer du vill gå med i gruppchatten med
Börja skriva namnen på de vänner du vill lägga till i chattgruppen. Du kan välja det från listan med sökresultat som visas när du skriver ett namn. Du kan också lägga till valfritt antal vänner i chattgruppen.
Om du vill ta bort någon som har lagts till i en grupp klickar du på "X" bredvid personen i kolumnen "Till:"
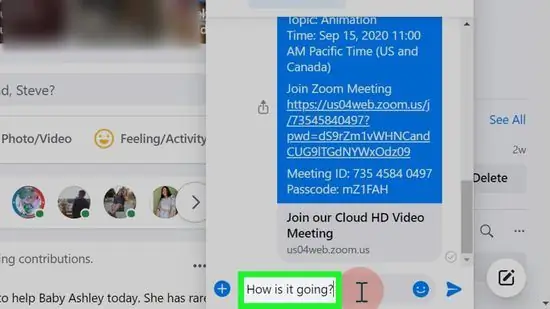
Steg 4. Skriv in ditt meddelande
Du kan skriva meddelandet du vill skicka till gruppen i textfältet. Klicka på Smiley -knappen för att infoga en emoji, på fotoknappen för att infoga ett foto eller på gemet för att bifoga en fil från din dator.
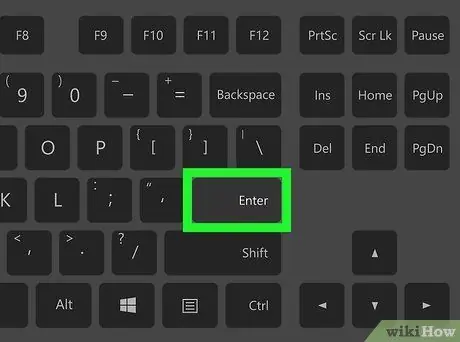
Steg 5. Skicka det skapade meddelandet
Tryck på Retur/⏎ Returknapp för att skicka meddelandet till mottagaren. När meddelandet har skickats skapas en chattgrupp automatiskt och alla svar som skickas av medlemmen är synliga för alla gruppmedlemmar.






