Denna wikiHow lär dig hur du ändrar ditt visningsnamn på Facebook, både i mobilappen och på skrivbordssidan. Var dock försiktig när du vill ändra ditt visningsnamn eftersom Facebook begränsar ditt visningsnamn till ett begränsat antal gånger.
Steg
Metod 1 av 2: Via mobilappen
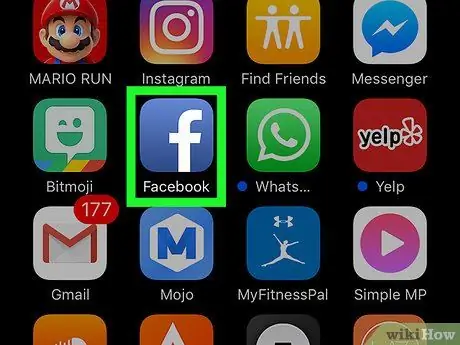
Steg 1. Öppna Facebook
Denna app är markerad med en vit "f" -ikon på en mörkblå bakgrund. Därefter visas en Facebook -flödesida (nyhetsflöde) om du redan är inloggad på ditt konto via din telefon eller surfplatta.
Om du inte är inloggad på ditt konto anger du din e -postadress (eller telefonnummer) och lösenord för att fortsätta till nästa steg
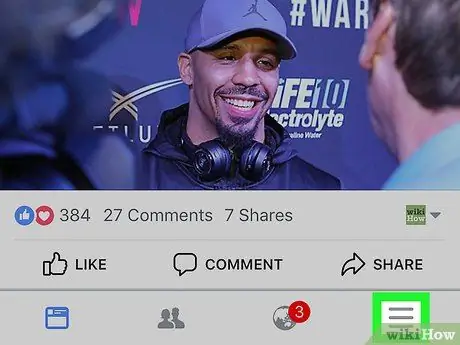
Steg 2. Tryck på knappen
Det är i det nedre högra hörnet (iPhone) eller det övre högra hörnet av skärmen (Android).
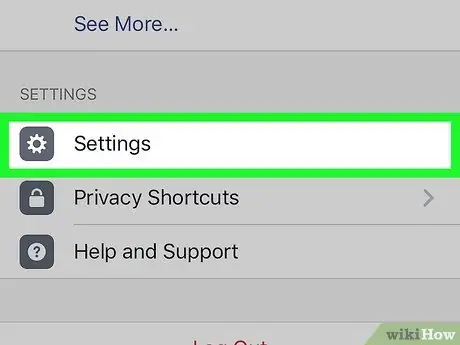
Steg 3. Bläddra till skärmen och tryck på alternativet Inställningar ("Inställningar")
Det här alternativet finns längst ner på sidan.
För användare av Android -enheter, hoppa över det här steget
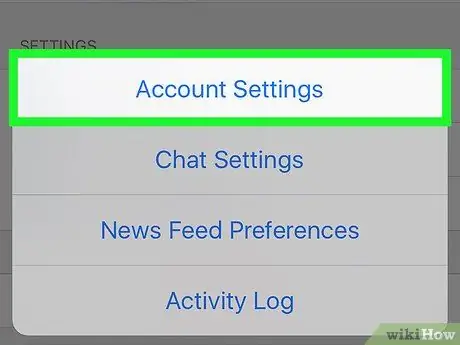
Steg 4. Tryck på Kontoinställningar (“Kontoinställningar”)
När du har markerat valet kommer du till sidan för Facebook -kontoinställningar ("Kontoinställningar").
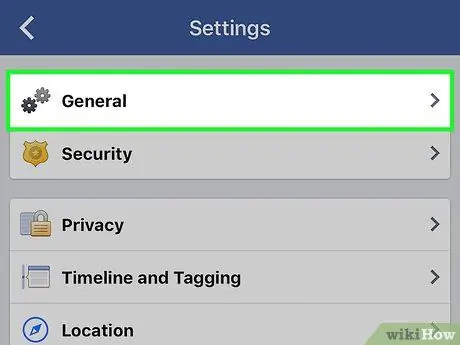
Steg 5. Tryck på Allmänt (“Allmänt”)
Det här alternativet visas högst upp på sidan.
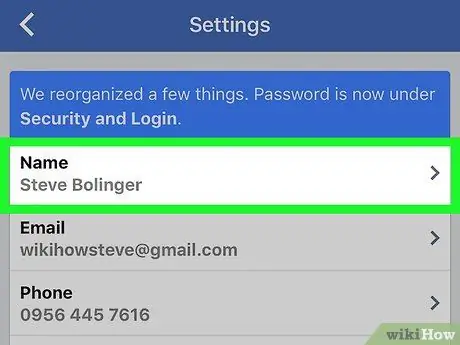
Steg 6. Tryck på ditt namn
Profilens visningsnamn kan ses högst upp på skärmen.
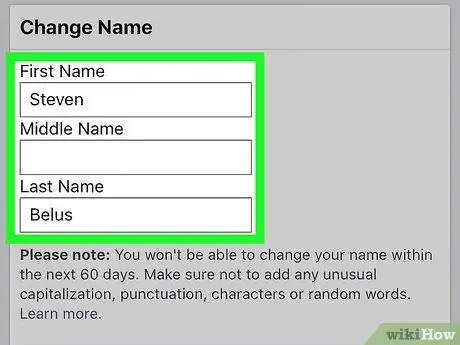
Steg 7. Redigera visningsnamnet
Peka på kolumnen” Förnamn " ("Förnamn"), " Mellannamn ”(” Mellannamn”) eller“ Efternamn ”(“Efternamn”), skriv in det namn du vill använda och upprepa samma process för de andra fälten om det behövs.
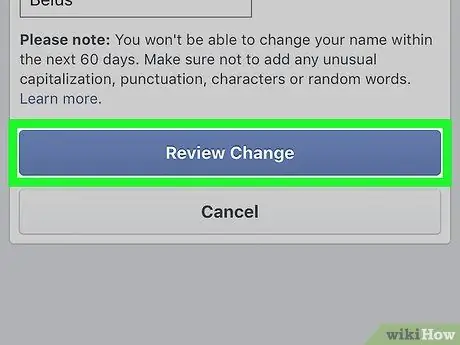
Steg 8. Tryck på knappen Granska ändring
Det är en blå knapp längst ner på skärmen.
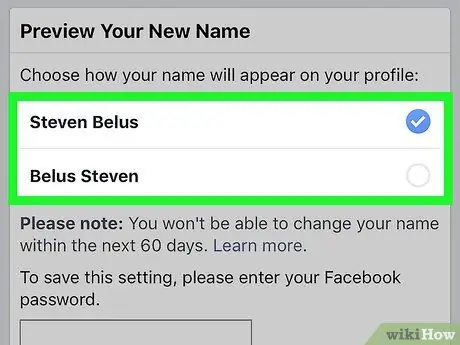
Steg 9. Välj alternativet visningsnamn
Facebook kan visa variationer av namnet högst upp på skärmen. Tryck på ett alternativ för att välja det som önskad namnvisning.
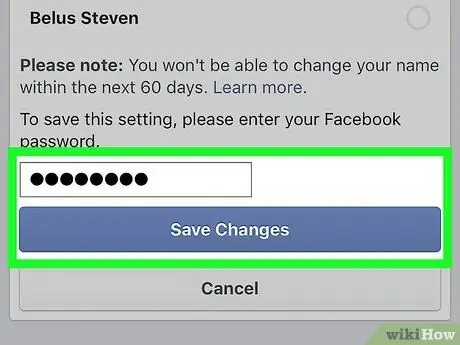
Steg 10. Ange lösenordet och tryck sedan på Spara ändringar
Du måste ange ditt lösenord i textfältet ovanför " Spara ändringar " ("Spara ändringar"). Därefter ändras ditt Facebook -visningsnamn.
Metod 2 av 2: Via Desktop Site
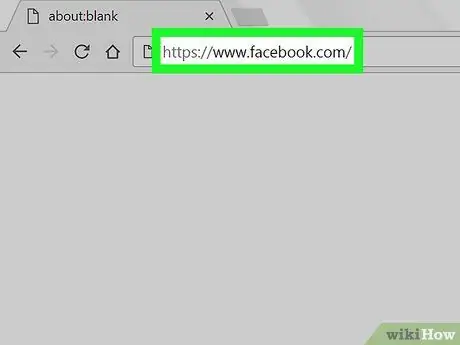
Steg 1. Besök Facebooks webbplats
Gå till https://www.facebook.com i webbläsaren du vill använda. Därefter öppnas en nyhetsflödesida om du redan är inloggad på ditt konto.
Om du inte är inloggad på ditt konto anger du din e -postadress (eller telefonnummer) och lösenord innan du går vidare till nästa steg
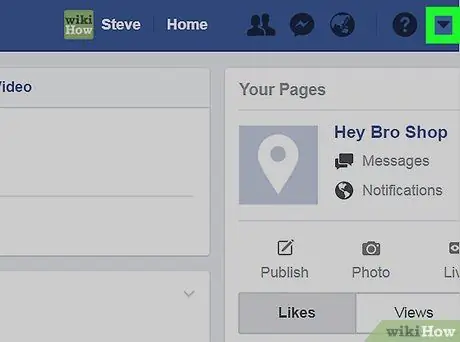
Steg 2. Klicka
Det är i det övre högra hörnet av Facebook-sidan. Efter det kommer en rullgardinsmeny att visas. Det är längst ner i rullgardinsmenyn. Det finns i det övre vänstra hörnet på inställningssidan. Profilnamnet visas högst upp på sidan Allmän ”. Ändra namnet som visas i kolumnen " först "(" Fram ")," Mitten ”(” Mitten”) och/eller“ Sista ”(” Sista”) med namnet du vill använda. Det är en blå knapp under namnsegmentet. När du har klickat på det kommer en popup-meny att visas. Facebook kan visa variationer av namnet högst upp på skärmen. Välj din namnvisning. Du måste ange ditt lösenord i textfältet ovanför " Spara ändringar " Därefter ändras visningsnamnet på ditt Facebook -konto.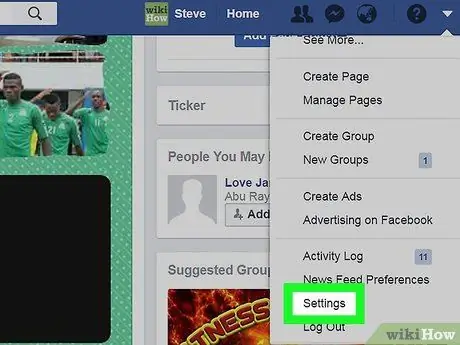
Steg 3. Klicka på Inställningar (“Inställningar”)
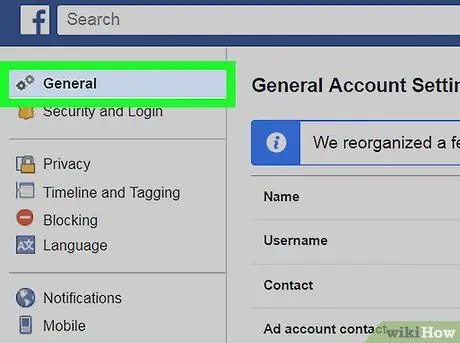
Steg 4. Klicka på fliken Allmänt ("Allmänt")
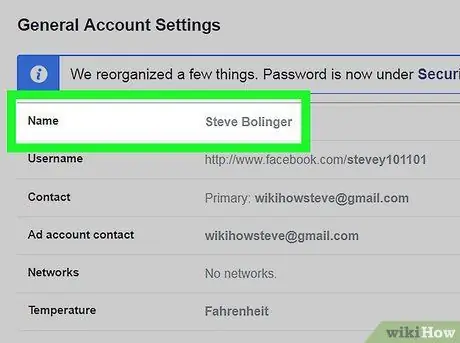
Steg 5. Klicka på ditt namn
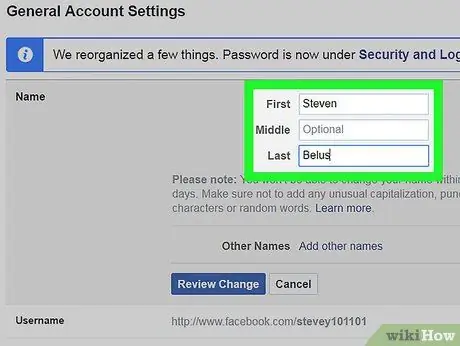
Steg 6. Redigera ditt namn
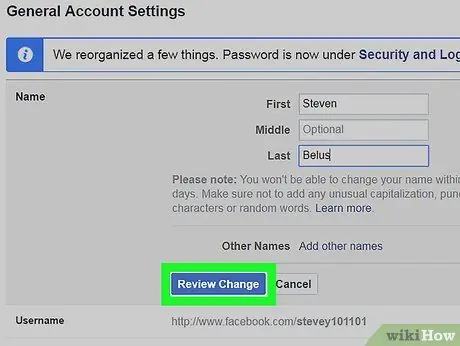
Steg 7. Klicka på Granska ändring
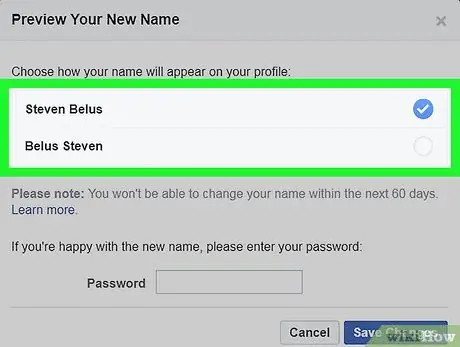
Steg 8. Välj visningsnamn
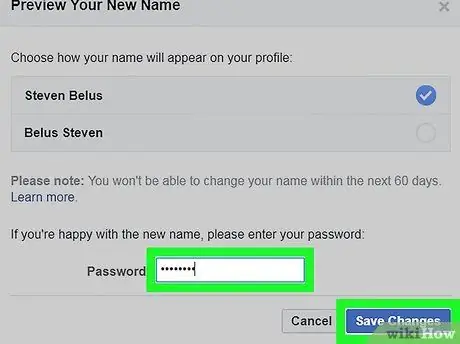
Steg 9. Ange kontolösenordet och klicka sedan på Spara ändringar
Tips
Du kan behöva uppdatera din Facebook -sida flera gånger innan namnändringen visas






