Misstänker du att någon använder din dator? Eller är du nyfiken på hur ofta du använder datorn? Ta reda på när din dator senast öppnades med stegen nedan.
Steg
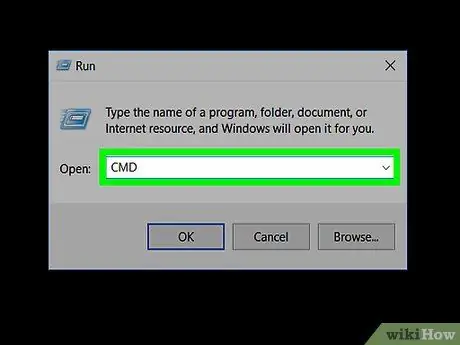
Steg 1. Om du bara vill veta allmän datoranvändning, Start> Kör eller tryck på Windows -tangenten+R, skriv sedan cmd och tryck på Retur
Kommandofönstret visas. I kommandofönstret skriver du systeminfo och trycker på Retur. Efter några ögonblick kommer du att se en rad information; rulla vidare tills du hittar systemstarttid eller, om du vill ha mer detaljerade resultat, följ stegen nedan.
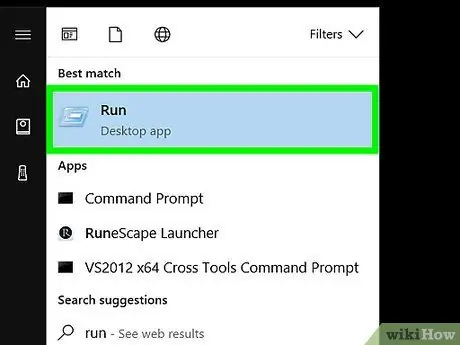
Steg 2. Gå till Start> Kör eller tryck på Window -tangenten + R
Om du använder en version av operativsystemet som är nyare än XP kan du behöva skriva in sakerna nedan i rutan för smart sökning i Start -menyn.
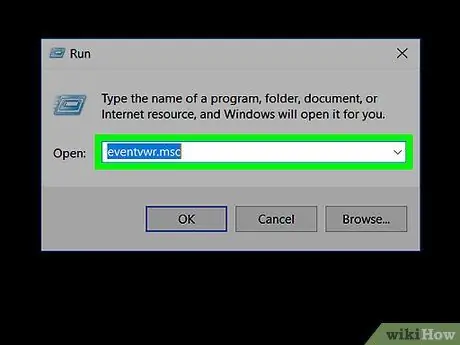
Steg 3. Skriv in 'eventvwr.msc' och tryck på Enter
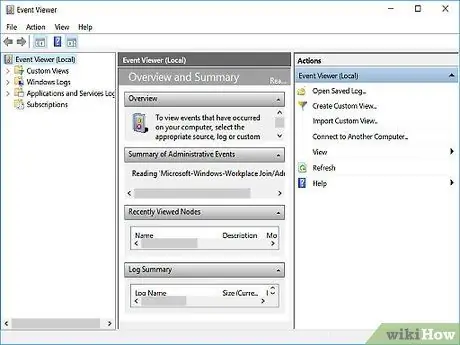
Steg 4. Fönstret Event Viewer visas (om du använder Windows Vista och användarkontokontroll visas, välj Fortsätt)
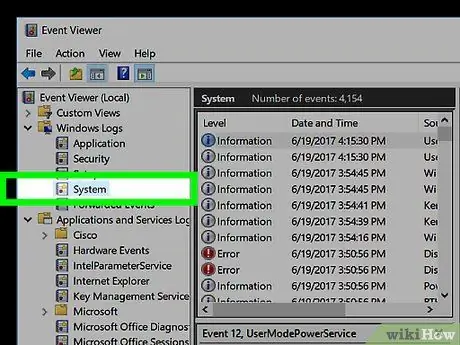
Steg 5. Öppna systemlogg
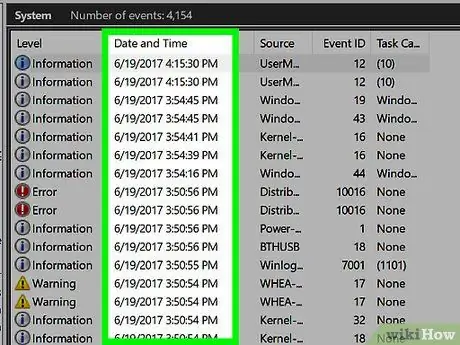
Steg 6. Detta är en logg över alla senaste aktiviteter som sker i datorn tillsammans med datum och tid
Du kan använda dessa data för att ta reda på när din dator senast användes.
Tips
- Ibland behöver du inte skriva tillägget.msc, men vissa versioner av Windows kan kräva att du gör det. Om du inte är säker, använd den här tillägget.
- Du kan också få data om specifika händelser som spelas in i dataloggen via den här menyn
Varning
- Gör inte de extra stegen om du inte är skicklig.
- Dessa instruktioner kan inte användas för Windows XP.






