Denna wikiHow lär dig hur du lägger till den officiella YouTube -kanalen på din Roku -hemsida. Du hittar vanligtvis YouTube i avsnittet "Topp gratis" i Roku -kanalbutiken eller genom att söka efter det med namn. När du har lagt till en kanal kan du öppna den när som helst från startskärmen.
Steg
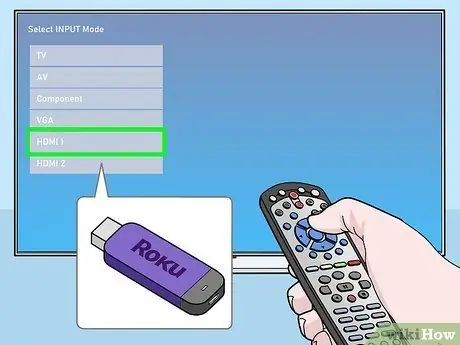
Steg 1. Öppna Roku på tv: n
Slå på TV: n och öppna Roku -gränssnittet med hjälp av TV -kontrollen.
- Roku är vanligtvis ansluten till en av HDMI -displayingångarna. Du kan använda huvud -TV -kontrollen för att ändra display eller ingång.
- När du har ändrat TV -ingången kommer du till Roku -startskärmen.
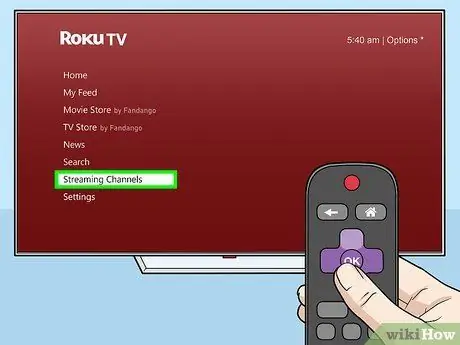
Steg 2. Välj Streaming Channels på Roku -menyn
Du hittar navigationsmenyn Roku till vänster på startskärmen. Använd Roku -kontrollen för att flytta finishen till huvudmenyn och välj “ OK ”På det alternativet.
- Roku Store -kanalen öppnas.
- Om menyn inte visas, tryck på vänster knapp på Roku -kontrollen på startskärmen. Menyn visas på vänster sida av skärmen.
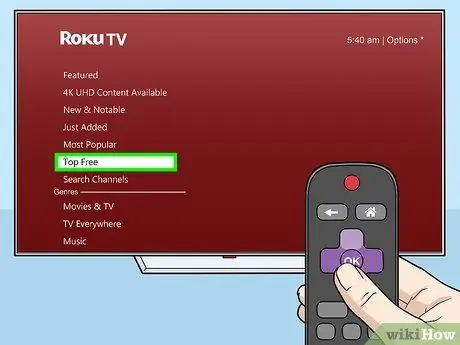
Steg 3. Välj alternativet Top Free på menyn Channel Store
En lista över de mest populära gratisapparna och kanalerna visas.
- YouTube är vanligtvis ett av de bästa resultaten i denna kategori.
- Som ett alternativ kan du välja alternativet " Sök kanaler ”Och sök efter” YouTube”.
- Det finns en separat "YouTube TV" -kanal i Channel Store. Om du har en betald prenumeration på YouTubes premiumtjänst (trådlös live -TV från YouTube) kan du också söka efter och lägga till dessa kanaler för att titta på livesändningar.
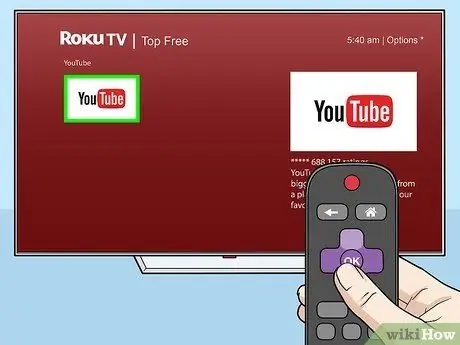
Steg 4. Välj kanalen "YouTube" i Channel Store
Använd pilknapparna på Roku -kontrollen för att välja "YouTube" i sökresultaten och tryck sedan på " OK ”För att öppna kanaldetaljer.
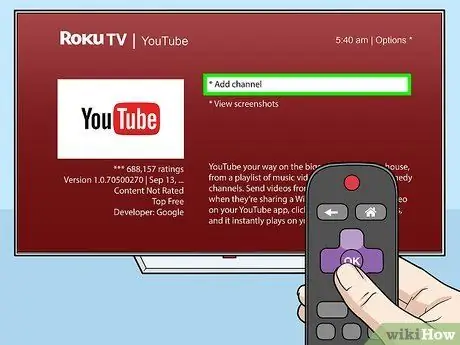
Steg 5. Välj Lägg till kanal på sidan med kanaldetaljer
Markera knappen Lägg till kanal ”På YouTube -informationssidan och tryck på“-knappen OK ”För att lägga till en kanal på startskärmen.
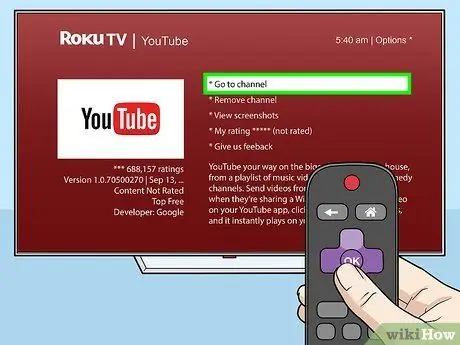
Steg 6. Välj Gå till kanal på detaljsidan
När kanalen har lagts till kan du se det här alternativet på detaljsidan. Välj knappen med Roku -kontrollen för att öppna YouTube via Roku TV.
Alternativt kan du välja och öppna en YouTube -kanal när som helst från Roku -startskärmen
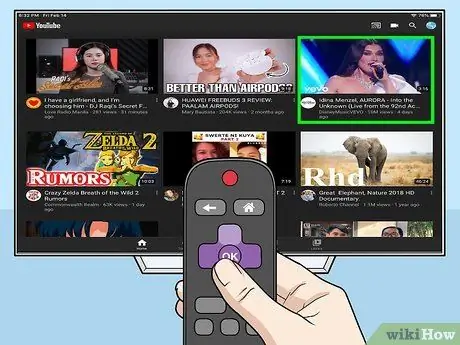
Steg 7. Välj YouTube -videon du vill titta på
Använd Roku -kontrollen för att välja en video från YouTube och tryck på OK ”För att spela och titta på den på tv.






