Om du försöker skicka en stor fil till någon räcker det inte med att använda e -post ensam. De flesta e-posttjänster begränsar filstorleken som kan skickas. Därför måste du leta efter andra alternativ för att skicka stora filer. Om du har ett Google -konto kan du använda den gratis lagringstjänsten för Google Drive för att ladda upp stora eller små filer i olika format som du sedan kan dela med andra via internet.
Steg
Del 1 av 3: Ladda upp filer
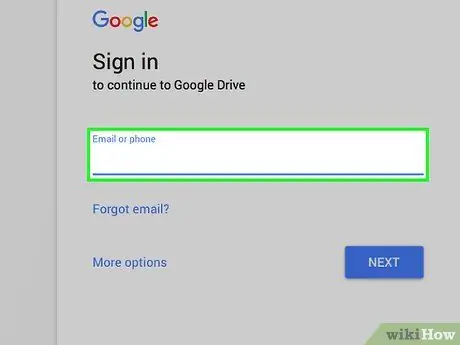
Steg 1. Gå till Google Drive -webbplatsen
Varje Google -konto kan njuta av 15 GB lagringstjänst på Google Drive gratis. Om du är en Gmail -användare behöver du bara använda den information du normalt använder för att logga in på ditt Gmail -konto när du vill komma åt Google Drive. Logga in via drive.google.com.
Om du använder en mobil enhet är Google Drive -appen tillgänglig för Android och iOS. Du kan använda den för att ladda upp filer från din mobila enhet till Google Drive -lagring
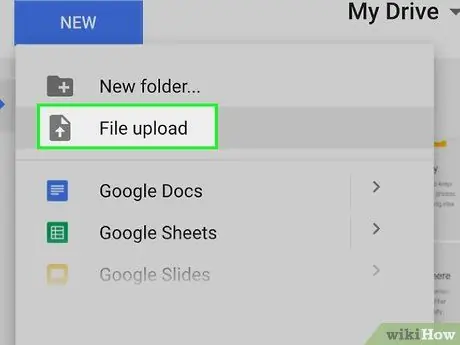
Steg 2. Klicka på knappen "Ny" och välj "Ladda upp fil"
Ett filsökningsfönster öppnas där du kan välja filen du vill ladda upp från din dator till Google Drive. Du kan också dra och släppa en fil till Google Drive -fönstret för att starta överföringsprocessen direkt.
Google Drive kan lagra dina filer upp till en maximal storlek på 5 TB (förutsatt att du har tillgång till så mycket lagringsutrymme)
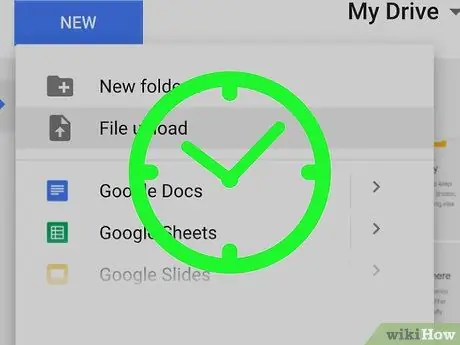
Steg 3. Vänta tills filen är överförd
Stora filer kan ta längre tid att ladda upp, särskilt om du har en långsam internetuppkoppling. Du kan se överföringsprocessen pågår i raden i det nedre högra hörnet av fönstret Google Drive.
Filöverföringar avbryts om du stänger fönstret Google Drive medan processen fortfarande pågår. Google Drive -fönstret bör vara öppet tills filen har laddats upp
Del 2 av 3: Dela filer (dator)
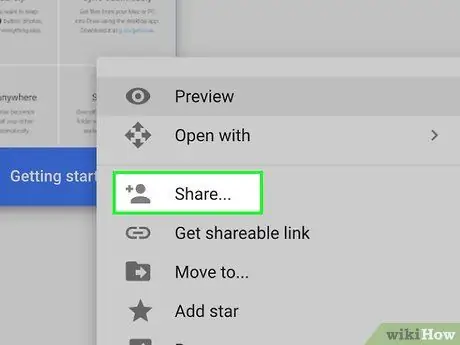
Steg 1. Förstå hur du delar filer via Google Drive
Det finns två olika sätt att dela filer som har laddats upp till Google Drive: Du kan dela dem direkt med specifika Google Drive -användare, eller så kan du skapa en länk för filen du vill dela som alla kan använda för att komma åt filen.
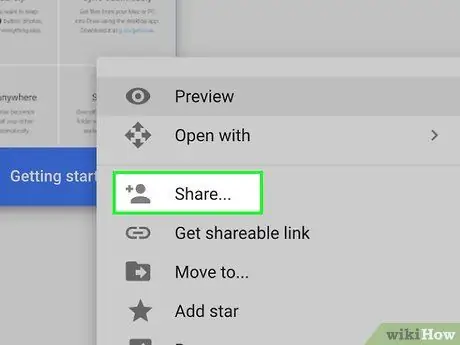
Steg 2. Högerklicka på filen du vill ha och välj "Dela"
En meny för delning av filer öppnas.
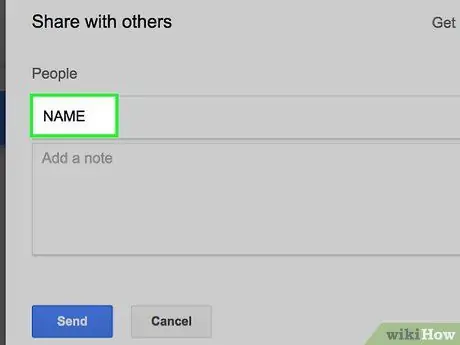
Steg 3. Ange kontakter i avsnittet "Personer" för att dela filer med specifika användare
Du kan ange Google -kontaktnamnet för den person du vill ha eller lägga till personens e -postadress. Ett inbjudningsmail skickas till alla du anger. Om mottagaren inte är en Google Drive -användare får han en inbjudan att skapa ett gratis konto.
Ändra behörigheter för mottagare genom att klicka på knappen "Kan redigera". Du kan ändra valet till "Kan kommentera" eller "Kan visa". För att mottagaren ska kunna ladda ner den skickade filen måste du välja "Kan redigera" eller "Kan visa"
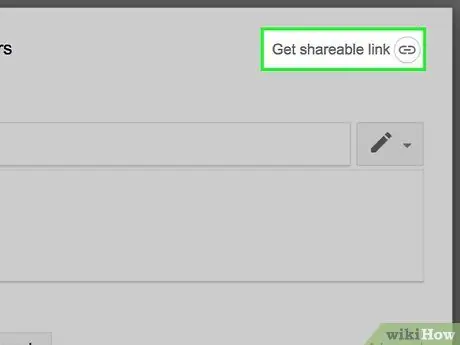
Steg 4. Klicka på knappen "Få delbar länk" för att skapa en länk som du kan skicka till vem som helst
Om du vill dela filen med personer som inte använder Google Drive, eller om du vill dela den med personer du inte känner, måste du skapa en länk. Alla med länken kan visa och ladda ner filer från ditt Google Drive -konto. Kopiera och klistra in länken i ett e -postmeddelande eller en onlinechatt och skicka den sedan till den du vill.
- Som i den första delningsmetoden kan du också ställa in behörigheter för människor att komma åt filer via länkarna du delar.
- Hur du delar filer genom att skapa en länk som du kan använda när du inte är säker på om mottagaren kommer att använda Google Drive eller inte. Denna metod gör att alla kan ladda ner filer utan att behöva skapa ett Google -konto.
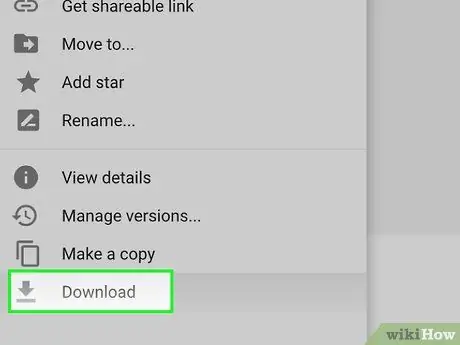
Steg 5. Ladda ner filen
Du kan behöva berätta för mottagaren hur du laddar ner filen. Detta beror på att genom att klicka på länken du delade inte automatiskt laddas ner filen.
För att ladda ner filen, klicka eller tryck på knappen "Hämta" högst upp på sidan Google Drive som öppnas via länken du skickade. Om filen är öppen i Google Dokument eller Google Kalkylark kan mottagare ladda ner den via "Arkiv" -menyn
Del 3 av 3: Dela filer (mobila enheter)
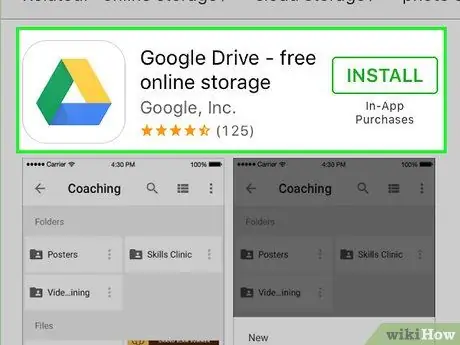
Steg 1. Förstå hur du delar filer via Google Drive
Det finns två olika sätt att dela filer som har laddats upp till Google Drive: Du kan dela dem direkt med specifika Google Drive -användare, eller så kan du skapa en länk för filen du vill dela som alla kan använda för att komma åt filen.
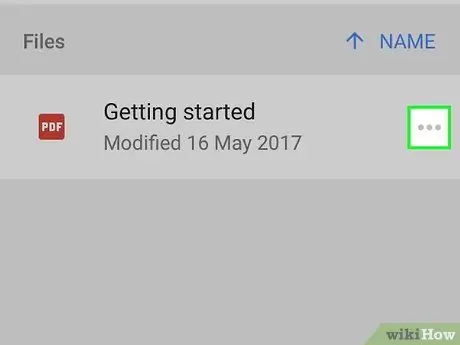
Steg 2. Tryck på markeringen bredvid namnet på filen du vill dela
Information om filen öppnas.
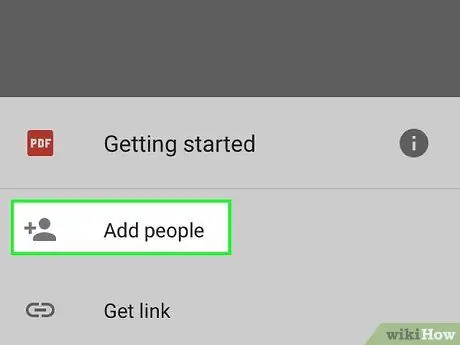
Steg 3. Tryck på "Lägg till personer" för att bjuda in någon att ladda ner filen
Du kan skriva in Google -kontaktnamnet på personen du vill ha eller lägga till personens e -postadress. Ett inbjudningsmail skickas till varje person du lägger till. Om mottagaren inte är en Google Drive -användare, kommer de att bli inbjudna att skapa ett gratis konto.
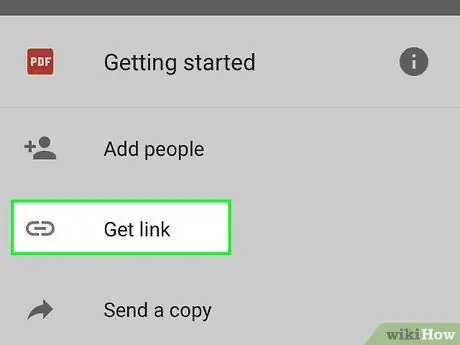
Steg 4. Tryck på "Dela länk" för att skicka länken till din valda fil
En delningsmeny öppnas där du kan välja att lägga till en länk till ett e -postmeddelande, textmeddelande eller annan delningsmetod som är tillgänglig på din enhet. Du kan också välja att kopiera länken till Urklipp, som du sedan kan klistra in var som helst.
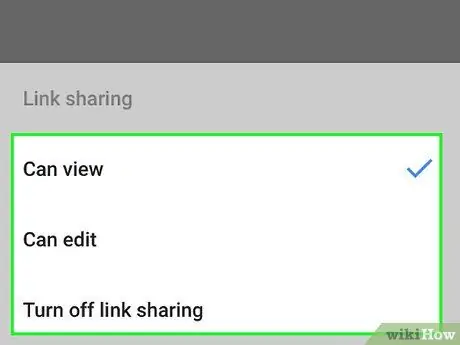
Steg 5. Ange behörigheter för mottagarna av filerna du delar via avsnittet "Vem har åtkomst"
Om alternativet länkdelning är aktiverat kan du ställa in behörigheter för personer som besöker länken. Om du delar filer med specifika personer kan du ställa in åtkomstbehörigheter för dessa personer separat.
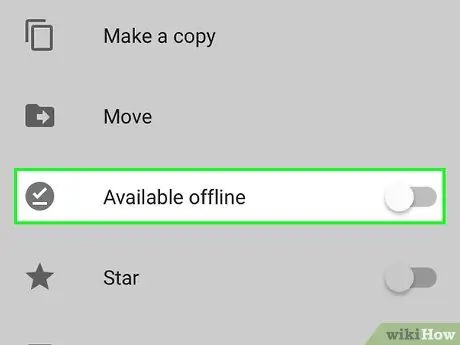
Steg 6. Ladda ner filen
Du kan behöva berätta för mottagaren hur du laddar ner filen. Detta beror på att genom att klicka på länken du delade inte automatiskt laddas ner filen.






