Popup-annonser är irriterande annonser som ofta visas när du vill komma åt eller läsa vissa webbplatser. Nästan alla webbläsare har ett popup-blockeringsverktyg som kan filtrera bort dessa annonser genom att blockera okända eller skadliga popup-fönster, men ändå visa popup-fönster som är tillåtna. Om du ständigt störs av popup-annonsers utseende finns det en möjlighet att din dator har infekterats med reklamprogram eller adware. Det finns dock program på internet som kan hjälpa till att lösa detta problem gratis.
Steg
Metod 1 av 4: Internet Explorer
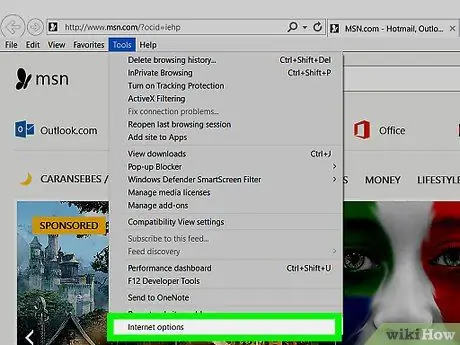
Steg 1. Klicka på "Verktyg" -menyn eller på knappen med kugghjulsikonen och välj sedan "Internetalternativ"
Om du inte hittar menyn "Verktyg" trycker du på Alt.
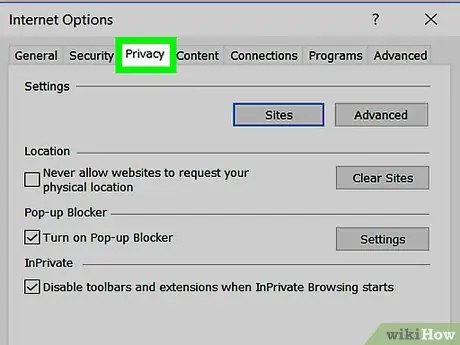
Steg 2. Klicka på fliken
Integritet.
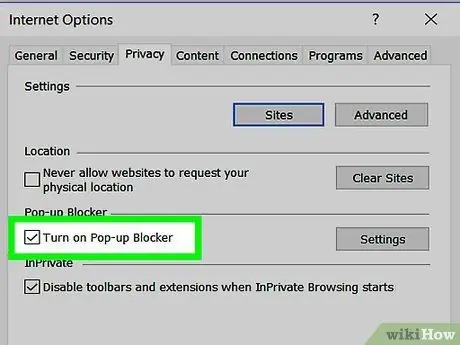
Steg 3. Markera rutan "Aktivera popup-blockerare"
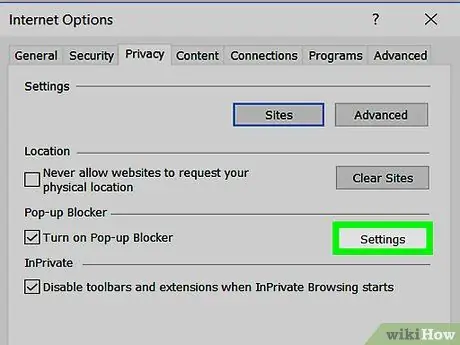
Steg 4. Klicka på knappen
Inställningar för att justera blockeringsnivån. Använd rullgardinsmenyn "Blockeringsnivå" för att ställa in säkerhetsnivån. Om du vill blockera alla popup-annonser väljer du "Hög".
Popup-blockeraren blockerar alltid popup-fönster från misstänkta webbplatser, oavsett hur allvarlig popup-fönstret visas
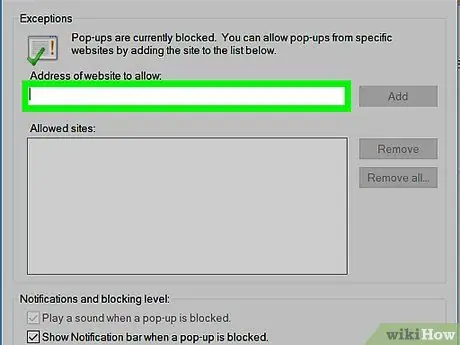
Steg 5. Kontrollera de webbplatser som finns på uteslutningslistan
På menyn "Inställningar för popup-blockerare" ser du en lista över webbplatser som får visa popup-annonser. Du kan ta bort en specifik webbplats från uteslutningslistan genom att välja en befintlig webbplats och klicka på knappen Ta bort, eller så kan du lägga till en specifik webbplats i uteslutningslistan genom att ange webbplatsens adress i det angivna fältet.
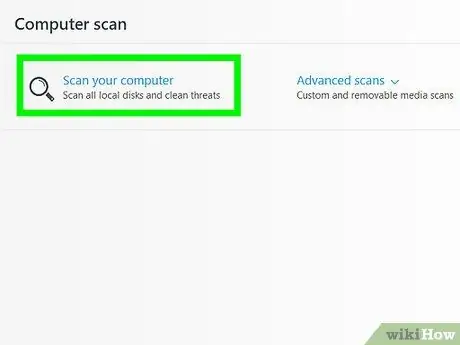
Steg 6. Kör en skanning mot skadlig kod om du ständigt störs av att popup-annonser visas
Om du fortfarande får massor av popup-annonser trots att Popup-blockerare är aktiverat, finns det en god chans att din dator har en skadlig programvara eller infektion med skadlig kod. Ladda ner och kör en skanning med hjälp av de tre gratisprogrammen nedan och klicka på dessa länkar för mer information om hur du tar bort skadlig programvara från din dator:
- AdwCleaner-general-changelog-team.fr/en/tools/15-adwcleaner
- Malwarebytes Antimalware - malwarebytes.org
- HitmanPro - surfright.nl/en/hitmanpro
Metod 2 av 4: Chrome
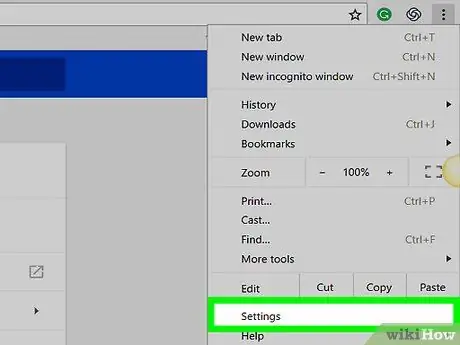
Steg 1. Klicka på Chrome -menyknappen (☰) och välj sedan "Inställningar"
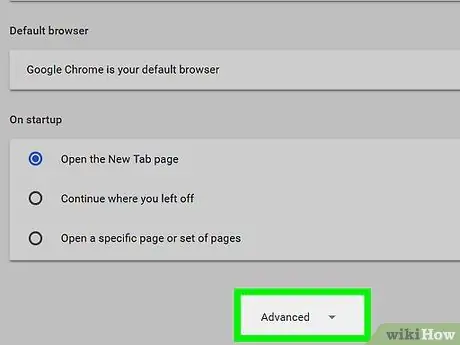
Steg 2. Klicka på länken "Visa avancerade inställningar" längst ned på sidan
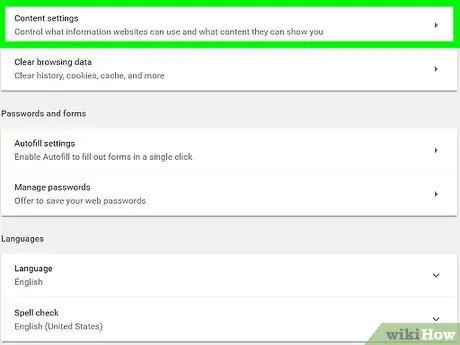
Steg 3. Klicka på knappen
Innehållsinställningar … i avsnittet 'Sekretess'.
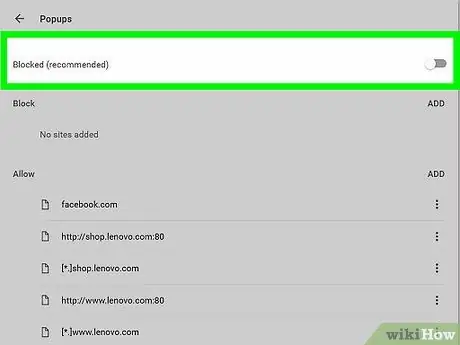
Steg 4. Rulla sidan tills du kommer till avsnittet "Popup-fönster"
Välj "Tillåt inte att någon webbplats visar popup-fönster".
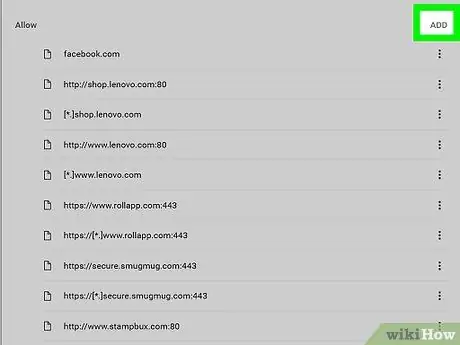
Steg 5. Klicka på knappen
Hantera undantag…. När du har klickat kan du se vilka webbplatser som ingår i listan över undantag från popup-blockerare.
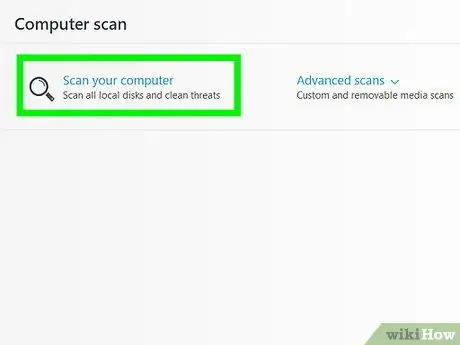
Steg 6. Kör en skanning mot skadlig kod om du fortfarande störs av att popup-fönster visas
Om du fortfarande får massor av popup-annonser när du öppnar olika webbplatser, eller om din webbläsare omdirigerar dig till andra webbplatser, är det en god chans att din dator har infekterats med reklamprogram eller skadlig kod. Kör några skanningsessioner med hjälp av programmen nedan och läs artikeln på den här länken för att ta reda på mer om hur du tar bort skadlig programvara från din dator.
- AdwCleaner-general-changelog-team.fr/en/tools/15-adwcleaner
- Malwarebytes Antimalware - malwarebytes.org
- HitmanPro - surfright.nl/en/hitmanpro
- AdwareMedic (Mac) - adwaremedic.com
Metod 3 av 4: Firefox
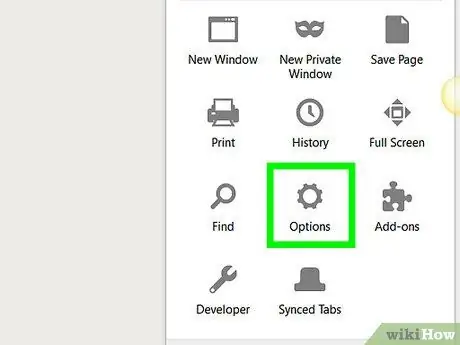
Steg 1. Tryck på Firefox -menyknappen (☰) och välj sedan "Alternativ"
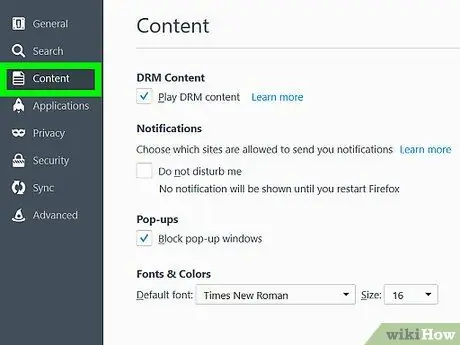
Steg 2. Klicka på fliken "Innehåll" i det vänstra sidofältet
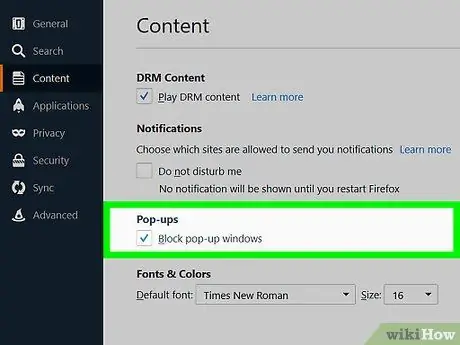
Steg 3. Markera rutan "Blockera popup-fönster" för att aktivera popup-blockeraren
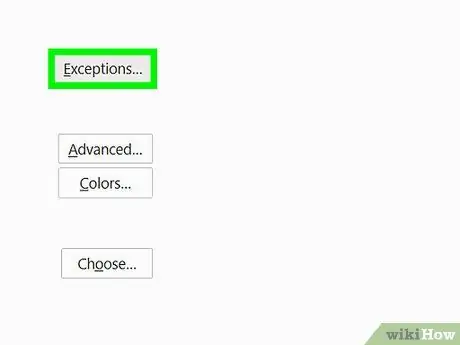
Steg 4. Klicka på knappen
Undantag … för att se vilka webbplatser som utesluts. I det här avsnittet kan du lägga till vissa webbplatser i uteslutningslistan genom att skriva adressen till webbplatsen.
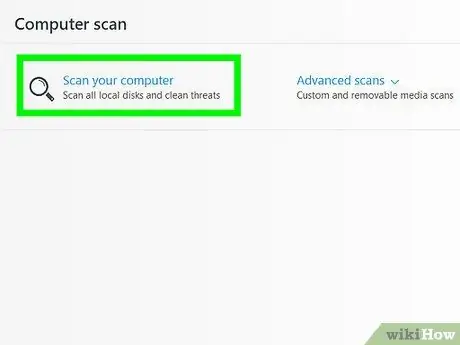
Steg 5. Använd ett anti-malware-program om du fortfarande får många popup-fönster
Överdrivna popup-annonser är ett vanligt tecken på reklamprogram eller virusinfektion. Läs artikeln i den här länken för ytterligare vägledning om hur du tar bort skadlig programvara från din dator. Kör dessutom följande program för att ta bort de vanligaste malwareinfektionerna:
- AdwCleaner-general-changelog-team.fr/en/tools/15-adwcleaner
- Malwarebytes Antimalware - malwarebytes.org
- HitmanPro - surfright.nl/en/hitmanpro
- AdwareMedic (Mac) - adwaremedic.com
Metod 4 av 4: Safari
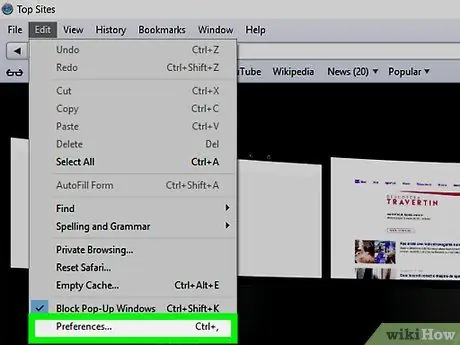
Steg 1. Klicka på Safari -menyn och välj sedan "Inställningar"
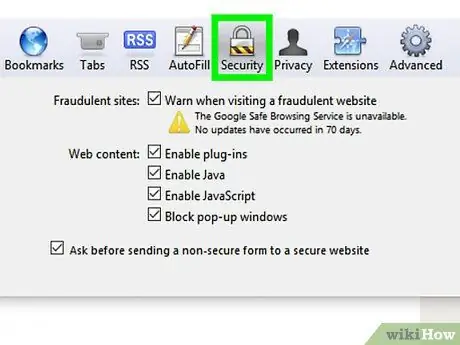
Steg 2. Klicka på fliken "Säkerhet"
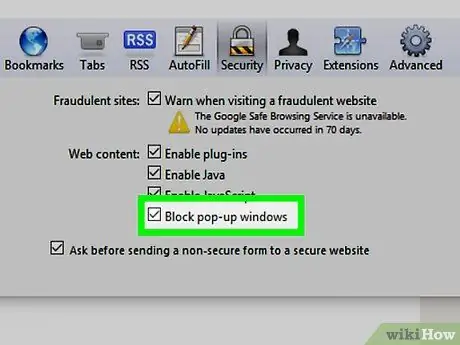
Steg 3. Markera rutan "Blockera popup-fönster"
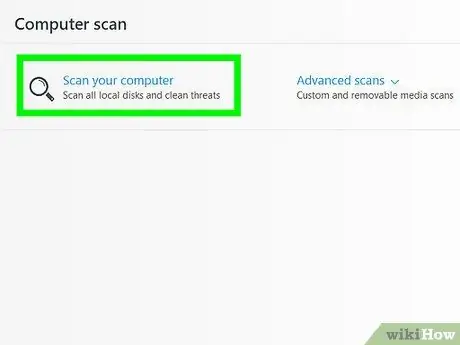
Steg 4. Kör AdwareMedic-programmet om popup-annonserna fortsätter att dyka upp
Om popup-fönster fortsätter att visas, även efter att du har aktiverat en popup-blockerare, finns det en möjlighet att din dator har en infektion i reklamprogramvara. Det finns flera program tillgängliga för OS X för att lösa problem med reklamprogram, men AdwareMedic är ett av de mest populära på grund av dess effektivitet och det är gratis att använda.






