Om du behöver stänga ditt e -postkonto, vidta lämpliga steg för att säkra informationen som lagras på ditt gamla konto först. Skicka ett massmeddelande till alla kontakter för att dela ny kontaktinformation. Hitta sätt att konfigurera vidarebefordran av e -post och automatisering av meddelanden för att göra det enklare för dig att flytta från det e -postkontot till ett nytt. Slutligen, om ditt konto har ett oönskat namn eller har hackats eller om du har glömt ditt lösenord är det en bra idé att vidta åtgärder för att behålla kontot.
Steg
Metod 1 av 3: Spara information från e -post
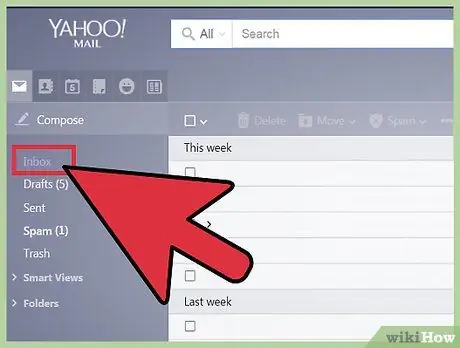
Steg 1. Spara e -postmeddelandet, fotot eller dokumentet från det gamla e -postkontot
Flytta dokumenten till en dator eller internetlagringsutrymme. Innan du stänger ditt konto, se till att du har bläddrat igenom alla mappar eller segment som innehåller gamla foton, filer eller dokument. Sök också efter gamla e -postmeddelanden som innehåller chattar eller innehåll som du vill behålla. Några av dessa dokument kan vara värdefulla dokument.
Om du har ett Microsoft -konto (t.ex. Live, MSN, Hotmail eller Outlook) och vill stänga det helt och inte bara e -posttjänsten, spara eller ladda ner dokument och filer som sparats till ditt OneDrive -konto först. Om du lagrar information på din Xbox, se till att du säkerhetskopierar den innan du stänger ditt Microsoft -konto. När kontot är stängt kan inga framsteg i spelet eller poängen sparas åt dig
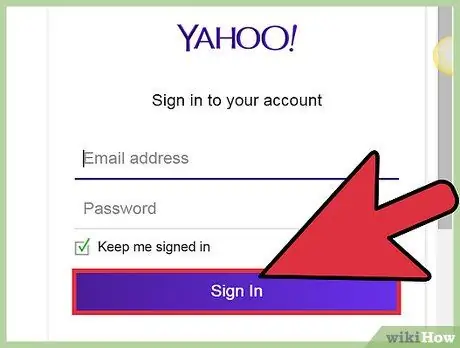
Steg 2. Använd pengarna kvar på det gamla kontot
Gå först till kontots webbplats för att se om du fortfarande har pengar på kontot. Du kan lägga till pengar på ditt konto av olika anledningar. Till exempel kanske du skickar pengar till ditt konto så att du kan ringa någon medan du är utomlands.
- Om du har ett Microsoft -konto kan du använda de återstående pengarna för att köpa digitalt innehåll från Windows Store, Windows Phone Store eller Xbox innan du stänger ditt konto.
- Som med Windows har andra tjänsteleverantörer som Google butiker som du kan komma åt för att köpa media innan du stänger ditt konto.
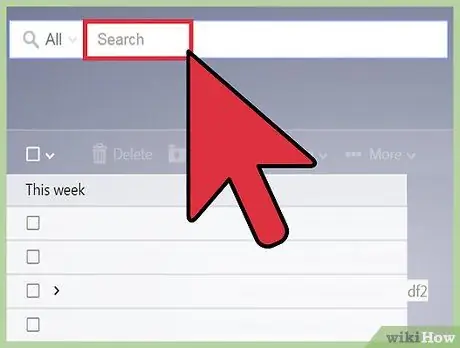
Steg 3. Spara produktnyckelnumret eller lösenordet i e -postmeddelandet
Detta nyckelnummer används på produkter du köper via Microsoft. Numret innehåller en 25-teckenskod som ingår i köpet av en Microsoft-produkt och som krävs för att aktivera produkten. Om du behöver installera om produkten måste du spara koden. Om du har lösenord för webbplatser eller tjänster som är lagrade på eller länkade till ett e -postkonto, hitta dem och spela in dem eller spara dem i ett nytt dokument/en ny plats.
- Om du någonsin har köpt en produkt från internet som Microsoft Office, behöver du det e -postkontot för att få ett.
- Skriv "produktnyckel", "@DIGITALRIVER. COM", "@TRY. OFFICEFORMAC. COM" eller "KÖP. OFFICEFORMAC. COM" i sökfältet för att hitta e -postmeddelanden som innehåller produktnyckeln och ordernumret. Spara e -postmeddelandet i ett nytt dokument och en plats efteråt.
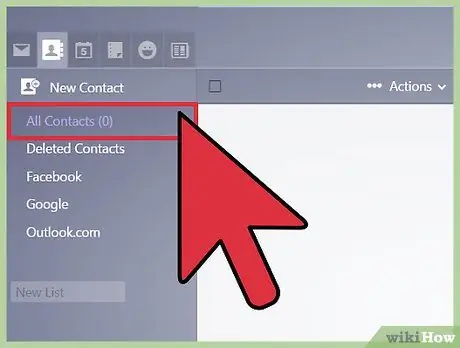
Steg 4. Ring din kontakt för att meddela att du kommer att stänga e -postkontot
Berätta för vänner, familj eller kollegor var de kan kontakta dig. Gå till kontaktsidan för ditt e -postkonto och välj sedan varje kontakt som du vill bli meddelad om att kontot ska stängas. Klicka sedan på "E -post" i fönstret för gruppinformation om du använder ett Gmail -konto.
- Skriv ett e -postmeddelande om att du stänger ditt konto och inkludera sedan en ny e -postadress som de kan använda för att kontakta dig.
- Be dem uppdatera din kontaktinformation med den nya e -postadressen.
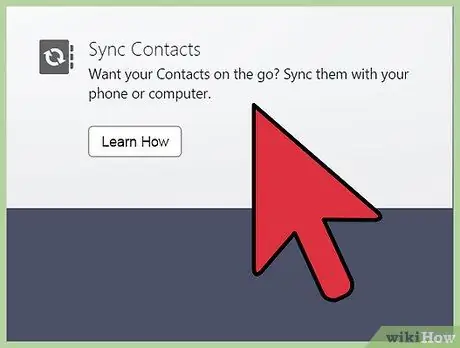
Steg 5. Avsluta prenumerationen som är kopplad till kontot
Om du vill stänga hela ditt konto och inte bara din e -posttjänst, se till att du också avbryter din prenumeration. Om du till exempel har ett Microsoft -konto kan du prenumerera på en OneDrive- eller Office 365 -tjänst. Gå till Microsoft -kontos webbplats och gå till avsnittet "Tjänster och prenumerationer". Avsluta din befintliga betalda prenumeration och följ instruktionerna för att avsluta prenumerationen.
Om du prenumererar på annat innehåll utanför din e -postleverantör med ett befintligt e -postkonto, besöker du supportsidan för det innehållet eller tjänsteleverantören du prenumererar på (t.ex. Skype). Hitta information om hur du avslutar en prenumeration och följ de steg som krävs
Metod 2 av 3: Avslutande konto
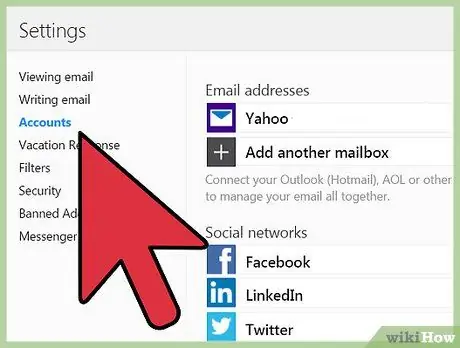
Steg 1. Konfigurera vidarebefordran av e-post och automatisk svarssändning
Dessa två funktioner hjälper dig att byta från ditt gamla e -postkonto till det nya. Om människor fortfarande kontaktar dig på din gamla e-postadress efter att ditt konto har stängts kommer funktionen för automatisk svar att meddela dig att de kan skicka meddelanden till en annan adress. Du kan också vidarebefordra meddelanden de skickar till en ny e -postadress. Ibland stängs dock e -postkonton helt efter att väntetiden har avslutats. Detta innebär att funktionerna för automatisk svar och vidarebefordran av meddelanden också avbryts efter det.
- Om du till exempel har ett Microsoft -konto går du till sidan "Hantera ditt konto" och väljer "Vidarebefordran av e -post". Ange den nya e -postadress som du vill vidarebefordra meddelanden till. I avsnittet "Hantera ditt konto" kan du också välja "Skicka automatiska semestersvar" och följa stegen som visas för att skapa ett automatiskt meddelande.
- När du tar bort ett Gmail -konto är adressen inte omedelbart "stängd" eller tillgänglig för användning av andra användare eftersom du fortfarande har ditt Google -konto.
- Om du har en Outlook.com -e -postadress kan din gamla e -postadress "återvinnas" för användning av andra användare efter 60 dagar.
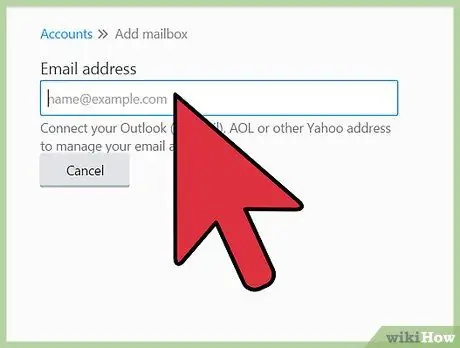
Steg 2. Besök e -postappen för att radera meddelandet
Till exempel, öppna Gmail -tjänsten och gå inte till webbplatsen för Google -konton. Även om detta kan låta förvirrande, kom ihåg att du använder ditt e -postkonto för att logga in på ditt Google -konto, så se till att du inte tar bort ditt Google -konto om du bara vill radera ditt e -postkonto. Om du till exempel raderar hela ditt Google -konto förlorar du åtkomst till ditt YouTube -konto och Googles sökhistorik. Ta bort kontot/e -postadressen genom att öppna inställningsmenyn för Gmail -appen.
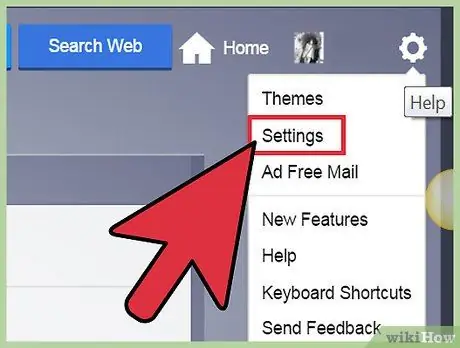
Steg 3. Gå till sidan för borttagning av e -postkonto
Denna sida kan vara under inställningssegmentet ("Inställningar") eller fliken "Hantera ditt konto". Om du har problem med att hitta sidan besöker du e -posttjänstens supportsida och använder genvägen "Ctrl"+"F" för att söka efter lämpliga nyckelord som "radera mitt konto" eller "ta bort". Efter det följer du stegen som visas och går tillbaka till sidan för borttagning av e -postkonto.
- Du måste ange lösenordet igen för att bekräfta din identitet och radera kontot.
- Vanligtvis kan du se en lista med anledningar till att kontot raderas. Välj rätt anledning, eller klicka på "Annat" och skriv in rätt svar.
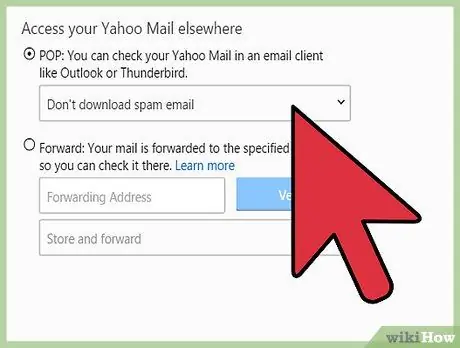
Steg 4. Bekräfta att kontot stängs
Vanligtvis försöker e -posttjänsten övertyga dig om att behålla kontot. Svep längst ned på sidan och bekräfta att kontot stängs.
Till exempel, i Microsofts e-posttjänst, indikeras det sista steget att följa med meddelandet "Markera konto för stängning". Klicka på knappen för att slutföra processen och stänga kontot
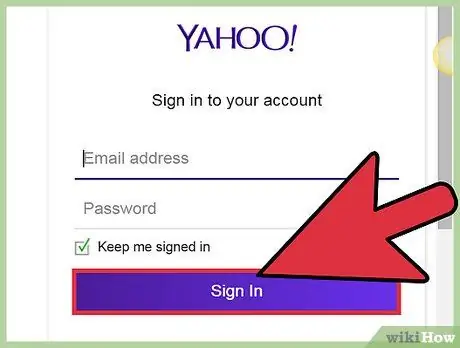
Steg 5. Öppna e -postkontot igen
Om du ändrar dig och vill återställa ditt konto loggar du in på ditt e -postkonto igen och följer stegen för att återaktivera ditt konto. De flesta e -postleverantörer kommer att ställa in en väntetid innan de tar bort ditt konto permanent. Ta reda på väntetiden som din e -posttjänst har ställt in genom att titta på FAQ eller supportforumsidan och läsa informationen om policyn för stängning av konto.
Till exempel, för en e -posttjänst från Microsoft, har du 60 dagar på dig att ditt konto stängs permanent och den adress du tidigare valde igen kan användas av andra användare
Metod 3 av 3: Att veta hur man underhåller ett konto
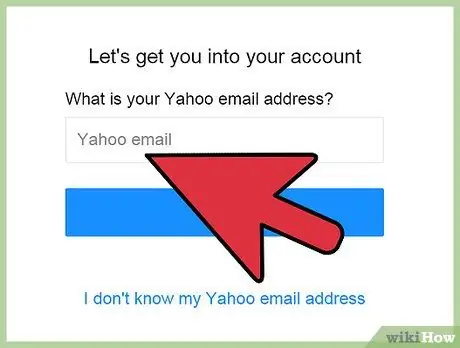
Steg 1. Hitta kontonamn eller lösenord om du inte kan komma åt e -postkontot
Om du vill stänga ditt e -postkonto eftersom du inte kan komma åt det kan du hoppa över vissa steg för att återställa ditt användarnamn och lösenord. Under fälten på inloggningssidan ser du vanligtvis en liten länk som frågar om du har glömt ditt kontolösenord. Svara på säkerhetsfrågor eller använd det tillfälliga lösenordet som skickas till det alternativa e -postkontot för att öppna kontot.
Om du fortfarande inte kan komma åt ditt konto efter att ha gått igenom lösenordsåterställningsstegen kontaktar du kundsupporten för den e -posttjänst du använde. Personalen i tjänst kan hjälpa dig att komma åt ditt konto igen
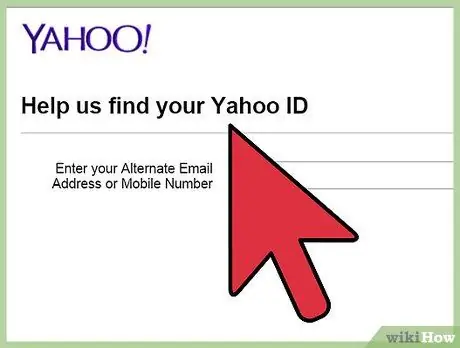
Steg 2. Återställ kontot om det blev hackat
Om du vill stänga ditt e -postkonto eftersom det hackades kan du återställa kontot utan att behöva stänga det. Följ dessa steg för att få tillbaka ditt e -postkonto:
- Skicka ett meddelande till din kontaktlista för att låta dem veta att ditt e -postkonto har hackats och att de inte ska klicka på några länkar som skickats från din e -postadress.
- Om din dator är infekterad med skadlig kod (skadlig programvara), uppdatera datorns säkerhetsprogram, installera ett program för att ta bort skadlig programvara eller ta med datorn till en professionell för att få bort enheten.
- Ändra e -postkontolösenordet genom att öppna kontot och återställa lösenordet.
- Slutligen kontakta din e -postleverantör och utför de nödvändiga stegen så att de kan säkra ditt konto.
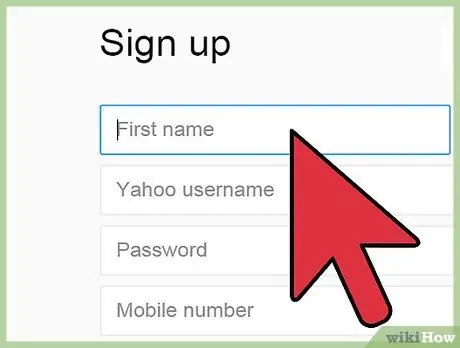
Steg 3. Skapa en annan e -postadress för att koppla till det aktuella e -postkontot
Om du inte gillar din befintliga e -postadress och vill få det att låta mer "professionellt" kan detta vara ett bra val. Du kan skapa en ny e -postadress via ditt gamla e -postkonto och ställa in båda adresserna för att använda samma inkorg. Du kan dock skicka och ta emot meddelanden via den nya e -postadressen. Båda adresserna kan fortfarande användas eftersom du fortfarande kan kontakta kontakter som kontaktade dig via ditt gamla e -postkonto och å andra sidan ge nya e -postadresser till andra kontakter.






