Denna wikiHow lär dig hur du slutar blockera webbplatscookies i Safari med en iPad.
Steg
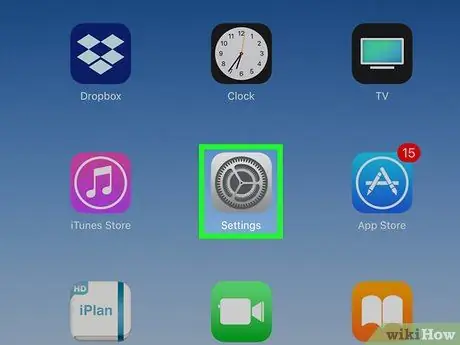
Steg 1. Öppna Inställningar på iPad
Öppna Inställningar genom att söka och trycka på ikonen
på startskärmen.
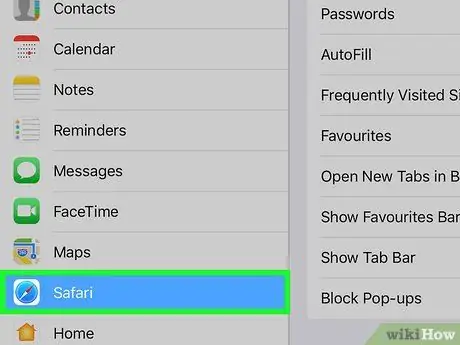
Steg 2. Rulla ner på skärmen och tryck på Safari
Det här alternativet ligger mitt på menyn Inställningar.
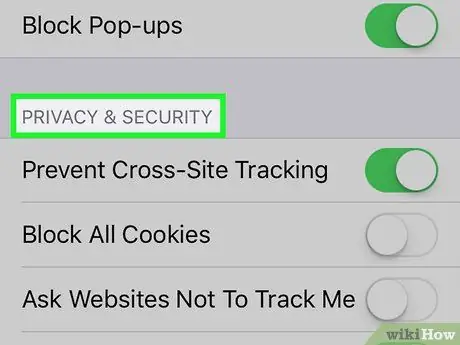
Steg 3. Leta efter rubriken PRIVACY & SECURITY
Detta avsnitt innehåller några sekretess- och säkerhetsalternativ för webbläsare.
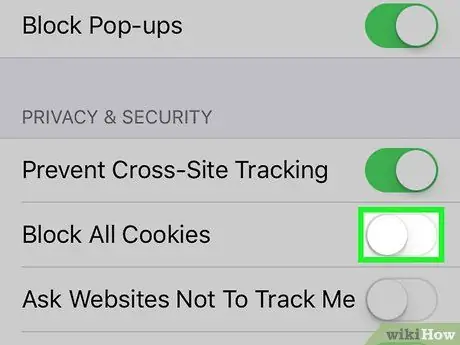
Steg 4. Skjut reglaget Blockera alla kakor till
Det är nära toppen av PRIVACY & SECURITY -rubriken. Om det här alternativet är inaktiverat lagrar iPad cookies för att känna igen och spåra din åtkomst till olika webbsidor.






