Vanligtvis kan vardagliga datorproblem enkelt lösas när grundorsaken har identifierats. Den här artikeln visar några av de vanligaste källorna till datorproblem.
Steg
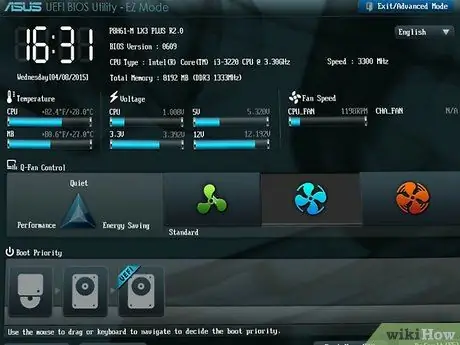
Steg 1. Kontrollera POST -skärmen (Power On Self Test) som visas när datorn slås på
På vissa datorer visas den här skärmen efter tillverkarens logotyp. POST -skärmen visas alltid innan operativsystemet laddas och visar problem som uppstår på datorn när datorn inte startar ordentligt. Via POST -skärmen kan du också hitta problem som hindrar din dator från att fungera korrekt.
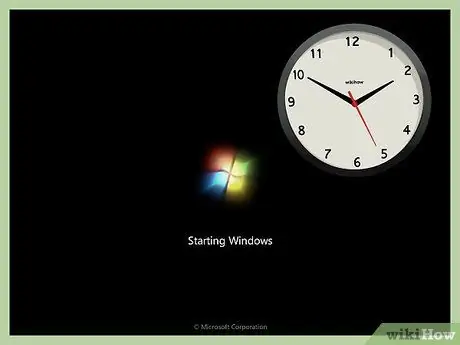
Steg 2. Var uppmärksam på laddningstiden för operativsystemet
Om operativsystemet inte laddas av datorn kan lagringsenheten ha ett fel eller skada.
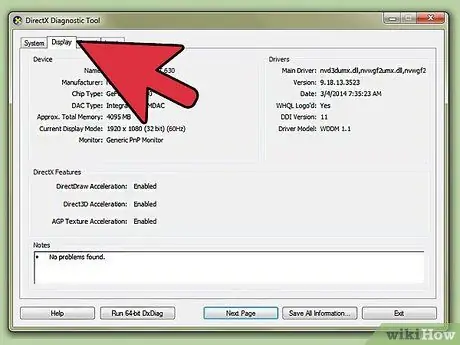
Steg 3. När operativsystemet är laddat hittar du grafikproblemet
Svag grafikprestanda kan tyda på ett fel på grafikkortet eller om ett drivrutinfel har uppstått.
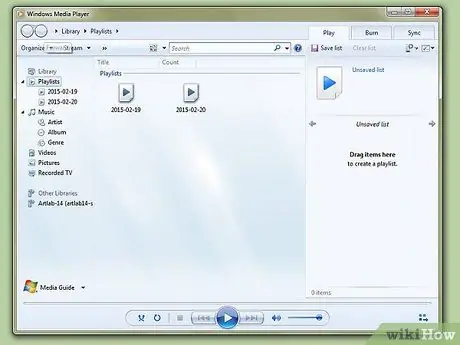
Steg 4. Utför ett hörselprov
Hur konstigt det än låter kan detta test bestämma belastningen på en dator. Medan datorn är på spelar du upp en ljudfil med en rimlig längd, minst över 30 sekunder, eller ändrar startljudet på datorn. Om ljudet stammar kan processorn på din dator arbeta för hårt, eller så har datorn kanske inte tillräckligt med RAM för att köra program. Förutom att testa processorn och RAM -minnet kan det auditiva testet också testa din enhets prestanda. Om du ändrar PIO -läget (Programmed Input/Output) till DMA kommer enheten att påskynda och ibland förbättra ljuduppspelningen.
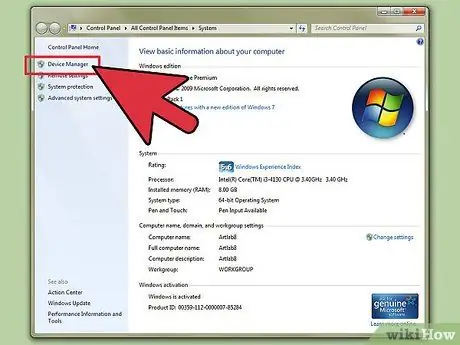
Steg 5. Kontrollera din nyinstallerade maskinvara
De flesta operativsystem, särskilt Windows, kan ha problem med sina drivrutiner. Dåliga drivrutiner eller inkompatibla med vissa applikationer kan skada datorns stabilitet. Kontrollera Enhetshanteraren på din dator genom att klicka på Kontrollpanelen> System> Hårdvara och välja Enhetshanteraren. Enhetshanteraren kan användas för att ställa in hårdvarualternativ.
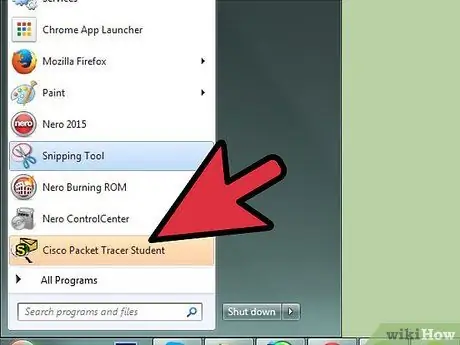
Steg 6. Kontrollera programvaran du just installerade
Vissa program kan kanske inte köras på datorn på grund av begränsade systemresurser. Om din dator blir instabil efter att ha kört ett visst program är det i allmänhet orsaken till datorns instabilitet. Om datorn inte har varit i drift sedan starten, kontrollera de program som laddades när datorn startade.
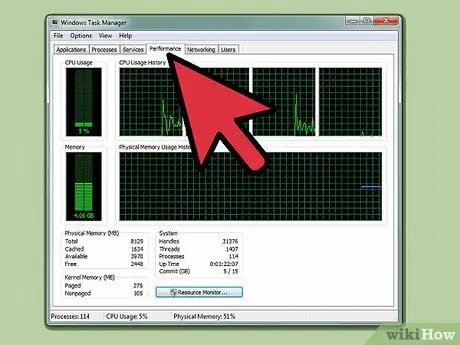
Steg 7. Kontrollera CPU- och RAM -förbrukning
Långsam datorprestanda kan bero på brist på systemresurser. Vissa program använder för mycket CPU- och RAM -resurser. Högerklicka på aktivitetsfältet på din dator, klicka sedan på Aktivitetshanteraren och öppna fliken Processer. Kolumnen "CPU" anger procentandelen CPU som en process använder, medan kolumnen Minnesanvändning anger mängden minne som används.

Steg 8. Lyssna på din dator
Om du hör ett konstigt ljud på din enhet, stäng av datorn och ta det till en professionell för en diagnos. Ovanligt fläktbrus kan också indikera att datorn kör över sin kapacitet.
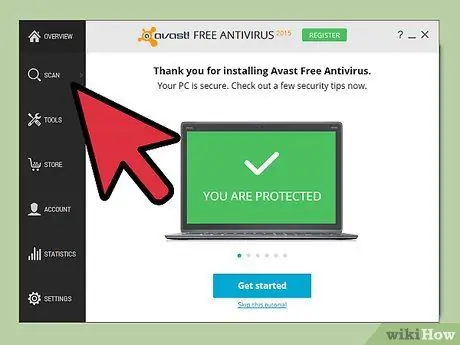
Steg 9. Skanna din dator med uppdaterat antivirus och antimalware, till exempel Norton Antivirus, Avast
och Spybot Search & Destroy. Ibland orsakas dålig datorprestanda av virus och skadlig kod.
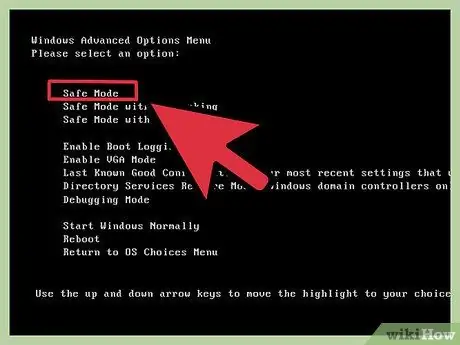
Steg 10. Om du inte kan felsöka datorn startar du datorn i felsäkert läge
På de flesta datorer kan du starta felsäkert läge genom att trycka på F8 på POST -skärmen. Om datorproblemet kvarstår även i säkert läge kan du behöva reparera eller installera om operativsystemet.
Tips
- Om du är förvirrad när det gäller felsökning av din dator, ta din dator till ett pålitligt servicecenter. Kostnaden för datorreparation idag är ganska överkomlig.
- Du kan behöva använda vissa tekniker eller verktyg för att lösa ovanliga datorproblem.
Varning
- Försök inte reparera din egen dator om du inte är så tekniskt kunnig.
- Rådgör med en erfaren tekniker varje gång du utför ett reparationssteg. Vi rekommenderar att du utför reparationer under övervakning av en tekniker.






