Genom att installera en anpassnings- eller modifieringsfil (känd som en mod) till The Sims 3 kan du lägga till nytt innehåll och ändra spelets gång. Mod -ramverket är inte konfigurerat eller konfigurerat automatiskt, men det är ganska enkelt att hitta och installera. Denna wikiHow lär dig hur du installerar modinnehåll för The Sims 3.
Steg
Del 1 av 2: Lägga till mods i spelet
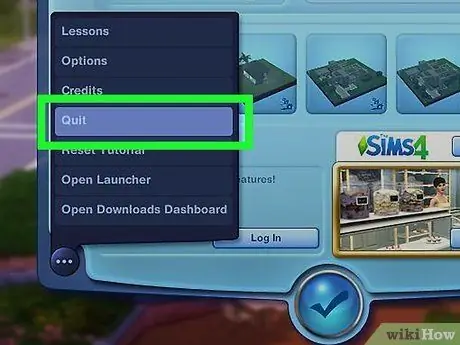
Steg 1. Stäng spelet om det fortfarande körs
Du kan inte använda mods om du lägger till dem medan spelet fortfarande körs. Spara framsteg och stäng spelet innan du fortsätter.
-
Varning:
Viss modinnehåll eller anpassningar kan innehålla buggar. Detta innehåll är inofficiella ändringar som inte går igenom standardprocessen för kvalitetssäkring som tillämpas på officiellt innehåll eller tillägg i spelet.
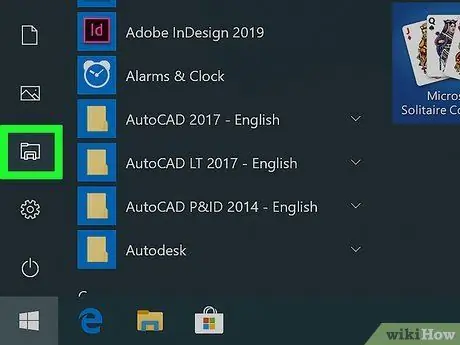
Steg 2. Öppna Utforskaren i Windows
eller Finder
Om du använder en Windows -dator klickar du på mappikonen med det blå klippet. Öppna Finder på en Mac -dator. Denna app är markerad med en blå och vit smiley -ikon. Du hittar den längst ner på skärmen.
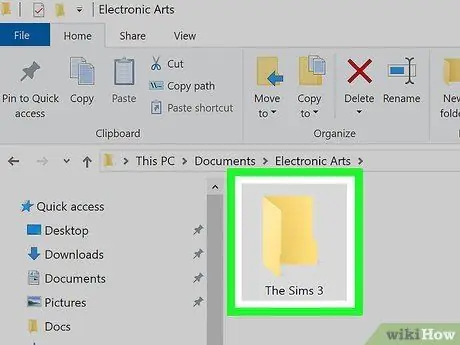
Steg 3. Öppna mappen Sims 3 -dokument
I den här mappen kan du lägga till och konfigurera spel för att använda mods och anpassat innehåll. Följ dessa steg för att komma till mappen Sims 3 mods.
- Klick " Dokument ”I fältet till vänster om fönstret.
- Öppna mappen " Elektronisk konst ”.
- Öppna mappen " The Sims 3 ”.
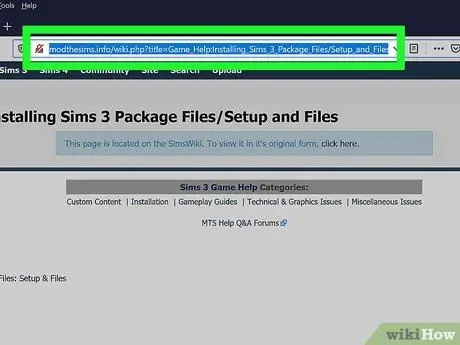
Steg 4. Besök följande webbplats via en webbläsare:
modthesims.info/wiki.php?title=Game_Help:Installing_Sims_3_Package_Files/Setup_and_Files. Denna webbsida innehåller en nedladdningslänk för filen "FrameworkSetup" du behöver för att installera mods och anpassat innehåll.
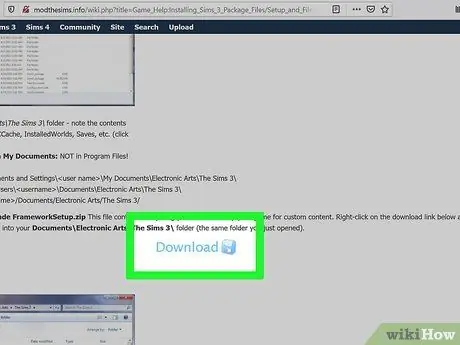
Steg 5. Rulla ner och klicka på Ladda ner
Det är bredvid den blå ikonen med skivbilden. Därefter hämtas filen "FrameworkSetup.zip".
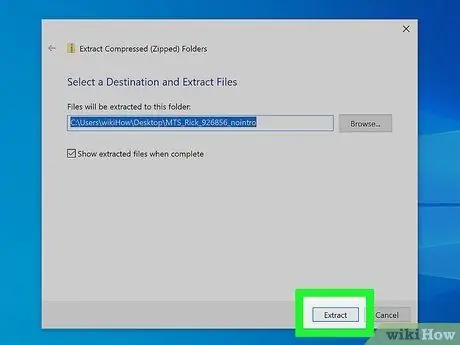
Steg 6. Extrahera innehållet i ZIP -filen till mappen The Sims 3 -dokument
Du behöver ett program som WinZip, WinRAR eller ett gratis alternativ 7-zip för att extrahera innehållet i ZIP-filen. Välj mappen Sims 3 -dokument när du uppmanas att ange en innehållsextraktionsdestination. Återigen, The Sims 3: s dokumentmappskatalogadress är Documents> Electronic Arts> The Sims 3.
- "FrameworkSetup" -filen innehåller de ramverk som behövs för modet, till exempel mappen "Åsidosätter", "Paket" -mappen och "Resource.cfg" -filen. Mappen "Paket" innehåller automatiskt två filer i den ("nobuildparkles.package" och "nointro.package") så att du kan kontrollera om den installerade moden fungerar eller inte. Om du kör spelet och inte ser några öppningsanimationer eller gnistrande ljus när du placerar väggar eller staket, är allt bra.
- "Resource.cfg" -filen kan utlösa vissa antivirusprogram. Detta händer eftersom filen har ett ".cfg" -tillägg, och inte för att filen är skadlig programvara. "Resource.cfg" -filen är säker att använda och krävs för att du ska kunna installera mods på The Sims 3.
- För mycket gamla versioner av The Sims 3 (före lanseringen av "World Adventures" -utvecklingspaketet och dess patchar) lagras mods och innehåll i The Sims 3 -katalogen i mappen "Program Files". Detta steg kan inte längre följas!. Försök inte att placera anpassat innehåll i katalogen "Program Files" och använd inte Monkey Bars eller Helper Monkey för att installera innehåll.
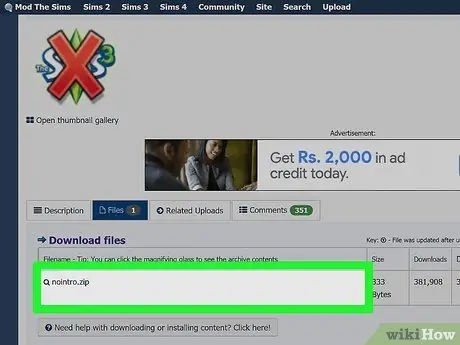
Steg 7. Ladda ner The Sims 3 mod
Se till att moden du laddar ner är gjord för The Sims 3 och inte Sims 4. Se också till att moden är kompatibel med den senaste versionen av spelet. När du hittar moden du vill klicka på nedladdningslänken på sidan för att ladda ner mod pack -filen som en ZIP -fil.
Modthesims.info är en bra webbplats för att ladda ner modfiler för alla Sims -spel. Klicka på "Sims 3" i det övre vänstra hörnet av skärmen och välj sedan "Nedladdningar" (du kan anpassa spelet efter behov på sidan "Nedladdningar")
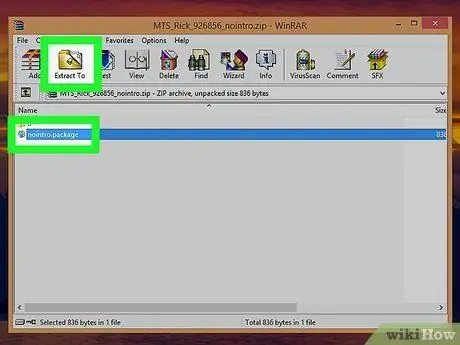
Steg 8. Extrahera modet från den komprimerade filen
Vanligtvis sparas mods i.rar- eller.zip -filer. Du måste öppna filen med WinZip, WinRAR eller 7-zip.
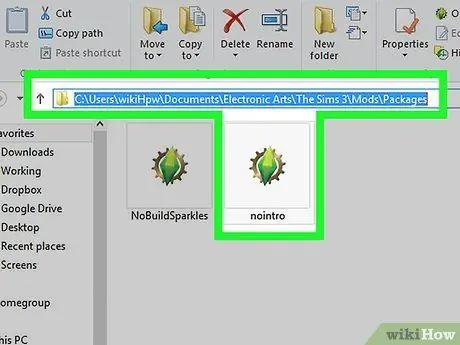
Steg 9. Extrahera ".package" -filen till mappen "Packages"
Spara innehållet i filen i mappen "Mods" i mappen Sims 3. Dokumentadressen är: Dokument> Elektronisk konst> The Sims 3> Mods> Paket när du uppmanas att ange filutvinningskatalogen.
Det rekommenderas att du installerar en mod i taget, särskilt om det är en kärnmod (dvs. det ändrar huvudmetoden för att spela spelet). Att installera flera mods samtidigt kommer att göra det svårt för dig att identifiera källan till problemet om det finns två mods som inte är kompatibla med varandra
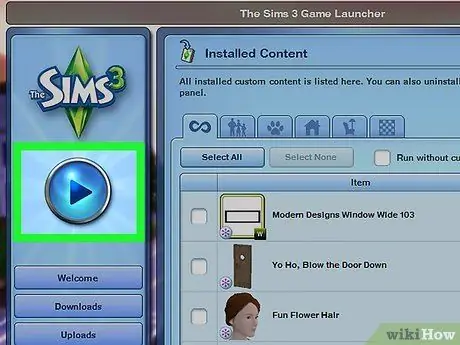
Steg 10. Kör spelet
Om modet fungerar kan du ta reda på det genom att testa dess funktionalitet (t.ex. om du installerar censureringsmod, fungerar modet när det inte finns någon mosaik som täcker Simens karaktär när han duschar). Om det inte fungerar kanske moden inte matchar patchnivån eller andra mods som tidigare installerades, eller så placerade du moden i fel katalog.
Vanligtvis kan du se när en mod inte matchar annat innehåll eller mods. Du kommer att uppleva fel som gör det svårt för dig att spela (eller till och med göra spelet helt ospelbart). Kanske Sim -karaktären alltid återgår till utgångsläget när du försöker utföra en handling. Spelet kanske inte laddas alls
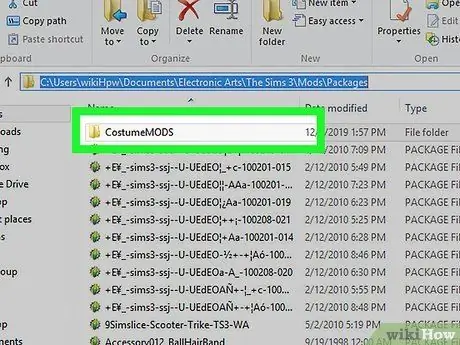
Steg 11. Hantera innehåll
Om du spelar med många mods eller sparar mycket anpassat innehåll i mappen "Paket", kommer det att vara svårt att identifiera källan till problemet om spelprestanda saktar ner eller spelet kraschar. Genom att hantera innehåll kan du identifiera katalogen för varje innehåll och testa innehåll som kan vara problematiskt. Försök att hantera innehållet som används. Du kan skapa nya mappar för att gruppera mods efter innehållstyp, skapare eller andra kategorier som du vill. Följ dessa steg för att skapa en ny mapp i mappen "Paket":
- Öppna mappen "Paket".
- Högerklicka på ett tomt utrymme i mappen.
- Välj " Ny ”.
- Klick " Mappar ”.
- Skriv in ett nytt mappnamn.
Del 2 av 2: Letar efter kvalitetsmods
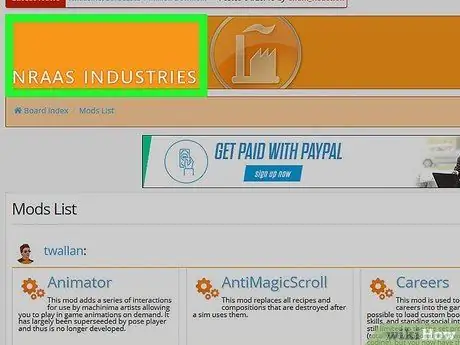
Steg 1. Leta efter en pålitlig mod som matchar spelets nivå eller patchversion
Eftersom mods vanligtvis är det första som orsakar problem i ett spel, är det viktigt att du letar efter en mod som fungerar. Du kan få betrodda modinnehåll från NRaas webbplats, AwesomeMod, The Sims Mod, TheSimsResource.com och innehållsbloggar som My Sims 3 Blog. Dock kanske inte allt innehåll matchar spelets nivå eller patchversion.
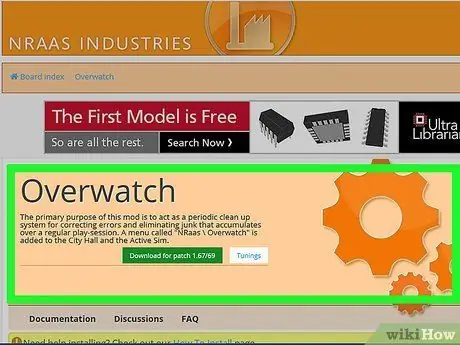
Steg 2. Installera mods som hjälper till att lösa fel i spelet
Ibland uppstår fel i spelet och The Sims 3: s inbyggda kommandon är inte tillräckliga för att hantera felet. Kom dock ihåg att modinnehåll som detta vanligtvis är kärnmodet som ändrar spelets kod, och även om det är ofarligt kan du stöta på problem i spelet om du tar bort moden när som helst.
NRaas Overwatch, MasterController och ErrorTrap kan användas tillsammans för att upptäcka fel eller åtgärda dem
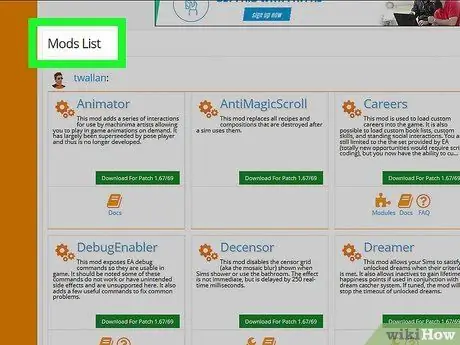
Steg 3. Visa annat modinnehåll
Annat modinnehåll är kanske inte kärnmods. Det finns dock en mängd innehåll som gör det enkelt att komma åt vissa saker i spelet (t.ex. se dolda karaktärer och färdigheter) så att simkaraktärer i ett visst åldersintervall kan göra saker som inte är allmänt tillgängliga för deras ålder. Dessutom ger dessa modinnehåll också mer flexibilitet i spelet, eller gör spelet mer intressant.
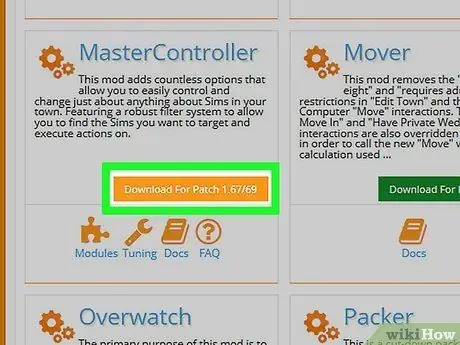
Steg 4. Uppdatera modet om du uppgraderar spelpatchversionen
Även om The Sims 3 sannolikt inte kommer att få en nyare patchversion, om du har en patch med en äldre version och uppdaterat ditt spel eller installerat ett expansionspaket, försök att uppdatera alla mods innan du startar om spelet. Utgångna mods kan orsaka olika fel eller kraschar. Se därför till att du kör varje mod som är med den senaste versionen.
Tips
Anpassat innehåll tillgängligt i ".package" -format kan installeras på samma sätt som att installera mods
Varning
-
Ta inte bort mods från spelet medan de fortfarande används.
Om ditt sparade spel använder den moden (eller moden tillämpas på Sim -karaktären du spelar) kan du uppleva fel eller kraschar i spelet när modet tas bort, särskilt om modet är en kärnmod. I sådana här situationer kommer spelfilerna vanligtvis att skrivas över med nya filer så att du förlorar spelframsteg.






