Denna wikiHow lär dig hur du skapar en säkerhetskopierad kontaktfil på din iPhone så att du enkelt kan återställa den till din enhet eller använda den på en annan enhet.
Steg
Metod 1 av 2: Använda iCloud

Steg 1. Öppna inställningsmenyn (“Inställningar”)
Denna meny indikeras av den grå växelikonen (⚙️) som vanligtvis visas på startskärmen.
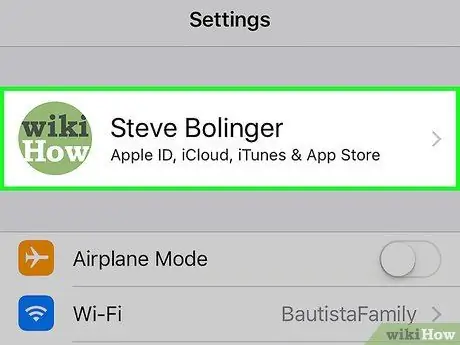
Steg 2. Tryck på ditt Apple -ID
Ett Apple -ID visas högst upp på menyn och skapar ett namn och foto (om du redan har laddat upp det).
- Om du inte är inloggad trycker du på alternativet " Logga in på (din enhet) ", Ange Apple -ID och lösenord och tryck sedan på" Logga in ”.
- Om din enhet har en tidigare version av iOS behöver du inte följa det här steget.
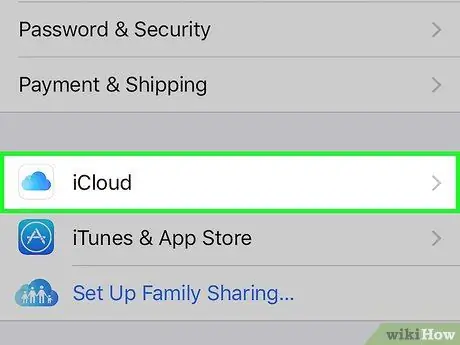
Steg 3. Knacka på iCloud -alternativet
Detta alternativ finns i det andra segmentet på menyn.
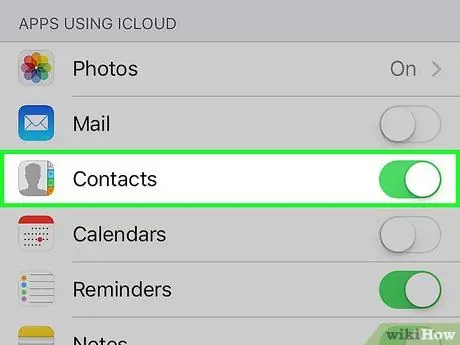
Steg 4. Skjut knappen "Kontakter" till på -läget ("På")
Denna switch är i menyn "APPS USING ICLOUD" och blir grön när den är aktiverad.
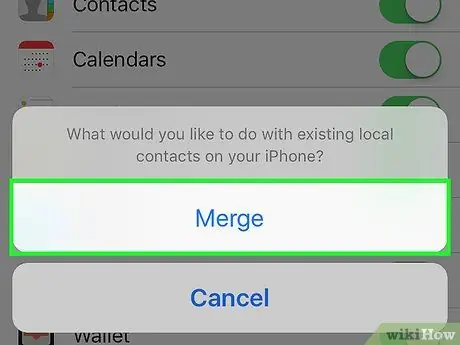
Steg 5. Tryck på alternativet Koppla ihop om du uppmanas
Därefter slås de kontakter som redan finns på iPhone samman med kontakterna som lagras i iCloud.
- När alternativet "Kontakter" först aktiveras synkroniseras kontakterna på iPhone omedelbart till iCloud -kontot. Eventuella ändringar synkroniseras till alla enheter som är anslutna till samma iCloud -konto.
- Du behöver inte göra en fullständig säkerhetskopia (inklusive andra filer) till iCloud för att spara dina kontakter. Kontakter synkroniseras separat från säkerhetskopieringsfilerna i iCloud.
Metod 2 av 2: Använda iTunes
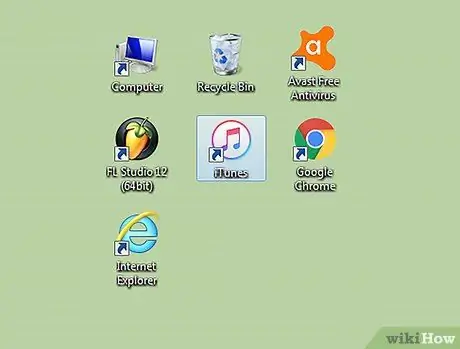
Steg 1. Anslut telefonen till datorn och starta iTiunes
Programmet kan köras automatiskt när du ansluter telefonen till din dator.
Om iTunes inte redan är installerat på din dator kan du ladda ner det gratis från apple.com/itunes/download/
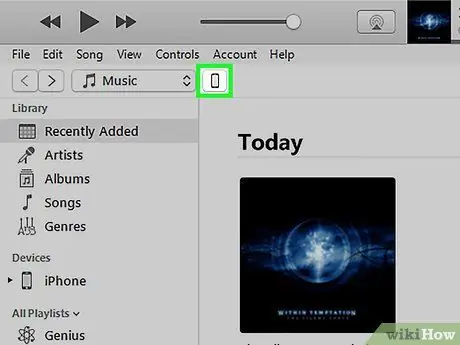
Steg 2. Välj din iPhone som visas högst upp i iTunes -fönstret
Det kan ta ett tag innan telefonen visas.
Om det här är första gången du ansluter telefonen till din dator måste du trycka på alternativet "Lita på" som visas på iPhone -skärmen
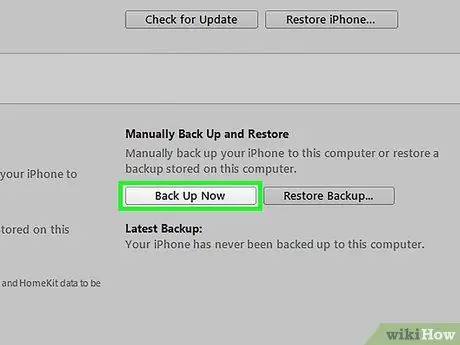
Steg 3. Klicka på knappen
Säkerhetskopiera nu i avsnittet”Sammanfattning”.
iTunes börjar skapa en komplett säkerhetskopia av din iPhone, inklusive kontaktfilen. Du kan använda den här säkerhetskopieringsfilen för att återställa till din iPhone (om din telefon återställs när som helst) och få tillbaka din tidigare kontaktlista.






