- Författare Jason Gerald [email protected].
- Public 2024-01-19 22:14.
- Senast ändrad 2025-01-23 12:48.
Denna wikiHow lär dig hur du tar bort en Facebook -företagssida. Företagssidor kan tas bort via Facebook -webbplatsen eller appen. Företagssidan förblir dock tillgänglig i 14 dagar efter att begäran om borttagning har skickats. Efter 14 dagar försvinner sidan helt. Den här guiden är avsedd för engelska Facebook -sidor.
Steg
Metod 1 av 2: Ta bort företagssidor via Facebook -webbplatsen
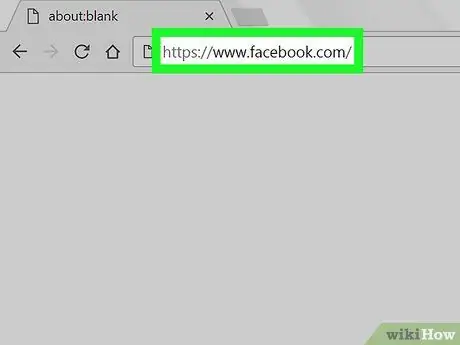
Steg 1. Öppna Facebook
Öppna en webbläsare på din dator och besök Om du fortfarande är inloggad på Facebook tar den här länken dig direkt till Facebooks hemsida.
Om du inte är inloggad på Facebook anger du din e -postadress (eller telefonnummer) och lösenord för att logga in
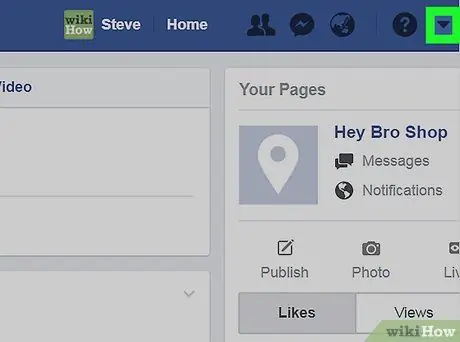
Steg 2. Klicka på "Meny" -knappen
Det är en triangulär knapp och ligger i det övre högra hörnet av Facebook-sidan. Menyn öppnas.
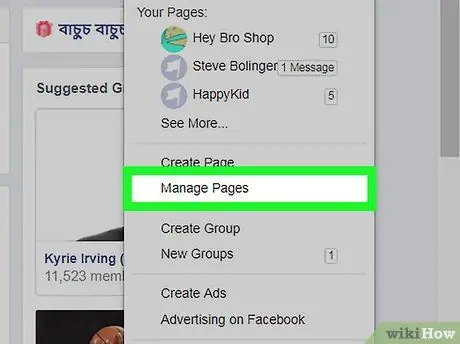
Steg 3. Klicka på Hantera sidor
Det här alternativet finns i mitten av menyn. Genom att klicka på den här knappen öppnas en lista med sidor som hanteras av dig.
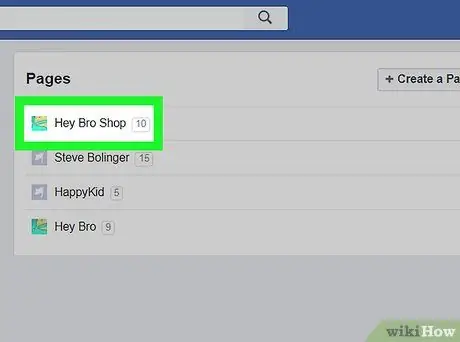
Steg 4. Välj din företagssida
Klicka på din företagssida på sidan "Sidor". När du har klickat på den öppnas företagssidan.
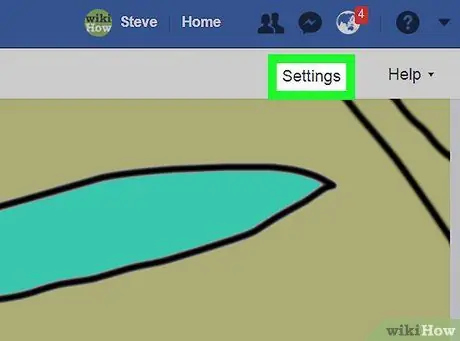
Steg 5. Klicka på Inställningar
Det är i det övre högra hörnet av sidan. När du har klickat öppnas sidan för företagsinställningar.
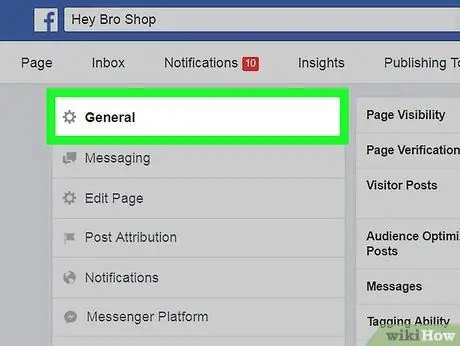
Steg 6. Klicka på knappen Allmänt
Det är i det övre vänstra hörnet av sidan.
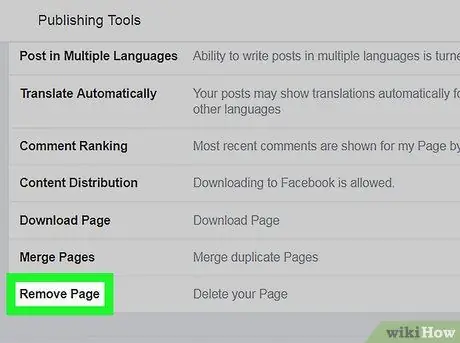
Steg 7. Rulla ner och klicka sedan på Ta bort sida
Det är längst ner på sidan. När du har klickat öppnas en avancerad meny.
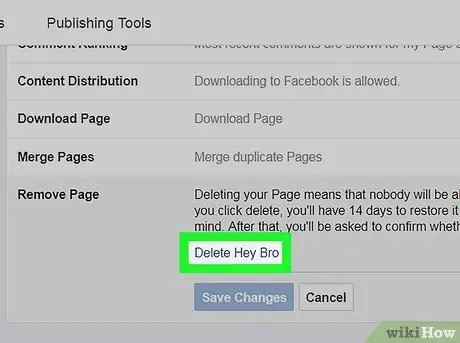
Steg 8. Klicka på länken Ta bort [Sidnamn]
Denna länk finns nedan Ta bort sidan. Avsnittet [Sidnamn] i länken kommer att ersättas med namnet på Facebook -sidan som ska raderas.
Till exempel, om din företagssida heter "Norpor för uthyrning" kommer länken att märkas "Ta bort tumlare för uthyrning"
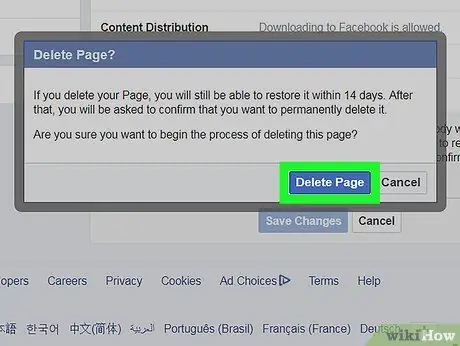
Steg 9. Klicka på knappen Ta bort sida när du uppmanas
När du klickar på det kommer Facebook att schemalägga en tid för din företagssida att raderas. Efter 14 dagar kan du ta bort sidan.
Du kan också markera rutan "Avpublicera sida" för att förhindra att din företagssida visas i sökningar
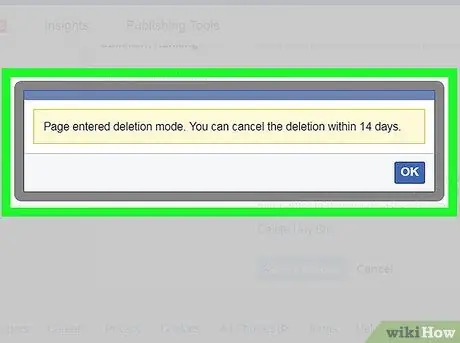
Steg 10. Ta bort företagssidan efter 2 veckor
Efter två veckor, gå till din företagssida och följ guiden nedan för att radera den:
- Klick inställningar
- Rulla ner och klicka Ta bort sidan
- Klicka på länken Ta bort [Företags sidnamn] permanent
- Klick Radera på begäran.
Metod 2 av 2: Använda Facebook -appen för att radera en företagssida
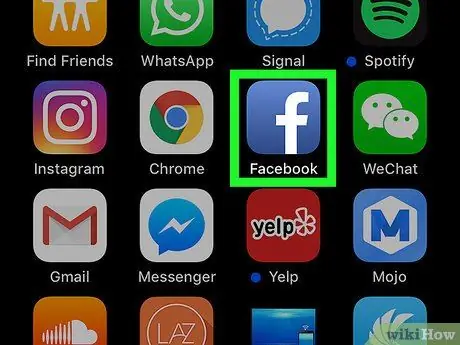
Steg 1. Öppna Facebook
Tryck på ikonen för Facebook -appen. Denna ikon är formad som bokstaven "f" på en mörkblå bakgrund.
Om du inte är inloggad på Facebook anger du din e -postadress (eller telefonnummer) och lösenord för att logga in
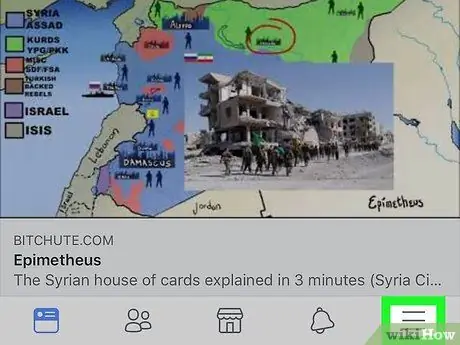
Steg 2. Tryck på knappen
För iPhone är det i det nedre högra hörnet av skärmen. För Android finns det i det övre högra hörnet av skärmen. När du har tryckt på denna knapp öppnas en meny.
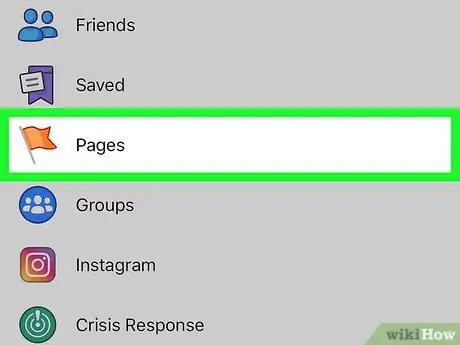
Steg 3. Tryck på Sidor
För att hitta det här alternativet kan du behöva rulla ner från menyn.
För Android -användare, svep nedåt tills du ser namnet på din företagssida och tryck sedan på den. När du har rört den går du vidare till nästa steg
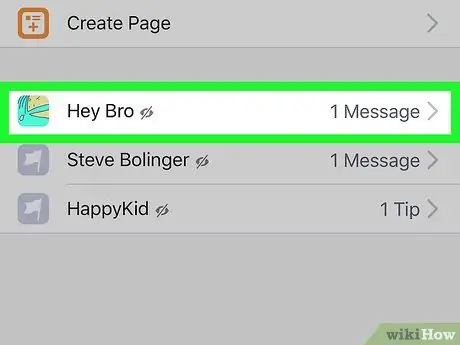
Steg 4. Välj en företagssida
Tryck på namnet på företagssidan. När du har tryckt på den öppnas sidan.
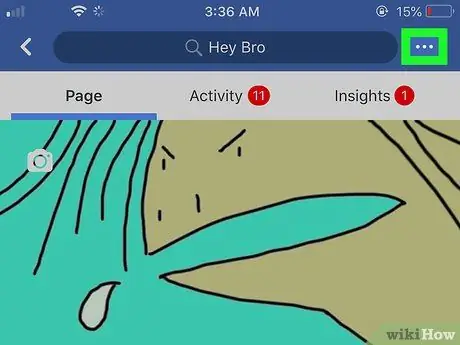
Steg 5. Tryck på knappen
Det är i det övre högra hörnet av skärmen. När du har tryckt på den öppnas en meny.
För Android -användare kan du behöva trycka på knappen ⋮.
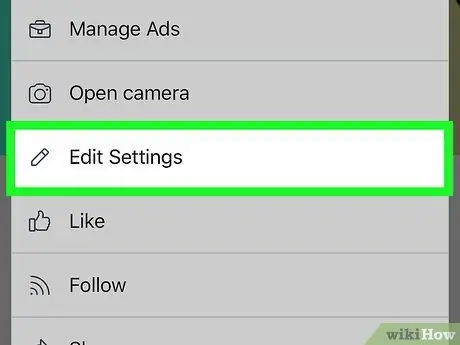
Steg 6. Tryck på alternativet Redigera inställningar
Detta alternativ finns i menyn.
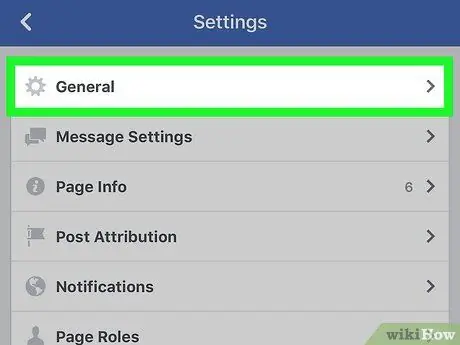
Steg 7. Tryck på Allmänt
Det är högst upp på sidan.
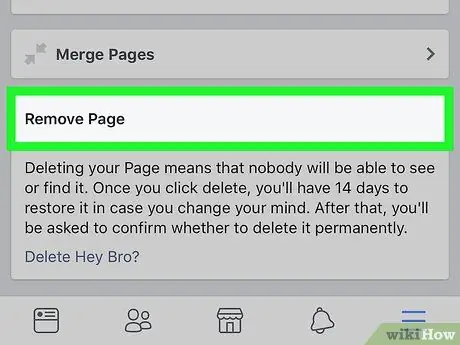
Steg 8. Svep nedåt för att hitta knappen "Ta bort sida"
Det är längst ner på sidan.
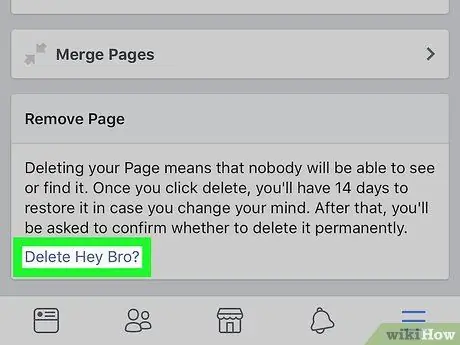
Steg 9. Tryck på länken Ta bort [Företagsida]?
Denna länk finns i menyn "Ta bort sida". Avsnittet [Företagsnamn] i länken kommer att ersättas med namnet på Facebook -företagssidan som kommer att tas bort.
Till exempel, om företagssidan heter”In Broccoli We Trust”, kommer länken att märkas med”Delete In Broccoli We Trust?
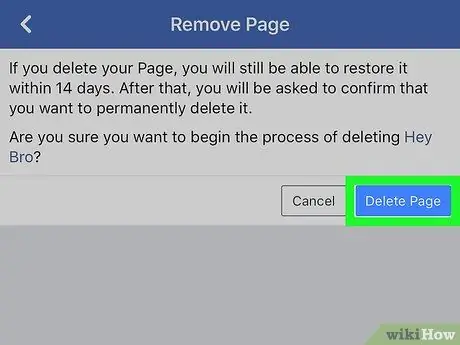
Steg 10. Tryck på knappen Radera sida
Det är en blå knapp i det övre högra hörnet av sidan. När den har berörts kommer din begäran att behandlas och Facebook schemalägger en tid för företagssidan att raderas.
Du måste vänta 14 dagar för att radera företagssidan helt
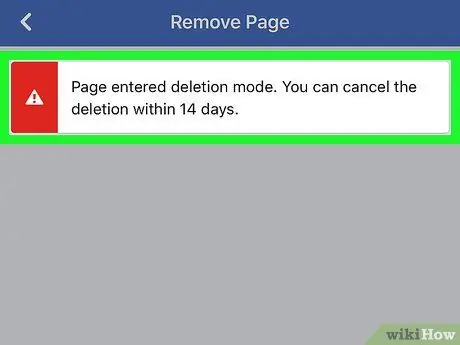
Steg 11. Ta bort företagssidan efter 2 veckor
Efter två veckor, gå till företagssidan och följ guiden nedan för att ta bort den:
- Rör ⋯ eller ⋮
- Rör Ändra inställningar
- Rör Allmän
- Svep nedåt och tryck sedan på Ta bort [Företagssidans namn] permanent
- Rör Ta bort sida på begäran.
Tips
- När företagssidan har tagits bort kan du inte skapa en ny företagssida med samma URL.
- Företagssidor som har raderats helt kan inte återaktiveras.






