Det är väldigt enkelt att ladda upp foton till Instagram. Men vad händer om du vill dela mer än ett foto? Lägga till flera berättelser innehåll kan ibland vara frustrerande, och att ladda upp flera foton till din profil kan överväldiga dina följares flöden. Lyckligtvis finns det några enkla sätt som du kan följa för att skapa collage från dina favoritfoton och ladda upp dem till din berättelse eller profil. På så sätt kan vänner och familjemedlemmar se alla foton på en gång, utan att behöva bläddra genom sina flöden!
Steg
Metod 1 av 4: Kopiera foton till berättelser
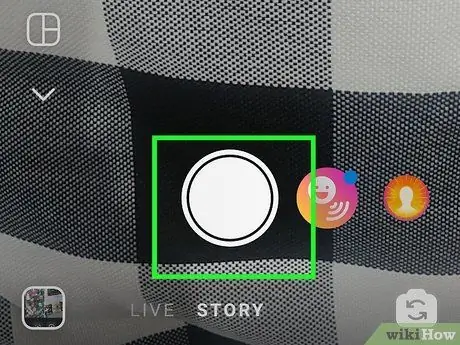
Steg 1. Ta foton för collagebakgrund
Du kan använda enfärgade färger för att markera foton mer effektivt eller ta foton av det som finns runt omkring dig. Vad du än väljer kommer att vara collagebakgrunden, så se till att färgerna eller fotona du väljer matchar collagetemat!
För en solid färgstark bakgrund, växla till avsnittet "Skapa läge" i Story
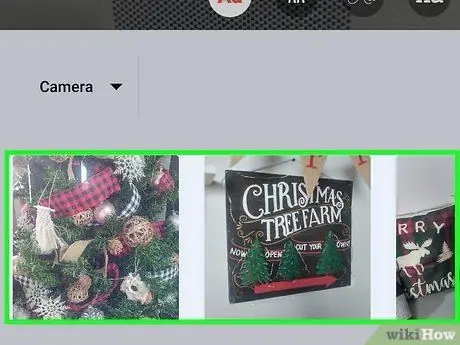
Steg 2. Kopiera de foton du vill lägga till i collaget från galleriet
Öppna enhetsgalleriet (telefonens standardgalleri -app, inte galleriet på Instagram) och hitta det foto du vill lägga till i collaget. Håll ned fotot och välj sedan Kopiera.
Du kan nu klistra in det valda fotot var du vill
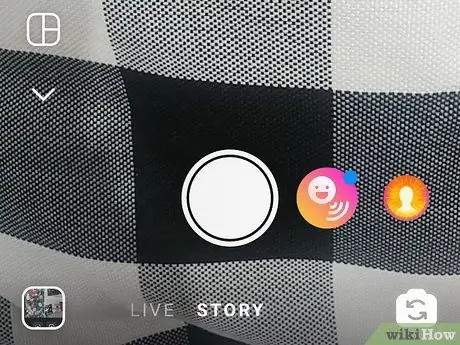
Steg 3. Gå tillbaka till Instagram Stories
Denna process görs enklare om du har både Instagram och galleriappen öppen samtidigt. Stäng därför inte något av programmen. Gå tillbaka till Instagram och Story -innehållet du tidigare konfigurerade.
Du måste "röra dig" snabbt för att följa detta trick. slösa inte tid då
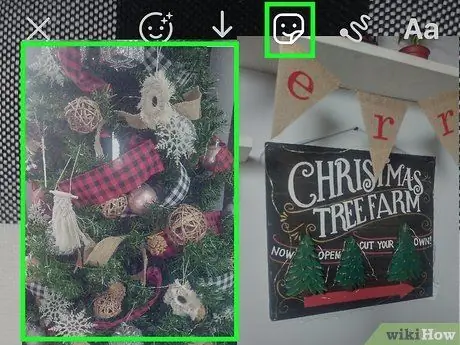
Steg 4. Klicka på”Lägg till klistermärke” längst ned till vänster på skärmen
Om du har kopierat fotot och återvänt till Instagram tillräckligt snabbt visas en liten flik med det valda fotot längst ner på skärmen. Klicka på fotot på orden "Lägg till klistermärke" för att lägga till ett foto i berättelseinnehållet som skapas.
Oroa dig inte om fliken inte visas! Du kan bara behöva kopiera fotot igen
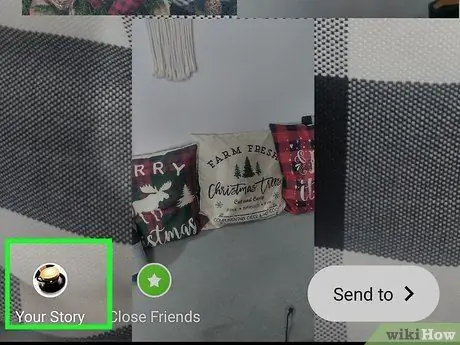
Steg 5. Upprepa processen för att lägga till fler foton
Naturligtvis är ditt arbete inte ett collage om du inte har några foton, eller hur? Du kan kopiera foton från galleriet och återgå till samma berättelseinnehåll för att lägga till foton en efter en. När du är klar trycker du på "Lägg till berättelse" för att publicera berättelsen.
Du kan lägga till flera olika foton eller samma foto upprepade gånger. När allt kommer omkring äger du kontot. Frigör dig själv att vara kreativ
Metod 2 av 4: Använda Story Segments inbyggda layoutfunktioner
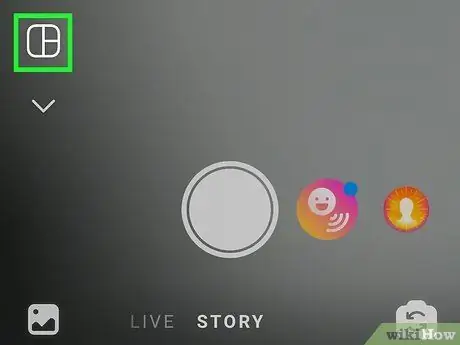
Steg 1. Öppna segmentet Instagram Story och välj Layout
Titta i det övre vänstra hörnet av Instagram -fönstret och tryck på kameraikonen för att öppna en ny berättelsessida. På vänster sida av skärmen trycker du på alternativet Layout.
Layout -funktionen erbjöds ursprungligen som en separat app, men nu låter Instagram dig använda den på Story -innehåll
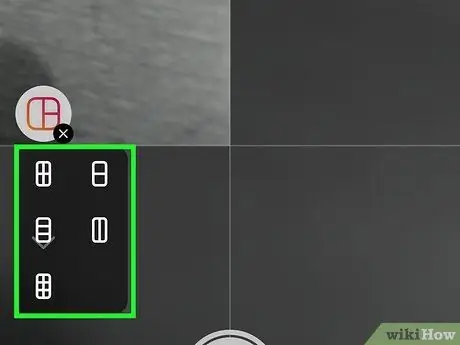
Steg 2. Välj de rutnätalternativ du vill använda
I mitten av skärmen kan du svepa skärmen åt vänster eller höger för att bläddra igenom rutnätalternativen som Layout har att erbjuda. När du har hittat ett alternativ du gillar klickar du på alternativet för att skapa ett Story -innehållsrutnät.
Den största skillnaden mellan varje rutnätalternativ är antalet foton i collaget
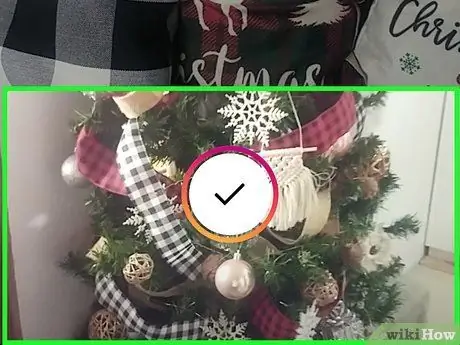
Steg 3. Ta så många foton som möjligt enligt antalet kolumner i rutnätet
Det är dags att bli kreativ! Ta några selfies, landskapsbilder eller foton på din favoritmat. Du kan definiera ett anpassat tema eller ta slumpmässiga foton.
Du kan också välja ett foto från galleriet genom att trycka på + -knappen på vänster sida av skärmen
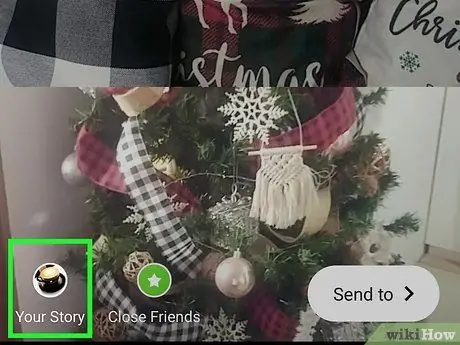
Steg 4. Lägg till berättelseinnehåll i flödet
När du känner att ditt collage är perfekt, tryck bara på "Lägg till berättelse" i det nedre vänstra hörnet av skärmen. Collage är nu synliga för följare under de närmaste 24 timmarna så att de kan njuta av dina minnesvärda stunder.
Glöm inte att lägga till animerade GIF, emojis eller klistermärken
Metod 3 av 4: Använda Layout -appen
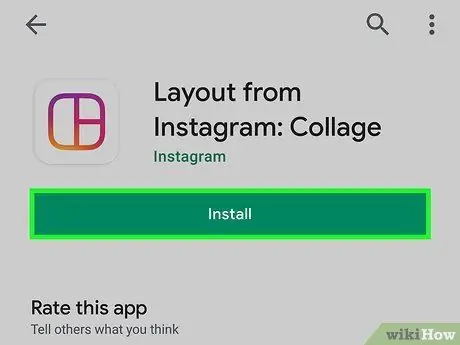
Steg 1. Ladda ner Layout -appen från App Store eller Play Store
Om du använder en iOS -enhet går du till App Store och söker efter "Layout". Om du använder en Android -enhet går du till Play Butik och använder samma sökord. Tryck på Hämta eller installera för att ladda ner Layout -appen till enheten.
Du kan också söka efter den här appen genom att öppna Instagram, knacka på den nya fotoikonen och sedan välja "Layout". En ny sida i enhetens appbutik öppnas och du kan ladda ner appen direkt
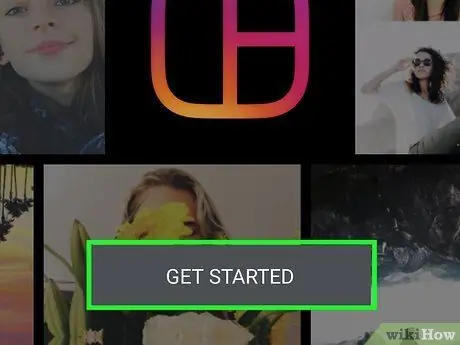
Steg 2. Tryck på KOMMA IGÅNG
Appens gallerisegment öppnas så att du kan skapa ett nytt collage direkt. Du kan behöva gå igenom en kort handledning innan du kan klicka på knappen, men den här självstudien tar inte mycket tid.
Om du aldrig har använt Layout tidigare måste du ge appen åtkomst till foton på din enhet innan du börjar
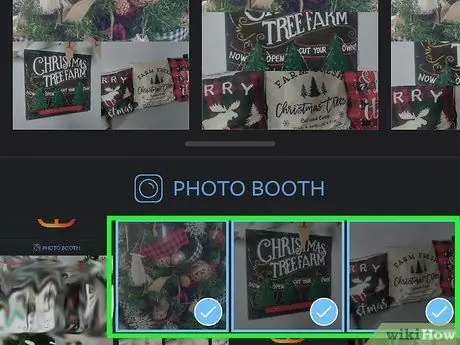
Steg 3. Tryck på önskat foto för att välja det
Du kan välja upp till 9 foton att lägga till i collaget. Du kan också definiera ett tema (t.ex. natur eller fotografering) eller lägga till slumpmässiga foton.
Tänk på att du kommer att skapa ett collage som senare laddas upp till din profil, så se till att ditt collage matchar temat för ditt konto (om du funderar på detta)
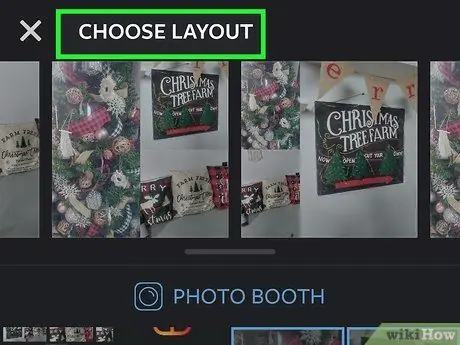
Steg 4. Bestäm önskad rutnätlayout
De olika layoutalternativen visas i rullningslisten högst upp på skärmen. Den största skillnaden mellan alla alternativ är antalet foton du kan lägga till i collaget. Du kan dock alltid ändra dessa layoutalternativ senare.
Om du aldrig har använt Layout tidigare kan du prova några olika rutnätalternativ tills du hittar det du gillar
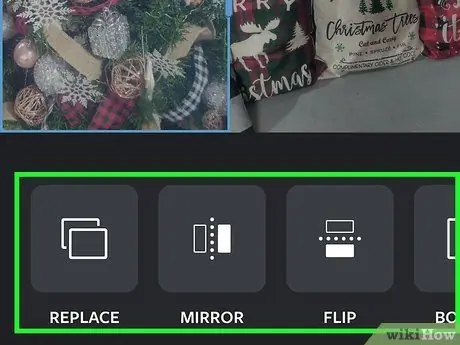
Steg 5. Tryck på collageikonen för att redigera den
Du kan ändra storlek på fotot, flytta dess position, lägga till filter och ändra storlek på ramen. Prova gärna olika inställningar!
- Du kan ändra storlek på fotot genom att dra i hörnen.
- Du kan flytta bilden på collaget genom att trycka på och dra den.
- Använd knapparna längst ner i redigeringsfönstret för att vända bilden (både horisontellt och vertikalt) och ersätta bilden i collaget.
- Välj "'Borders'" för att lägga till en vit kant som skiljer varje bild.
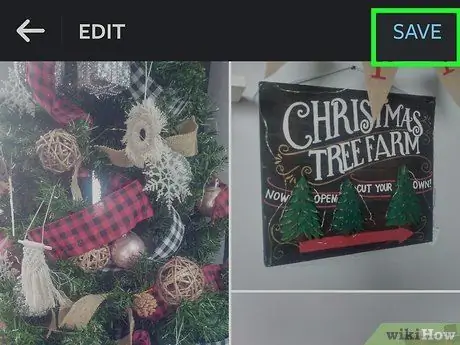
Steg 6. Tryck på SPARA eller NÄSTA.
Collaget sparas i ditt enhetsgalleri så att du kan ladda upp eller skicka till vänner. Se till att du sparar collaget innan du stänger appen så att du inte förlorar ditt arbete!
Varje sparat collage läggs till i galleriet omedelbart
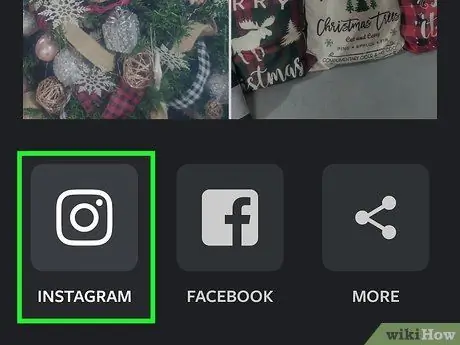
Steg 7. Ladda upp collaget till Instagram
Stäng Layout -appen och öppna Instagram, tryck sedan på kameraikonen för att skapa en ny uppladdning. Välj ett collage från galleriet, använd sedan ett filter (om du vill) och lägg till en söt bildtext. Dela live collage med följare och gör dig redo att få massor av likes!
Glöm inte att lägga till några hashtags för att få ditt inlägg mer uppmärksamhet
Metod 4 av 4: Använda tredjepartsappar
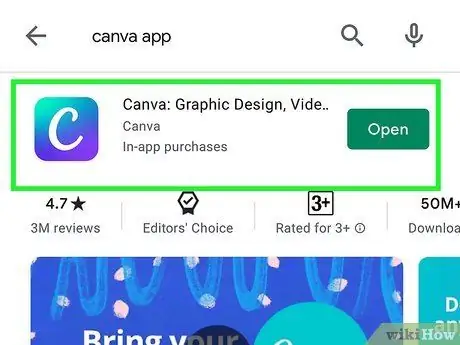
Steg 1. Ladda ner Canva för att uttrycka din kreativitet
Canva är en annan collage maker -app som du kan ladda ner på din iOS- eller Android -enhet för att skapa vackra collage mot vackra bakgrunder. Du kan hämta appen från App Store (eller Play Store) och låta appen få åtkomst till foton på din enhet och sedan prova olika mallar för att se vilka alternativ som fungerar.
Canva har massor av krämiga och neutrala bakgrunder som kan bygga på en mycket specifik estetik
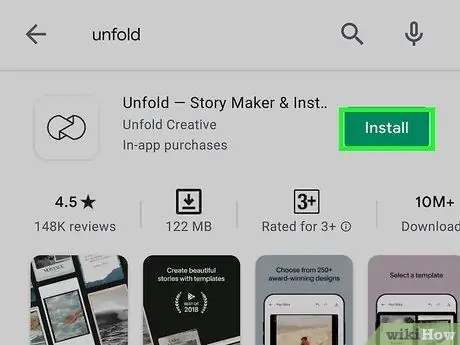
Steg 2. Använd Unfold för att skapa ett professionellt collage
Unfold är en annan app för collagemakare, men den har ett mer sofistikerat eller professionellt utseende och "aura". Du kan hämta appen från appbutiken och ladda ner den för att ge dina foton en professionell och snygg stil.
Det finns flera collage -alternativ att välja mellan, men de flesta mallarna ser ut som polaroidfoton
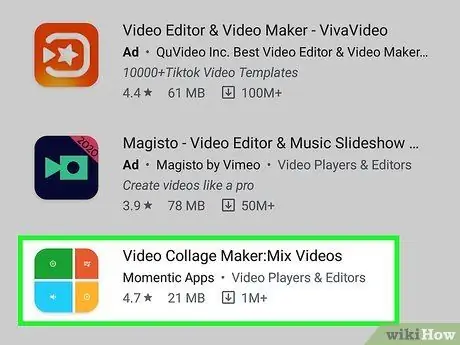
Steg 3. Använd videokollage för att skapa ett collage från videor
Den största nackdelen med att använda en collage maker -app är att den bara stöder fotoinnehåll. Om du vill lägga till flera videor till en enda uppladdning kan du prova appen Video Collage som du kan få via App Store. Du kan välja flera videor att spela samtidigt för att följare ska få mer intressant innehåll.
Som med alla fotocollage -appar kan du göra ändringar i videokollage -appen
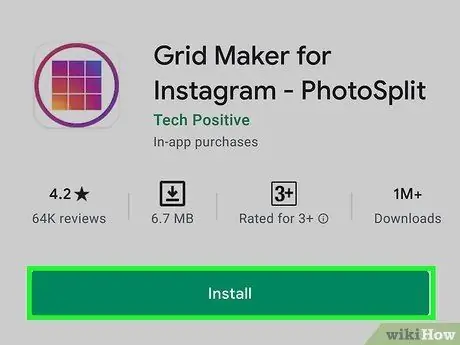
Steg 4. Beskär foton för att göra ett”smidigt” collage
Ta ett högupplöst foto och dela det i tre fyrkantiga foton för att skapa den slutliga bilden. Ladda upp dem i ordning så att alla foton bara kan ses om användaren kommer åt din Instagram -profil/sida.






