Om du är användare av Apples produkter eller enheter är det enkelt att köpa musik via iTunes. Processen att skapa ett Apple -ID, lägga till betalningsmetoder och söka efter musik kan dock vara ganska förvirrande. Som sagt, att köpa musik från iTunes, oavsett om det är för en iPad, iPhone eller annan Apple -enhet kan vara ett bra sätt att bläddra bland ett urval av nya låtar samtidigt som du stöder de artister du älskar.
Steg
Del 1 av 3: Skapa ett konto innan du bläddrar i musik
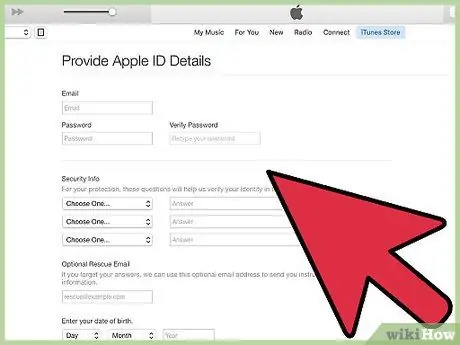
Steg 1. Skapa ett Apple -ID
För att skapa en, besök Apples webbplats och skapa ett konto. När du har skapat ett Apple -ID kan du använda och komma åt det från vilken Apple -enhet som helst.
För att skapa ett Apple -ID måste du ange ditt fullständiga namn, födelsedatum och postadress. Du kommer också att bli ombedd att välja ett ID (som när du skapar en e -postadress) och ange tre hemliga frågor för kontosäkerhet. Det är också en bra idé att lägga till en e -postadress i nödfall om ditt konto blir hackat eller om du glömmer lösenordet för ditt konto
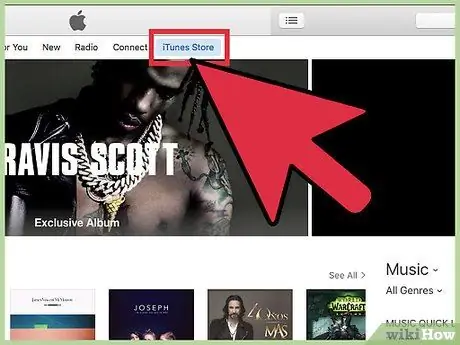
Steg 2. Besök iTunes Store
Leta efter iTunes -ikonen, som ser ut som en lila och rosa musiknot på en vit bakgrund. När du klickar på ikonen visas orden "iTunes Store" i det övre högra hörnet av skärmen. Klicka på den för att komma åt innehållsbutiken.
På mobila enheter ser iTunes -appens logotyp ut som en rosa och lila musiknot
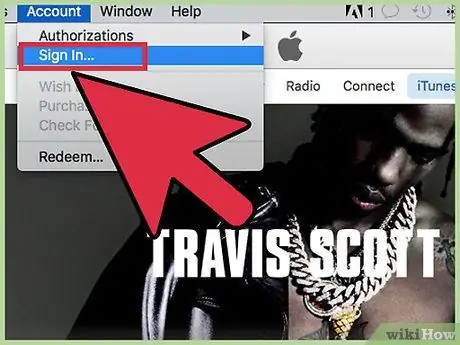
Steg 3. Logga in på ditt Apple -ID om du uppmanas
Om du redan har skapat ett Apple-ID under samma konto behöver du kanske inte ange din inloggningsinformation igen.
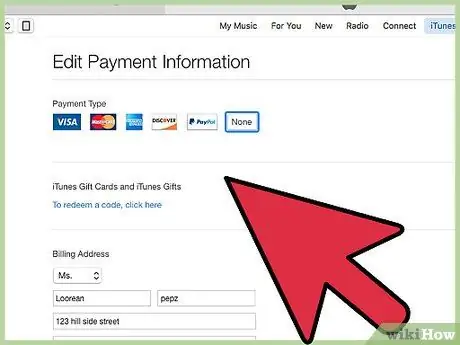
Steg 4. Lägg till en betalningsmetod
När du köper innehåll från iTunes kan du ansluta ett kreditkort eller använda ett presentkort som betalningsmetod. För att lägga till en betalningsmetod, klicka på namnet i det övre högra hörnet av appen och välj "Kontoinformation". Härifrån kan du se alternativ för att lägga till kreditkortsinformation.
Om du vill lägga till ett presentkort klickar du på”Lös in” och anger kortnumret
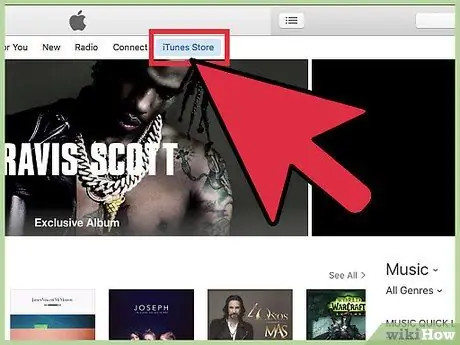
Steg 5. Gå tillbaka till iTunes -appen
Avsluta kontoinställningssidan genom att klicka på knappen "iTunes Store" i det övre högra hörnet av skärmen. Den här knappen är lila eller blå, beroende på vilka inställningar som tillämpas.
Del 2 av 3: Köp musik från iTunes
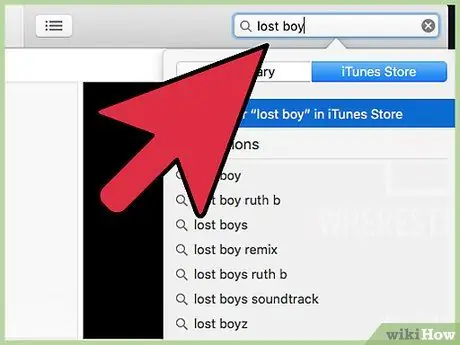
Steg 1. Sök eller bläddra i den musik du gillar
På iTunes -startsidan visas nyligen debuterade eller populära artister. Om du vill söka efter mer specifikt innehåll skriver du låtens titel eller artistnamn i sökfältet och trycker sedan på Retur.
- Du kan bläddra bland ett urval av musikgenrer i iTunes genom att titta på segmentet på höger sida av skärmen. Klicka på "Alla genrer" och välj önskad genre.
- Du kan också filtrera sökresultat efter innehåll i tv -program ("tv -program"), musikalbum ("album"), låttitlar ("låtar"), iPhone -appar ("iPhone -appar"), iPad -appar ("iPad -appar"), filmer ("filmer"), böcker ("böcker"), ljudböcker ("ljudböcker"), musikvideor ("musikvideor"), "podcaster" och "iTunes U".
- Appens högra sidofält visar också avancerade sökinställningar, till exempel album under ett visst pris, förbeställt innehåll, musikvideor och innehåll från nya artister.
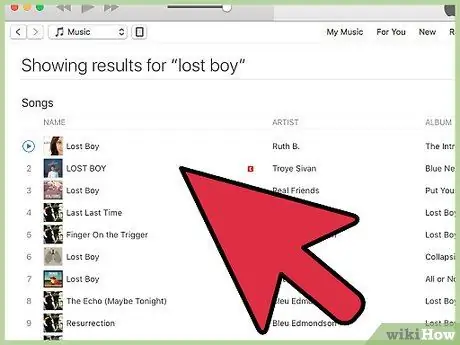
Steg 2. Välj innehållet du vill köpa
Musikalbum kan köpas genom att klicka på priset under skivomslaget. Om du vill köpa en låt, säljs vanligtvis låtinnehållet till ett prisintervall på 3-7 tusen rupiah (för iTunes Store Indonesia).
Du kan höra en exempellåt genom att hålla muspekaren över titeln. En liten uppspelningsknapp visas ovanför låtens spårnummer. Klicka på knappen för att höra en exempellåt
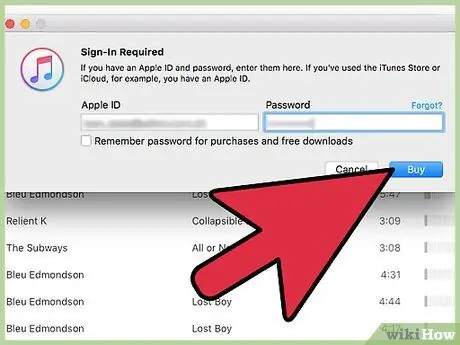
Steg 3. Köp önskad musik
Klicka på priset på albumet eller spåret du vill köpa. När du har valt knappen kan du ange betalningsmetod med de tidigare tillagda eller laddade alternativen. Musiken laddas ner direkt efteråt och kan spelas i ditt iTunes -bibliotek.
- När du har klickat på "Köp" kan du bli ombedd att ange ditt Apple -ID och lösenord. Detta är en säkerhetsfunktion och en del av köpprocessen.
- Om du vill köpa flera låtar från ett album erbjuder Apple vanligtvis rabatt för att köpa andra låtar på det albumet. Erbjudandet gäller i sex månader.
Del 3 av 3: Lös in presentkort
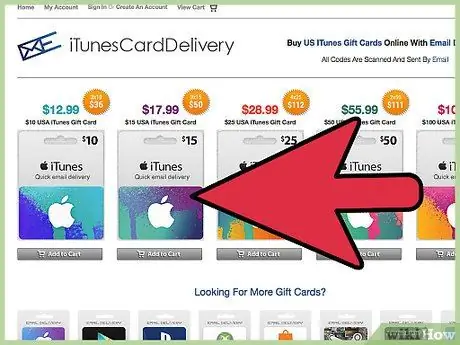
Steg 1. Identifiera vilken typ av presentkort du har
Innehållskoder för Mac App Store får endast lösas in via Mac -versionen av App Store. Kampanjkoder kan endast lösas in före utgångsdatumet tryckt på kortets baksida. Samtidigt löses presentkort från Apple Store in online eller i auktoriserade Apple -butiker. iTunes Store -presentkort som skickas via e -post kan lösas in genom att klicka på knappen "Lös in nu" som visas i meddelandet.
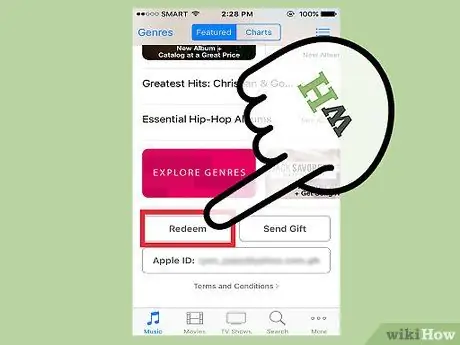
Steg 2. Lös in kort via mobil enhet
Du kan lösa in ditt kort genom att ange koden när du uppmanas att göra det, antingen på din iPhone, iPad eller iPod Touch.
- Tryck på ikonen iTunes eller App Store på den mobila enheten.
- Bläddra till avsnittet "Utvalda" för att se "Lös in" -knappen. Du måste logga in på ditt Apple -ID innan du fortsätter.
- Du kan också ange koden manuellt när du uppmanas. Vissa länder tillåter dig att använda kameran när du vill lösa in ett kort.
- iTunes presentkort har en 16-siffrig kod på baksidan och börjar med bokstaven X. Ange koden och tryck på”Lös in”.
- iTunes -kontosaldot uppdateras när du löser in kortet. Du måste dock logga ut och logga in på ditt konto på en annan enhet för att se den uppdaterade saldoinformationen. Du kan se ditt saldo under ditt Apple -ID.
- Det önskade innehållet laddas ner omedelbart efter att koden har lösts in om du använder innehållskoden.
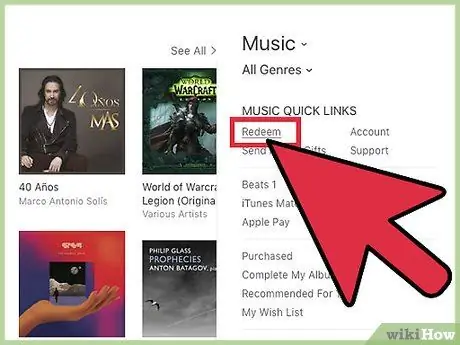
Steg 3. Byt ut kortet på en Mac-, PC- eller Mac App Store -dator
För att enkelt lösa in ett presentkort öppnar du iTunes och anger kampanjkoden när du uppmanas. Se till att du har den senaste versionen av iTunes innan du öppnar den.
- Hitta menyraden och logga in på Mac App Store med ditt Apple -ID.
- iTunes finns i Mac App Store -fönstret. När du har loggat in på iTunes klickar du på iTunes Store.
- På höger sida av fönstret kan du se avsnittet "Snabblänkar". Klicka på länken "Lös in" i detta segment.
- Ange presentkortet eller innehållskoden och klicka på "Return". ITunes -presentkortskoden finns på baksidan och har 16 siffror som börjar med bokstaven X. I vissa länder kan du lösa in kortet med enhetens kamera.
- Motsvarande innehåll laddas ner och iTunes -kontosaldot uppdateras automatiskt när innehållskoden har lösts in.
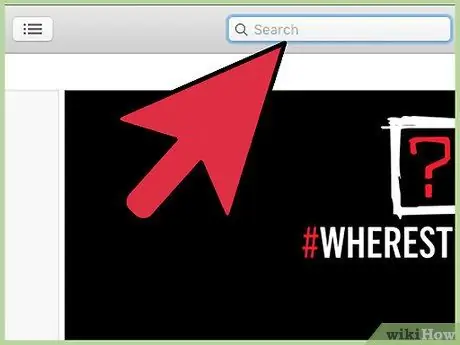
Steg 4. Sök och köp innehåll efter att kontot har uppdaterats
Du kan skriva en låttitel eller artistnamn i fältet "Sök butik" i det övre högra hörnet av iTunes-fönstret. Tryck på "Enter" eller "Return" för att se tillgängligt innehåll.
- Använd filter för att finjustera din sökning. Du kan också lyssna på en 90-sekunders exempellåt för att se till att det är innehållet du letar efter.
- Köp innehåll från sökresultatlistan genom att klicka på knappen "Köp" som visas bredvid innehållet.
- Ange Apple -ID och lösenord för att bekräfta köpet.
Tips
- Om du har problem, ring Apples hotline på 0800-1-027753 (Indonesien). Kundtjänst kan vanligtvis nås under arbetstid (8:00 till 21:00).
- För att spåra utgifter eller inköp, klicka på "Konto" under snabblänkmenyn i det övre högra hörnet av skärmen. Klicka sedan på "Köphistorik" för att ta reda på köphistoriken.






