Om din dator också används av andra människor kan din integritet när du surfar på internet vara högsta prioritet. Inkognitoläge i Google Chrome sparar inte surf- och nedladdningshistorik. Även om det är enkelt att aktivera kan du glömma att byta till inkognitoläge när du öppnar Chrome, vilket riskerar din integritet. Lyckligtvis finns det ett sätt att öppna Google Chrome i inkognitoläge som standard.
Steg
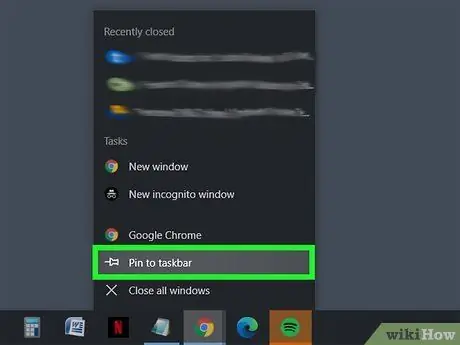
Steg 1. Fäst Google Chrome i aktivitetsfältet
Klicka på Start -knappen (
eller

. Klicka sedan på "Google Chrome" i listan över appar och välj Fäst till aktivitetsfältet.
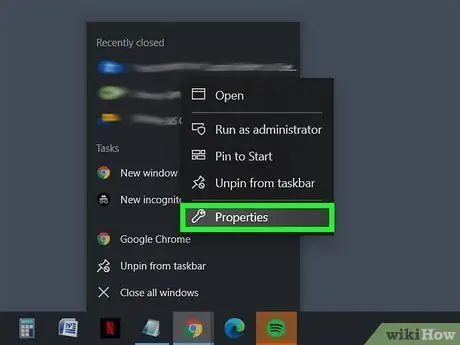
Steg 2. Öppna Chrome-genvägsegenskaperna i aktivitetsfältet genom att högerklicka på Chrome-ikonen
Du kommer att se en meny med bokmärken, ofta besökta webbplatser och mer. Högerklicka på Google Chrome och välj Egenskaper.
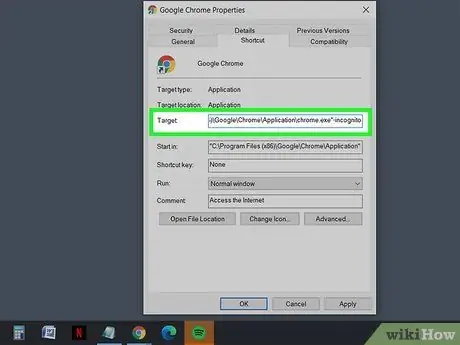
Steg 3. Klistra in -inkognito i genvägsmålet
När egenskapsfönstret öppnas hittar du en textruta märkt "Target", med filadressen i citattecken. Lägg ett mellanslag i slutet av filadressen och sätt sedan in -incognito i slutet.
- Till exempel: "C: / Program Files (x86) Google / Chrome / Application / chrome.exe" -incognito
- Du kan återställa de tidigare inställningarna genom att ta bort -incognito från målfältet och spara det.
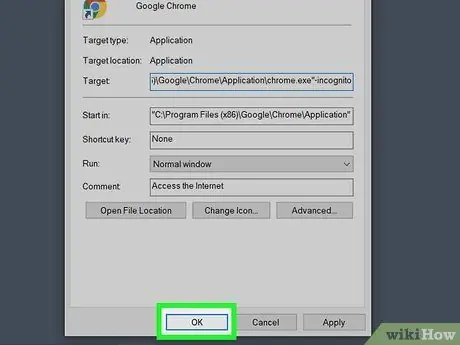
Steg 4. Spara ändringar genom att klicka på OK längst ned i fönstret
Du kan se en bekräftelse. Klicka på Fortsätt och ange lösenordet om det behövs.
Tips
- Samma steg kan också användas för att ställa in startmenygenvägar.
- För att snabbt öppna inkognitofönstret använder du kortkommandot Ctrl+⇧ Skift+N genväg.






