Med inkognitoläge kan du surfa på internet som vanligt utan att behöva oroa dig för historik och cookies som lagras på din enhet. I det här läget kan du använda Google Chrome privat utan att spela in dina spår på internet, till exempel besökta webbplatser eller nedladdade filer. Efter att inkognitosessionen har stängts kommer data att raderas. Denna funktion är tillgänglig i alla versioner av Google Chrome, vare sig det är Android-, dator- eller iOS -versioner.
Steg
Metod 1 av 3: Aktivera inkognitoläge i datorversionen av Google Chrome
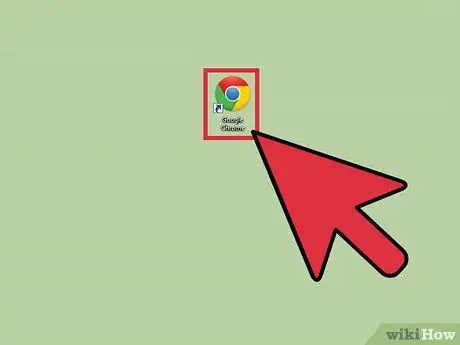
Steg 1. Hitta ikonen Google Chrome på din dator och öppna sedan appen
Google Chrome laddas.
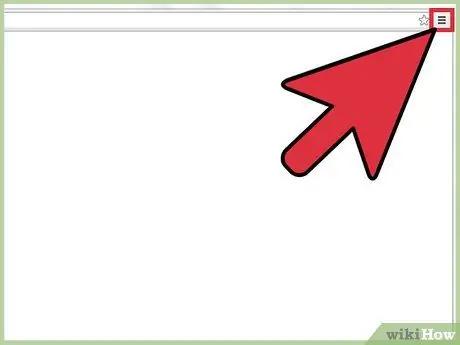
Steg 2. Klicka på de tre horisontella staplarna i det övre högra hörnet av webbläsaren
Webbläsarens meny öppnas.
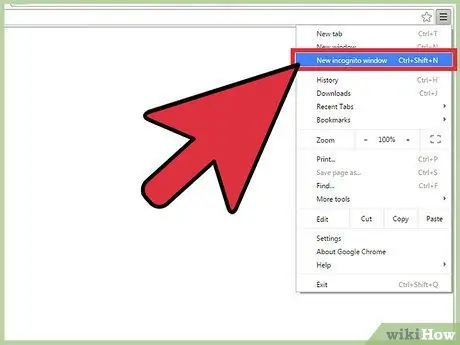
Steg 3. Klicka på "Nytt inkognitofönster" från menyn
Ett nytt Google Chrome -fönster öppnas i inkognitoläge. I det här läget blir verktygsfältet högst upp i webbläsaren något mörkare i färgen, med en spionbild i det övre vänstra hörnet av skärmen. I huvudfönstret står det också "Du har gått inkognito".
Du kan också öppna ett inkognitofönster genom att trycka på Ctrl+Skift+N på Windows, Linux och Chrome OS. Om du använder en Mac trycker du på + Skift + N
Metod 2 av 3: Aktivera inkognitoläge i Android -versionen av Google Chrome
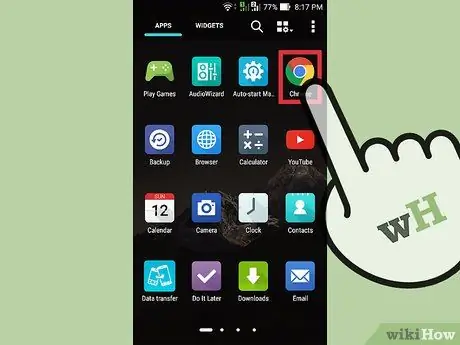
Steg 1. Hitta ikonen Google Chrome på din telefon och öppna sedan appen
Google Chrome laddas.
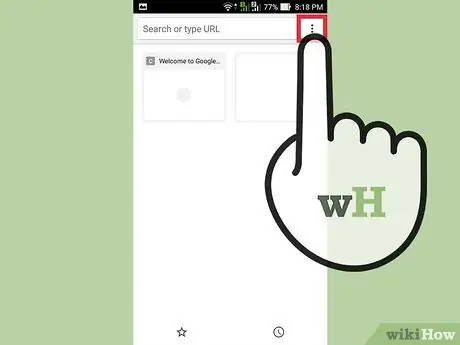
Steg 2. Tryck på ikonen eller menyknappen på enheten
Denna menyikon kan vara tre vertikala prickar eller tre horisontella linjer. Huvudmenyn visas.
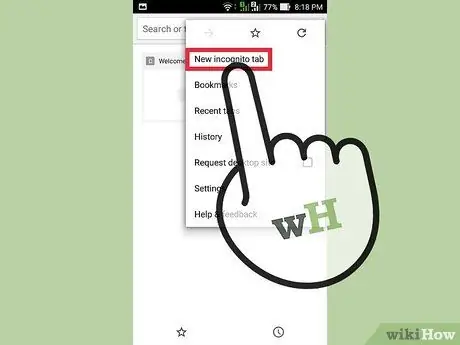
Steg 3. Klicka på "Ny inkognitoflik" från menyn
En ny inkognitoflik öppnas.
Du kan använda både vanliga flikar och inkognito i samma session. Privat läge kommer endast att tillämpas på inkognitofliken
Metod 3 av 3: Aktivera inkognitoläge i iOS -versionen av Google Chrome
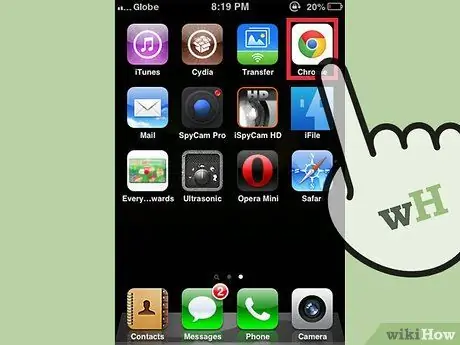
Steg 1. Hitta ikonen Google Chrome på din telefon och öppna sedan appen
Google Chrome laddas.
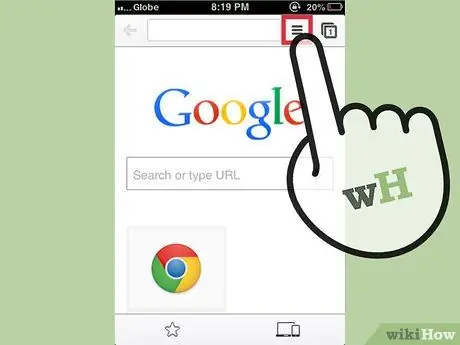
Steg 2. Tryck på ikonen i form av tre horisontella linjer
Chromes huvudmeny öppnas.
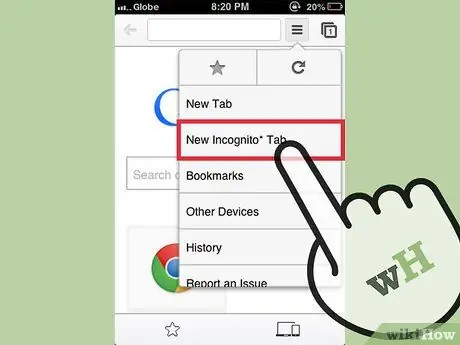
Steg 3. Klicka på "Ny inkognitoflik" från menyn
En ny inkognitoflik öppnas. Du kan se en spionbild i det övre vänstra hörnet av din webbläsare. I huvudfönstret i webbläsaren anges också att du är i inkognitoläge.






