Om du får många popup-fönster när du använder internet i din Android-webbläsare kan du inaktivera dem. Du kan också aktivera det igen i webbläsarens inställningsmeny. Du kan också installera en ad-blockerare eller ad-blockerare på din Android-enhet för bättre felsökning.
Steg
Del 1 av 2: Aktivera popup-blockerare
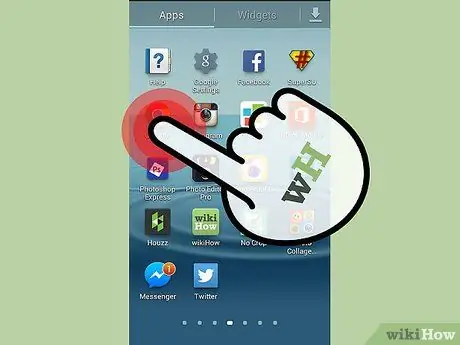
Steg 1. Öppna en webbläsare på Android
Du kan aktivera en popup-blockerare i din webbläsare för att blockera flera popup-fönster.
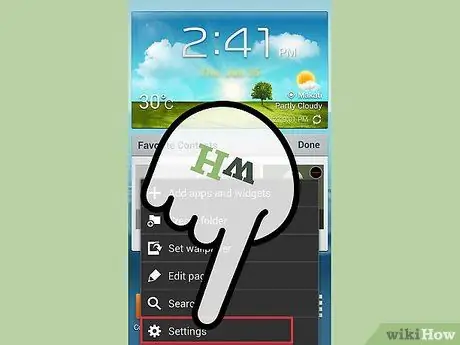
Steg 2. Tryck på menyknappen (⋮) och välj "Inställningar"
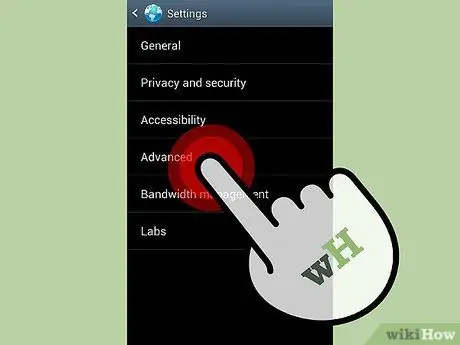
Steg 3. Välj alternativet "Avancerat" och markera rutan "Blockera popup-fönster"
Detta kommer att blockera många popup-fönster från att visas i webbläsaren.
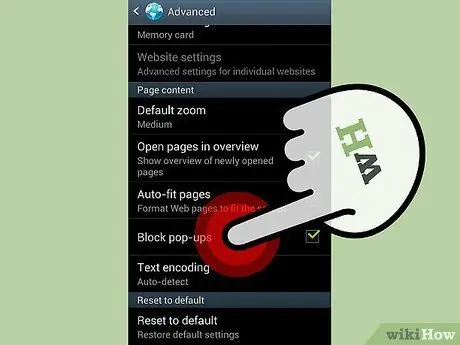
Steg 4. Aktivera popup-blockeraren i dina andra webbläsare
Om du använder en annan webbläsare kan du också aktivera popup-blockeraren:
- Chrome - Öppna menyn Inställningar och välj "Webbplatsinställningar". Knacka på alternativet "Popup-fönster" och skjut sedan omkopplaren för att blockera popup-fönster.
- Firefox-Alltid på-popup-blockerare på Android.
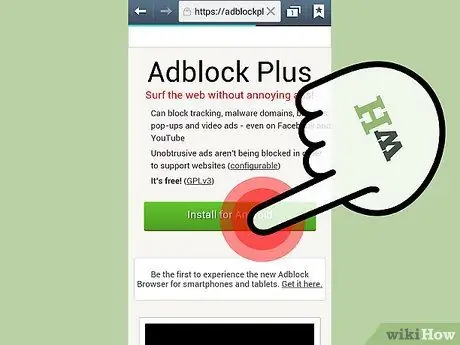
Steg 5. Installera en annonsblockeringsapp om du fortfarande får popup-fönster
Om du fortfarande får massor av popup-fönster, även efter att du har aktiverat en popup-blockerare, kan du överväga att installera en annonsblockerande app. Se nästa avsnitt för kostnadsfria installationsanvisningar för Adblock Plus.
Del 2 av 2: Använda Adblock Plus -appen
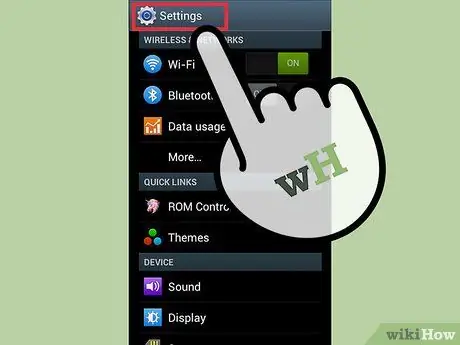
Steg 1. Gå till inställningarna på din enhet
Du kan installera programmet Adblock Plus som kan blockera många annonser och popup-fönster när du använder internet. Du måste ändra vissa säkerhetsinställningar först eftersom du installerade Adblock Plus från webbplatsen, inte från Google Play Butik.
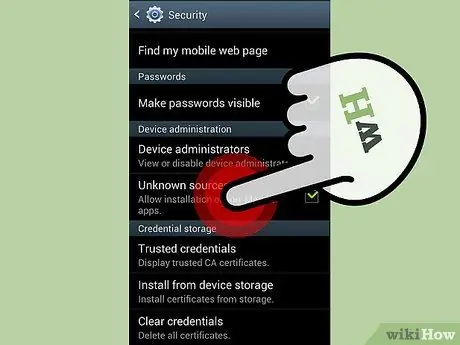
Steg 2. Välj alternativet "Säkerhet" och markera rutan "Okända källor"
Med det här alternativet kan du installera andra appar än Google Play Butik.
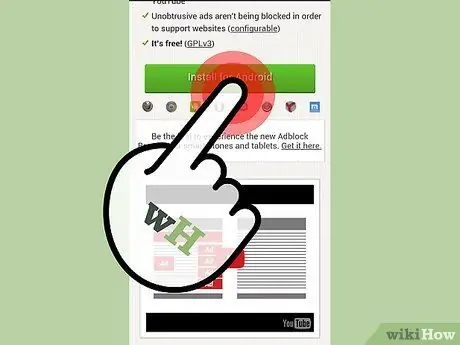
Steg 3. Besök sidan Adblock Plus för Android
Du kan ladda ner Adblock Plus genom att besöka adblockplus.org/en/android-install i din Android-webbläsare och genom att trycka på "Ladda ner". Tryck på "OK" för att bekräfta nedladdningen. Du kan också besöka webbplatsen på din dator och skanna QR -koden med din enhet för att starta nedladdningen.
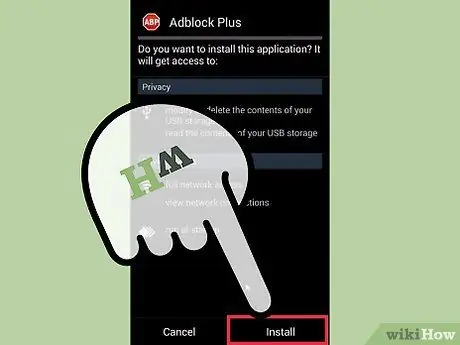
Steg 4. Kör appinstallatören
När nedladdningen är klar öppnar du meddelandefältet och trycker på den nedladdade filen. Tryck på "Installera" för att bekräfta att du vill installera appen efter att du har granskat behörighetssidan.
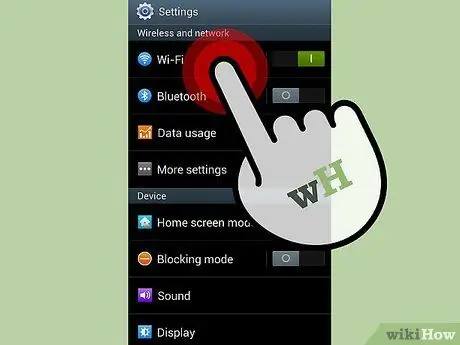
Steg 5. Ställ in dina nätverksinställningar
Du måste konfigurera enhetens proxyinställningar för att Adblock -appen ska kunna köras. Du måste göra detta på alla anslutna nätverk.
- Öppna Inställningar och tryck på alternativet "Wi-Fi".
- Håll ned ett befintligt nätverk och välj "Ändra nätverk" från menyn som visas.
- Markera rutan "Visa avancerade inställningar" och ställ in "Proxy" på "Manuell".
- Ange localhost i fältet "Proxy -värdnamn" och 2020 i fältet "Port". Tryck på "Spara".
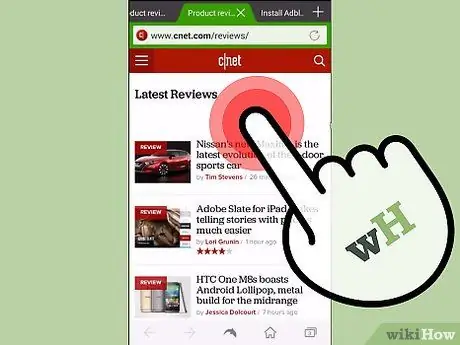
Steg 6. Aktivera Adblock Plus medan du använder internet
Nu är Adblock Plus installerat och aktivt. Du hittar popup-fönster och annonser visas mindre när du använder internet. Adblock fungerar på alla webbläsare som är installerade på din enhet.






