Tar webbsidor längre tid än vanligt att läsa in? Stämmer inte din nedladdningshastighet med den hastighet du borde få? Det finns många faktorer inblandade när det gäller din internetuppkoppling. Lyckligtvis finns det många saker du kan göra för att försöka förbättra din prestanda, och du kan se förbättringar på bara några minuter.
Steg
Del 1 av 3: Kontrollera din maskinvara, nätverk och anslutning
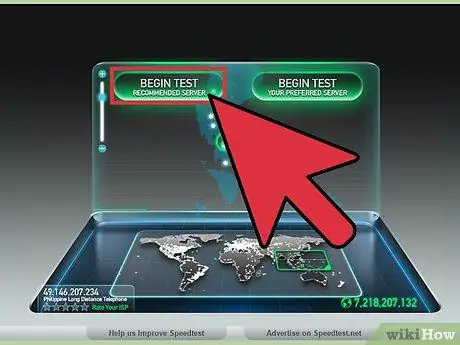
Steg 1. Kör ett hastighetstest
Innan du besvärar med att pilla med datorns hårdvara och inställningar, kontrollera för att se vilken hastighet du får och jämföra den med den annonserade hastigheten för tjänsten du använder. Det finns många hastighetstestplatser på internet, sök bara efter sökordet "hastighetstest" på Google och välj några av de bästa sökresultaten.
- Olika tester ger olika resultat. Även samma test kan ge olika resultat om testet görs vid olika tidpunkter. Detta beror på testserverns placering och antalet personer som också använder din anslutning.
- Gör några tester och hitta din genomsnittliga hastighet.
- Du kan behöva ladda ner ett plugin för att köra testet.
- Om du får ett val, välj testservern närmast där du bor. Detta hjälper dig att få de mest exakta resultaten.
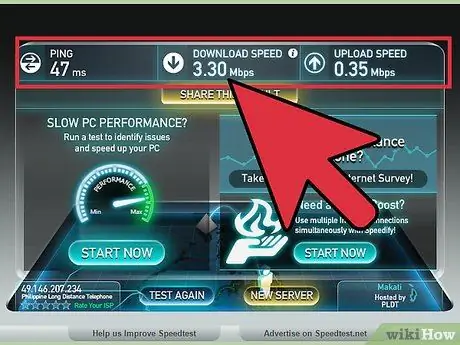
Steg 2. Jämför resultaten du får med vad du betalar för
Kontakta din tjänsteleverantör för att se vilken hastighet du "ska" få. Tänk på att de hastigheter som annonseras av din leverantör är de "snabbaste" hastigheterna, och du kanske inte kan nå dessa hastigheter regelbundet.
- Om du inte har uppgraderat ditt internet på länge kan du få bättre hastigheter för mindre. Företag brukar inte vilja berätta om det finns ett bättre erbjudande, så kolla om det finns en ny tjänst som inte fanns där när du registrerade dig. Kontrollera alla leverantörer i ditt område.
- Förstå skillnaden mellan megabyte/megabyte. Internetleverantörer annonserar i megabyte, inte i megabyte. Det finns 8 megabit (Mb) i en megabyte (MB), så om du betalar för 25 megabit per sekund (Mbps) är det bara 3 megabyte per sekund (MBps) av den faktiska maximala överföringshastigheten.

Steg 3. Återställ ditt nätverk
Omstart av modemet och routern hjälper till att lösa många nätverksanslutningsproblem. Om ditt modem eller din router inte har en strömbrytare kan du koppla ur strömkabeln, vänta 30 sekunder och sedan ansluta strömkabeln igen. Se den här guiden för mer information om hur du återställer ditt nätverk.

Steg 4. Kontrollera om signalen inte är i konflikt
Om du använder en trådlös router, se till att signalen inte kommer i konflikt med den trådlösa telefonen eller den trådlösa kameran. Trådlösa routrar finns i flera varianter; 802,11 b, g och n (2,4 GHz) eller 802,11 a (5,8 GHz). Om du använder en 2,4 GHz trådlös telefon och en 2,4 GHz trådlös router blir din nätverksanslutning långsam när telefonen används. Detsamma gäller för trådlösa säkerhetskameror. Kontrollera frekvensen på din telefon och kamera, om den är 900Mhz borde det inte vara ett problem. Om det står 2,4 GHz eller 5,8 GHz så kan det vara orsaken till din långsamma anslutningshastighet när enheten används.
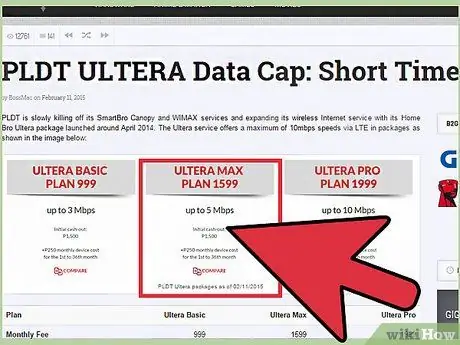
Steg 5. Kontrollera om du har nått maxkvoten från din ISP
Många internetleverantörer placerar sin maximala kundkvot på platser som är lite svåra att hitta. Logga in på din kontosida eller kontakta kundtjänst för att se om du har överskridit din maximala månatliga kvot. Straffet för dem som överskrider kvoten är ofta en minskning av hastigheten för resten av faktureringsperioden.

Steg 6. Kontakta din ISP -support
Ibland kan den dåliga tjänsten du stöter på bara åtgärdas av din leverantör. De brukar säga om din anslutning inte fungerar utan att behöva ta med en tekniker hem till dig. Du kan bli ombedd att återställa nätverket igen.
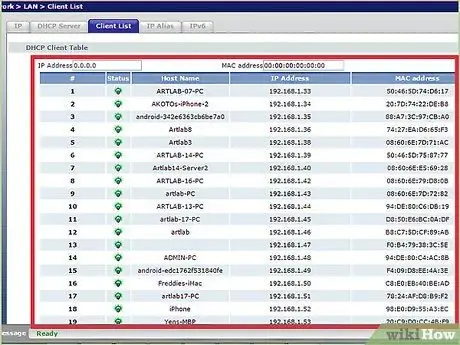
Steg 7. Kontrollera alla enheter i ditt nätverk
Om någon annan i ditt nätverk laddar ner mycket media från internet, till exempel att titta på videor eller ladda ner stora filer, kan det använda en stor del av din bandbredd.

Steg 8. Flytta din trådlösa router eller dator
Om du ansluter till internet via en Wi-Fi-router kan en dålig signal sakta ner hastigheten och sakta ner anslutningen. Flytta din router närmare din dator om möjligt, eller flytta datorn närmare routern eller placera routern ovanpå ett skåp för en bättre signal.
- Rengör routern och modemet från damm med hjälp av en luftfläkt. Detta hjälper till att hålla enheten från överhettning och ökar maskinvarans tillförlitlighet.
- Håll god ventilation runt alla elektriska komponenter för att förhindra överhettning.
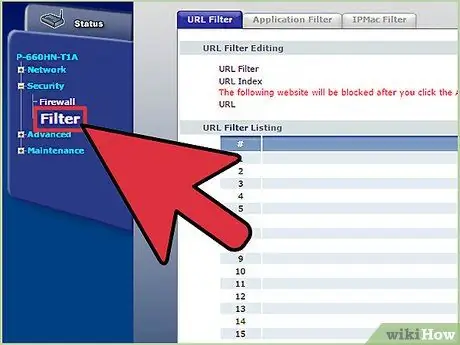
Steg 9. Kontrollera ditt filter om du har DSL
När du slår på DSL ansluter du linjen från telefonuttaget till ena sidan av den rektangulära filterboxen. Å andra sidan har du 2 utgående linjer, 1 för din telefon och 1 för ditt modem. Om du använder en DSL-anslutning via en fast telefon, se till att du har ett filter av hög kvalitet för optimal signalhastighet.
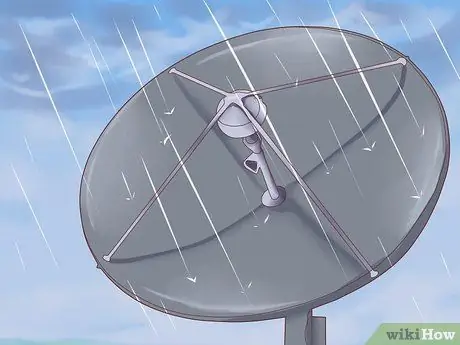
Steg 10. Kontrollera vädret
Om du använder satellitinternet kan din internetanslutning ändras på grund av vind, snö, regn, blixtnedslag, statiska eller andra elektriska störningar.
Del 2 av 3: Optimera din dator och nätverk
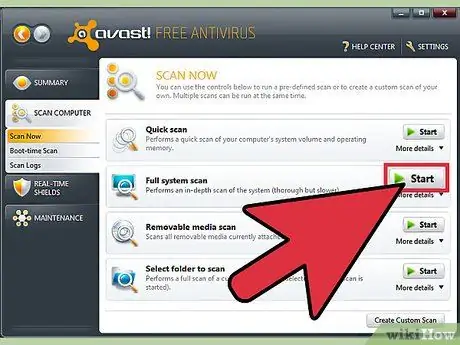
Steg 1. Kör en virussökning minst en gång i veckan
Virus kan drastiskt minska din anslutningshastighet, samt äventyra din information och identitet. Håll ditt datavirus fritt för att hålla din internetuppkoppling snabb.
Du bör alltid ha ett antivirusprogram på din dator och vara aktivt, särskilt om du använder internet. Antivirusprogram kan installeras gratis. Du bör bara installera ett antivirusprogram åt gången (om du installerar mer än ett kommer det att komma i konflikt med varandra)
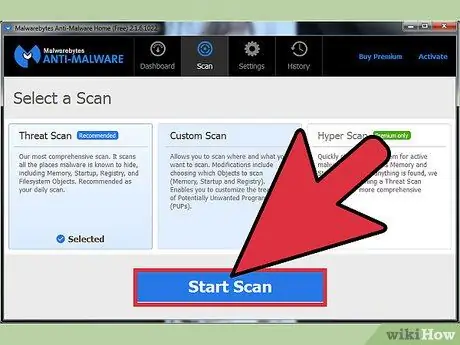
Steg 2. Kör vanliga genomsökningar av skadlig programvara och adware
De flesta antivirusprogram söker inte efter adware och spionprogram. Dessa program är potentiellt farliga och kan kraftigt minska din anslutningshastighet eftersom de ständigt ansluter till andra servrar. Att ta bort det kan vara svårt, men det finns en mängd olika program som är särskilt utformade för att rikta in och ta bort program som angriper datorer. Till skillnad från antivirusprogram kan och bör du ha flera olika antimalware -program på din dator:
- Malwarebytes Antimalware
- Spybot Search & Destroy
- Adw Cleaner
- HitMan Pro
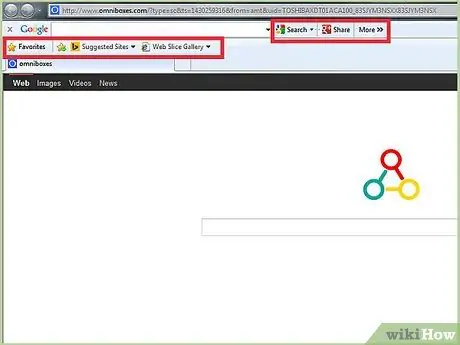
Steg 3. Ta bort redundanta verktygsfält
Om du installerar många verktygsfält för din webbläsare kan det bromsa din anslutning avsevärt. Ta bort verktygsfältet för att påskynda din webbläsare och skydda din personliga information.
Vissa verktygsfält kan vara svåra att ta bort, och du kan behöva använda ett av de anti-malware-program som listades i föregående steg
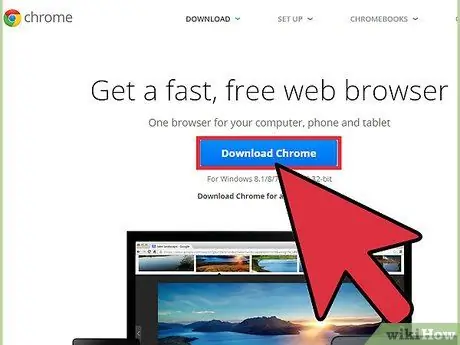
Steg 4. Byt webbläsare
Om din gamla webbläsare är full av verktygsfält som är svåra att ta bort och allt verkar gå väldigt långsamt kan du överväga att byta till en ny webbläsare. Firefox, Chrome och Opera är webbläsare som anses vara betydligt snabbare än Internet Explorer.
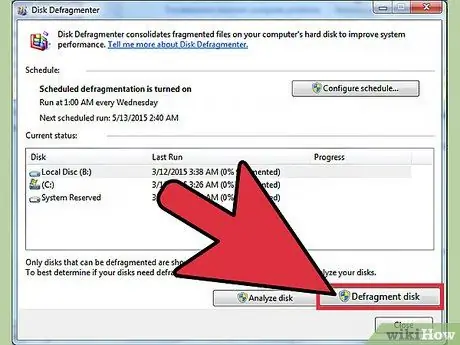
Steg 5. Rengör hårddisken
En ooptimerad hårddisk kan minska datorns hastighet, vilket påverkar allt du gör, inklusive att surfa på webben. Att optimera hårddisken tar bara några minuter och kan förbättra din surfupplevelse avsevärt.
- Se till att din disk defragmenteras regelbundet. De flesta moderna versioner av Windows kan göra detta automatiskt för dig.
- Kör Diskrensning för att städa upp tillfälliga filer som kan bromsa din webbläsare.
- Försök att lämna minst 15% ledigt utrymme på din hårddisk. Om din hårddisk är för full kommer programmet att ta längre tid att ladda och göra ändringar, vilket kan bromsa din webbläsare drastiskt.
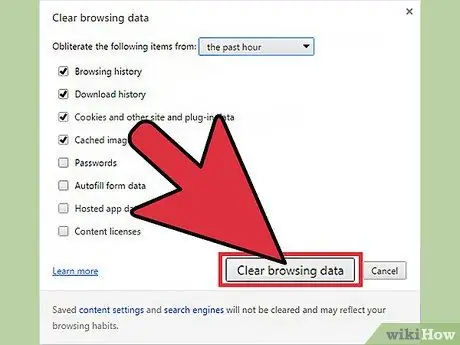
Steg 6. Optimera din cache
Webbläsare lagrar data från de webbplatser du besöker så att de kan nås snabbare i framtiden. Men om din cache är för stor kan det verkligen ha en negativ inverkan på datorns prestanda.
Se den här guiden för instruktioner om hur du rensar cacheminnet baserat på webbläsaren du använder

Steg 7. Sök efter program som förbrukar din bandbredd
Ofta är din anslutningshastighet långsam eftersom andra program använder den. För att testa om andra program, t.ex. antivirus och andra uppdateringar, har tillgång till Internet utan din vetskap måste du öppna kommandotolken. Tryck på Win+R för att öppna rutan Kör. Skriv cmd och tryck på Enter.
- Skriv netstat -b 5> activity.txt och tryck på Enter. Du kommer att börja se en lista över program som har åtkomst till internet. Efter någon minut trycker du på Ctrl+C för att avsluta genomsökningen. Denna åtgärd har skapat en fil som listar alla program som använder din internetanslutning.
- Skriv activity.txt och tryck på Enter för att öppna filen och se en lista med program.
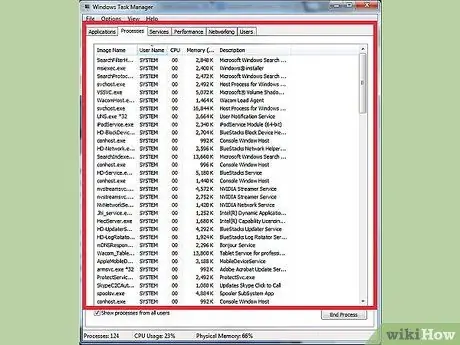
Steg 8. Stäng alla onödiga program
Tryck på Ctrl+Alt+Delete samtidigt och Aktivitetshanteraren öppnas. Öppna processmenyn och stäng processerna som kan äta upp din värdefulla bandbredd. (OBS! Om du stänger en process med ett okänt filnamn kan det orsaka att kända program inte fungerar korrekt).
Leta efter kolumnen "Användare" på fliken Processer. Om processen är under Användar "System" kan stängning av processen orsaka att andra program inte körs och kräver omstart av datorn. Om användaren är ditt namn är det mindre troligt att det stängs av programmet, förutom det programmet. Ofta tillåter systemet dig inte att stänga ett nödvändigt systemprogram, eller så öppnas det igen
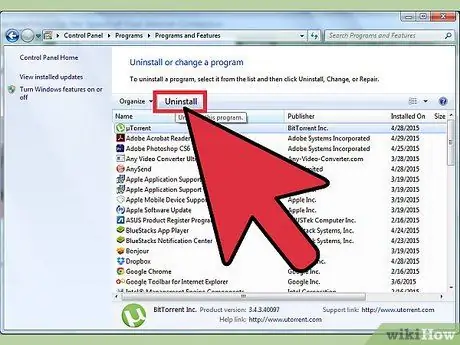
Steg 9. Avinstallera onödiga bandbreddsanvändare
Om du hittar ett program som förbrukar bandbredd som du inte längre behöver eller inte kommer ihåg att installera det, kan du ta bort det för att öka bandbredden som din webbläsare kan komma åt.
- Se den här guiden för att avinstallera program på Windows.
- Se den här guiden för att avinstallera program på OS X.
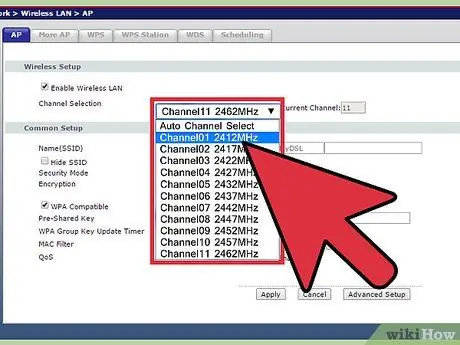
Steg 10. Ändra din Wi-Fi-kanal
Om många i din byggnad använder samma kanal kan du se en drastisk minskning av din internethastighet. Använd ett program som inSSIDer för PC och KisMAC eller WiFi Scanner för Mac för att söka efter kanaler som inte är överbelastade. Att byta till en av dessa kanaler minskar störningar och möjligen ökar din hastighet.
Om du ser en mer öppen kanal, byt kanal för att öka internethastigheten. Du bör läsa din routers dokumentation eller besöka supportwebbplatsen för din personliga router för att ta reda på hur du får åtkomst till routern och byter trådlösa kanaler
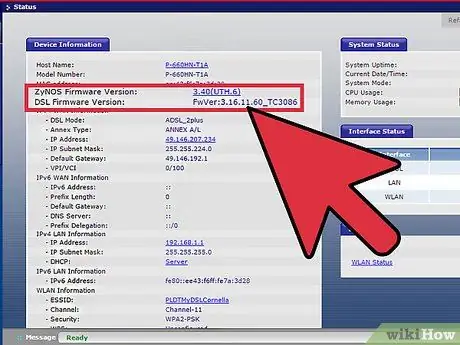
Steg 11. Uppgradera routerns firmware
Kontrollera tillverkarens webbplats för att ladda ner firmware för din router. Jämför med din egen version och uppgradera vid behov. De flesta routrar söker automatiskt efter firmware -uppdateringar när du öppnar konfigurationssidan.
Del 3 av 3: Uppgradera din hårdvara
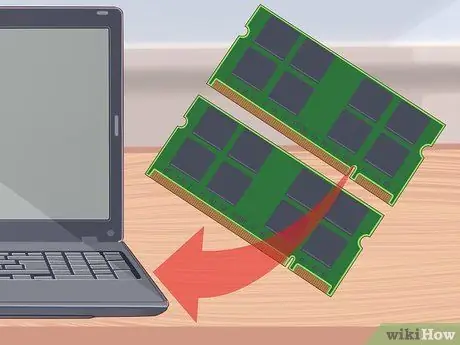
Steg 1. Uppgradera din dator
Om din dator är långsam, oavsett hastigheten på din internetanslutning, kommer allt att kännas långsamt. Du kan bara komma åt Internet med samma hastighet som din dator.
En av de snabbaste och enklaste datoruppgraderingarna du kan göra för att förbättra webbläsarens prestanda är att installera mer eller bättre RAM -minne på din dator
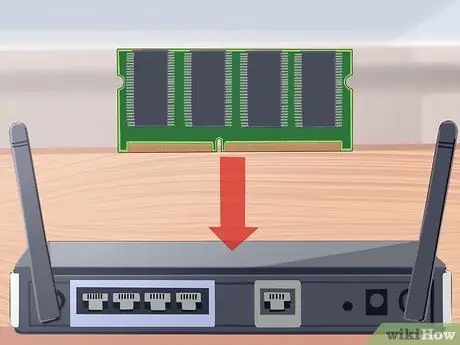
Steg 2. Uppgradera din router
Om din router är gammal kan den kanske inte hänga med i modern webbtrafik. Äldre trådlösa routrar har också svaga antenner, vilket kan förhindra att din enhet har en fast anslutning till nätverket. Alla dessa kombinationer kan orsaka suboptimala hastigheter när du surfar på webben.
- Leta efter routrar från betrodda företag som Netgear, D-Link, Cisco och Belkin. Se till att den inbyggda antennen är tillräckligt stark för att täcka det breda området du behöver.
- Om du vill täcka ett stort område med ditt trådlösa nätverk kan du behöva installera en repeater. Detta verktyg överför trådlösa signaler till andra delar av ditt hem eller kontor och ökar radikalen för ditt trådlösa nätverk drastiskt.

Steg 3. Byt ut ditt gamla kabelmodem
Varje elektronisk enhet kommer att försämras med tiden på grund av ackumulerade värmeskador. Ditt bredbandsmodem kommer att ta allt svårare att "koncentrera sig" på att upprätthålla en bra anslutning när den slits ut (signal -brusförhållandet minskar och antalet förfrågningar som återutsänds för samma paket kommer att öka). Tredjeparts kabelmodem jämfört med företagets kabelmodem ger ofta en bättre anslutning.
Se till att kabelmodemet från tredje part som du köper är kompatibelt med den internetleverantör du använder för närvarande

Steg 4. Prova att använda Ethernet istället för Wi-Fi
Försök att ansluta så många av dina anslutna enheter som möjligt om du kan. Detta gör att enheten kan ha en högre hastighet, samt minska störningar med dina andra trådlösa enheter, till exempel surfplattor och telefoner.
Tips
- Ta en titt på dina lokala DNS -servrar som körs i ditt nätverk. Vissa nyare routrar kan inkludera sina egna namnservrar, eller, kolla in AnalogX.coms FastCache -program, det gör ett bra jobb med att lagra vanligt tillgängliga domännamn i en "cache" så att IP -adresser inte behöver letas upp varje gång du försöker göra det. öppna en ny sida.
- Ladda ner ett program som gör surfning snabbare:
- Loband.org är en webbläsare i en webbläsare som läser in webbsidor utan bilder.
- Firefox och Opera har ett alternativ att inaktivera bilder.
- I Firefox kan du också använda tillägg som NoScript som du kan använda för att blockera skript och insticksprogram som kan få hastigheten att sjunka drastiskt.
- Om du använder Firefox, ladda ner tilläggen Fasterfox och Firetune.
- Förvänta dig inte att uppringningen eller mellansnabbtjänsten ska vara snabb. Denna internettjänst är i princip inriktad på att byta till en bredbandsanslutning, som är cirka 512 kbs eller högre. Ibland måste du vänta lite längre.
- Använd Google DNS. Konfigurera din lokala DNS -sökning på 8.8.8.8 som primär DNS -server och 8.8.4.4 som sekundär DNS -server.
Varning
- Akta dig för bedrägerier som kan visas eller hittas på webbplatser som påstår sig kontrollera din dator eller internet för hastighet, gratis. Det är ofta bara en skanner för att rapportera ett "problem", men oftast Nej åtgärda problemet tills du (betalar) registrerar programvaran eller får pro -versionen för att få den "fix" de lovar.
- Det finns tillfällen då du verkligen inte får en bra nedladdningshastighet, även om ditt nätverk och anslutning är i perfekt skick. Om du laddar ner från en långsam eller fjärrserver kan du behöva vänta.






