Alla som någonsin har använt en dator vet att dessa enheter värms upp under användning. Den sektion som kallas "kylflänsen" -kanalen hjälper till att släppa ut överskottsvärme och förhindrar därmed överhettning, och termisk pasta fungerar för att överföra värme från processorn till kylflänsen. Denna pasta torkar och måste bytas ut regelbundet, vilket är ganska enkelt att göra jämfört med andra datorreparationer. Först och främst måste du vidta några försiktighetsåtgärder så att din dator inte skadas. Sedan kan du helt enkelt rengöra den gamla pastan och applicera den nya pastan.
Steg
Del 1 av 3: Arbeta säkert
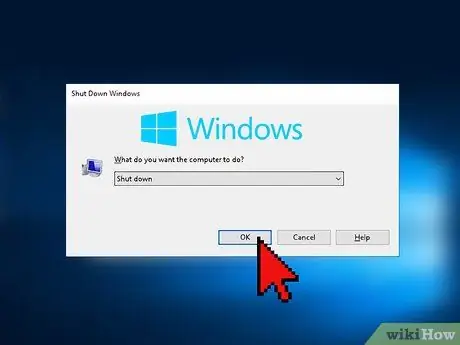
Steg 1. Stäng av all ström
När datorn är på öppnar du huvudmenyn på startskärmen. Välj "stäng av" (koppla från strömmen) eller liknande alternativ för att stänga av all ström. Lita inte bara på "ström" -knappen för att stänga av all ström. Vanligtvis aktiverar detta alternativ bara datorns "viloläge".

Steg 2. Koppla bort alla kablar och enheter
Om datorn för närvarande är ansluten till strömkabeln, koppla bort den. Om den relaterade datorn är en bärbar dator kopplar du också bort den från laddaren. Koppla bort alla andra enheter som är anslutna till datorn.

Steg 3. Ta bort batteriet
Om du har en bärbar dator, vänd på den. Släpp batterilåset för att öppna locket, om tillämpligt. Ta sedan bort batteriet och lägg det åt sidan.

Steg 4. Håll strömknappen intryckt
Tänk på att en del elektrisk laddning finns kvar i datorn även när strömmen är avstängd och batteriet tas ur. Håll strömknappen intryckt i 10 sekunder. Ta bort eventuell kvarvarande elektrisk laddning som fortfarande finns på datorn.

Steg 5. Sätt på säkerhetsutrustning
Innan du öppnar din dator och börjar arbeta på insidan, ta på dig latexhandskar. Detta görs så att oljan på dina händer inte stör när du arbetar med datorkomponenter. Bär också ett antistatiskt handledsrem för att förhindra att dina fingrar släpper ut statisk elektricitet, vilket också kan skada datorkomponenter.
Antistatiska armband kan köpas online eller i järnaffärer

Steg 6. Arbeta på en plats som är fri från damm och smuts
Låt inte damm och smutspartiklar störa ditt arbete. Välj en ren arbetsplats. Om din arbetsstation behöver rengöras, vänta tills alla luftburna partiklar har landat helt innan du öppnar datorn.
Del 2 av 3: Bli av med gammal pasta
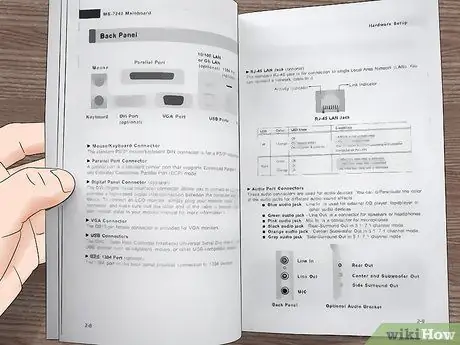
Steg 1. Läs bruksanvisningen för att ta reda på hur du får tillgång till termisk pasta
Hur du får tillgång till kylflänsen och/eller processorn kan variera beroende på vilken dator du har. Läs bruksanvisningen för att ta reda på hur du identifierar, får tillgång till, tar bort och installerar om de delar du behöver. Om du inte har en fysisk kopia av manualen, försök leta efter en digital kopia på tillverkarens webbplats.

Steg 2. Rengör kylflänsventilerna
När du har tagit bort kylflänsen på ett säkert sätt, ta bort damm från ventilationsöppningarna. Använd en liten borste och/eller tryckluft för att rengöra den. Se till att du arbetar borta från andra delar av datorn så att dammet som blåses inte landar där det inte vill ha det.
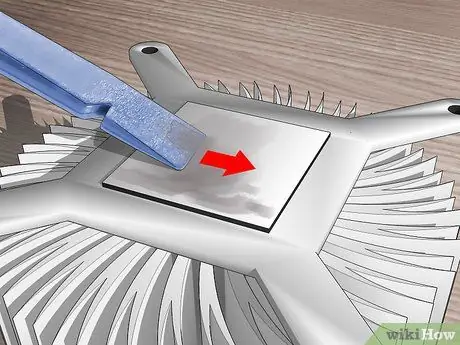
Steg 3. Skrapa bort den gamla pastan
Leta efter kopparkärnans kylfläns. Skrapa bort så mycket termisk pasta som möjligt med en platt spduger (ett litet verktyg som används för att manipulera datorkomponenter). Men du måste vara försiktig så att du inte kliar något, så om du känner dig nervös för den här delen, hoppa bara till nästa steg.
Annars kan du torka av den termiska pastan med en torr trasa eller hushållspapper om du är orolig för att repa komponenterna

Steg 4. Skrubba bort återstoden
Även en spudger kan inte helt bli av med den gamla termiska pastan. Oavsett om du hoppade över föregående steg eller inte, skaffa ett kaffefilter, en luddfri trasa eller en bomullspinne. Blöt med gnidningsalkohol eller en rengöringsprodukt som är speciellt utformad för termiska medel. Använd sedan den våta spetsen för att återfukta, mjukna och ta bort den gamla pastan. Upprepa vid behov med ett nytt filter, en trasa eller en pinne.
- När all pasta har tagits bort, upprepa ovanstående steg igen för att förbereda installationen av den nya termiska pastan.
- Rengöringsprodukter som är särskilt utformade för detta ändamål är vanligtvis märkta som TIM -rengöringsmedel (termiskt gränssnittsmaterial).

Steg 5. Upprepa på processorn
Kontrollera om det finns kvar termisk pasta som vidrör kylflänsen. Om det finns det, använd samma steg för att rengöra det. Men om du använder en spudger för att skrapa bort gammal pasta, använd bara en av plast för att minimera risken för repor eller skador på komponenterna. Om du inte har en, försök inte skrapa bort den termiska pastan.
Du måste vara extra vaksam där den gamla pastan är. Låt inte den termiska pastan flytta till andra platser på processorn om den har lossnat

Steg 6. Utför samma steg på alla delar som utsätts för termisk pasta
Om den gamla termiska pastan på andra delar har torkat, använd samma metod för att rengöra den. Använd dock en bomullspinne, kökspapper eller annat mjukt material istället för en spudger för att inte skada andra komponenter i den mycket mer ömtåliga datorn. Använd dessutom burkar med komprimerade CFC (klorfluorkol) baserade rengöringsprodukter för fordonselektronik om pastan torkar i tunna, svåråtkomliga sprickor.
Del 3 av 3: Installera en ny pasta

Steg 1. Vänta tills kylflänsen och processorn har torkat
Kom ihåg att efter att du har tagit bort spår av gammal pasta, torka av kylflänsen och processorn med sprit eller en rengöringsprodukt. Applicera inte ny termisk pasta direkt efteråt. Vänta tills datorns yta är helt torr.

Steg 2. klappa processorkärnan med pastan
Häll en liten droppe av den nya pastan direkt på ytan. Det är ungefär lika stort som ett riskorn. Du behöver inte göra detta på kylflänsen, såvida inte bruksanvisningen säger till dig.
Termisk pasta kan köpas online och i butiker som säljer datorkomponenter och andra elektroniska enheter

Steg 3. Bred ut pastan på kärnans yta
Om du har använt latexhandskar, byt ut dem mot nya, rena. Annars linda fingertopparna i plast. Använd fingertopparna för att sprida pastan på ytan av processorkärnan.
Försök att inte sprida pastan hela vägen till det gröna området runt den, men få inte panik om du får den. Din dator kan fortfarande fungera bra. Du behöver bara städa upp mer termisk pasta vid ett senare tillfälle

Steg 4. Sätt ihop datorn igen
När pastan har spridit sig över processorkärnan är ditt arbete klart. Återställ datorn som vanligt. Se bruksanvisningen för att se till att alla komponenter är installerade på rätt plats.






