Vill du skapa en snygg och tydlig tidslinje i en ordbehandlare? Microsoft Word gör det enkelt för dig att skapa en tidslinje i appen. Följ den här guiden för att komma igång.
Steg
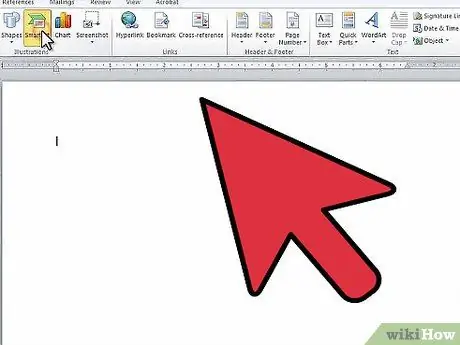
Steg 1. Öppna Microsoft Word
Klicka på "Infoga" i menyn högst upp och sedan på "SmartArt".
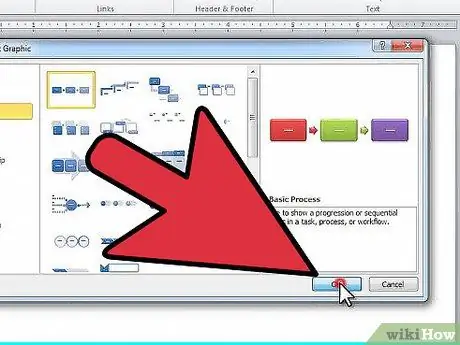
Steg 2. Välj "Process" från den vänstra kolumnen och välj strukturen du vill använda
Klicka på "OK".
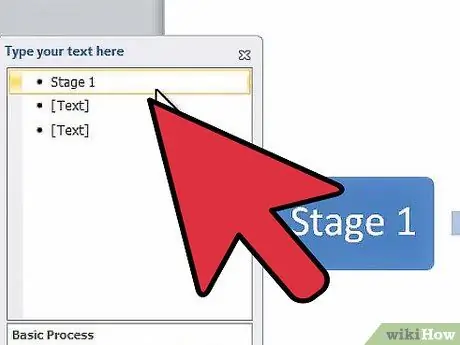
Steg 3. Klicka på den första punkten i panelen som visas för att redigera den första posten
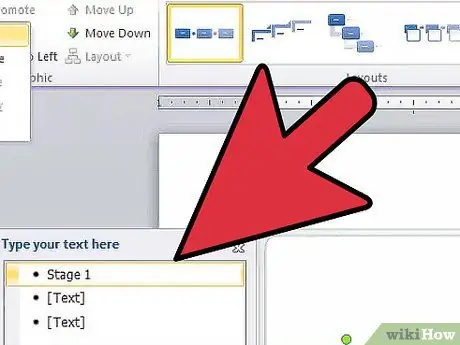
Steg 4. Om du vill lägga till en extra kvadrat klickar du på "Lägg till form" i SmartArt Tools redigeringsmeny högst upp på skärmen
Du kan också klicka på slutet av rutan där du vill ha den och trycka på Enter. För att radera en ruta, ta bort all text i rutan och tryck på "Backspace" för att radera rutan helt.
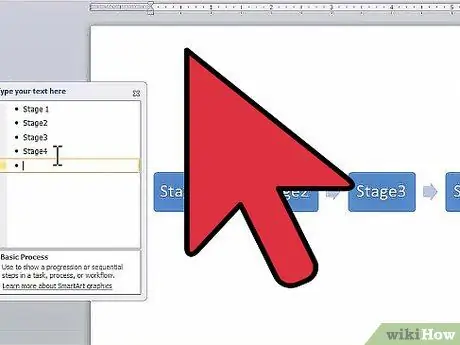
Steg 5. Ange alla poster tills din tidslinje är klar
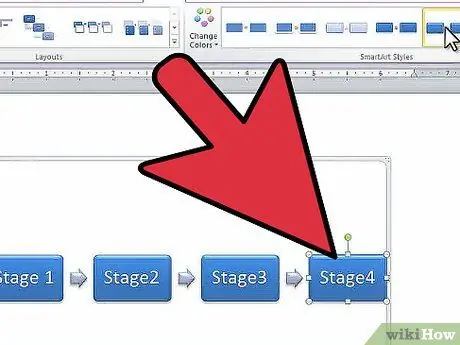
Steg 6. För att ändra rutans design, titta på designen i "SmartArt Styles" i SmartArt Tools redigeringsmeny och välj den design du gillar
Du kan välja vilken design som helst-från rutor till enkla understrykningar till tredimensionella rutor.






