Skärmstorlek är en av de viktigaste aspekterna på en dator - särskilt en dator med Windows 8, eftersom skärmstorleken bestämmer mängden information Windows kan visa på din bildskärm. Justering av skärmupplösningen minskar informationen så att så mycket information som möjligt visas på skärmen, eller förstorar informationen för en större skärm, efter din smak.
Steg
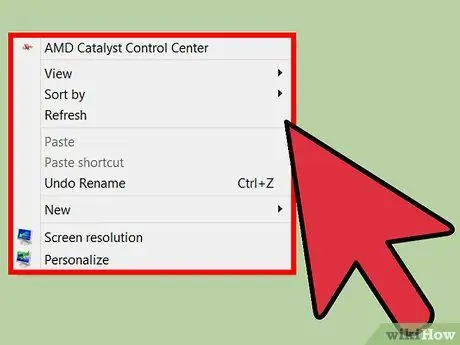
Steg 1. Högerklicka på en tom del av skärmen
En meny visas.
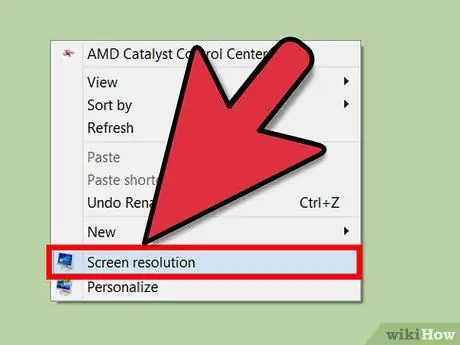
Steg 2. Välj "Skärmupplösning"
Det här alternativet finns längst ner på menyn.
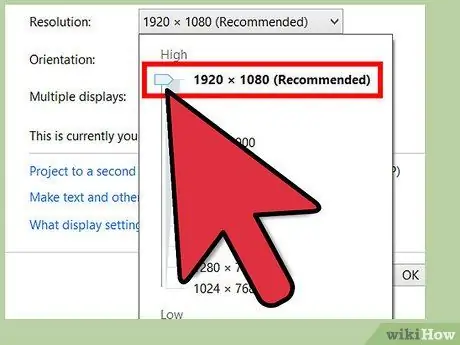
Steg 3. Ändra upplösningen
Klicka på listan Upplösning. Med musen kan du klicka och hålla den här fältet för att öka och minska upplösningen.
- Om du skjuter upp upplösningsfältet zoomar du in på skärmen och när du skjuter det nedåt zoomas det ut.
- Välj skärmstorlek efter smak.
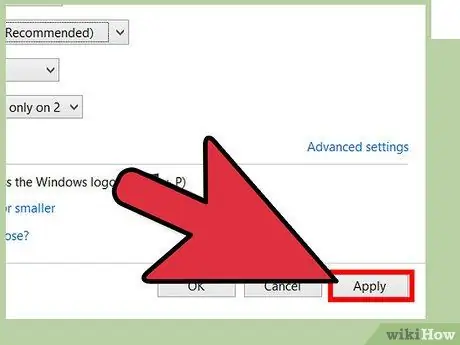
Steg 4. Klicka på "Apply" -knappen längst ned till höger på skärmen
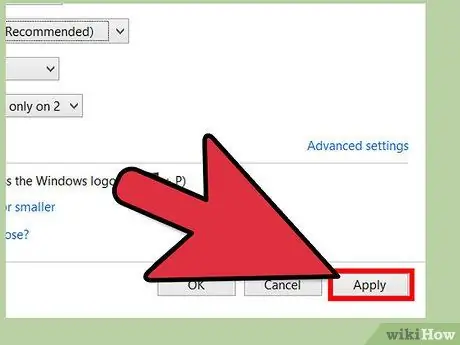
Steg 5. Acceptera ändringarna genom att klicka på knappen "Behåll ändringar"
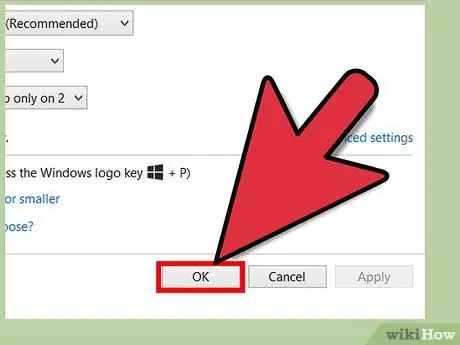
Steg 6. Slutför ändringarna
Klicka på "OK" för att avsluta och stänga fönstret.






