Avskrivningsschemat visar den ränta som tillämpas på ett lån med fast ränta och minskningen av huvudlånet genom återbetalning. Schemat visar också ett detaljerat schema för alla betalningar så att du kan veta beloppet som går till huvudlånet och vad som betalas ut som räntekostnad. Ett amorteringsschema är mycket enkelt att skapa med Microsoft Excel. Börja med steg 1 för att skapa ett amorteringsschema hemma utan att behöva betala någon annan för att göra det!
Steg
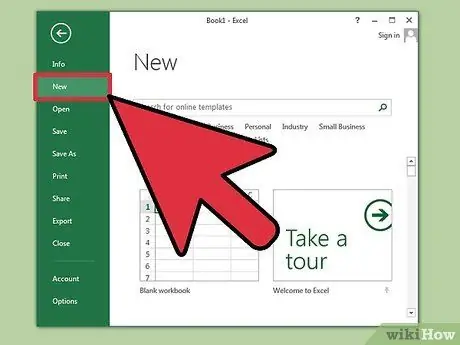
Steg 1. Öppna Microsoft Excel och öppna ett nytt kalkylblad
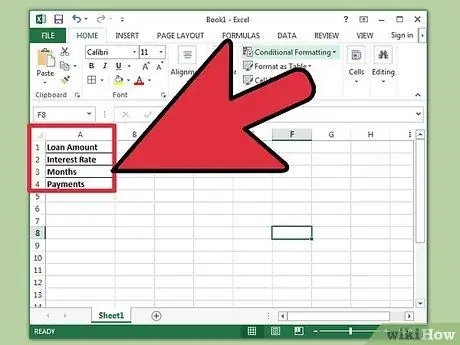
Steg 2. Märk cellerna A1 till A4 enligt följande:
Lånebelopp, ränta, månad och betalning.
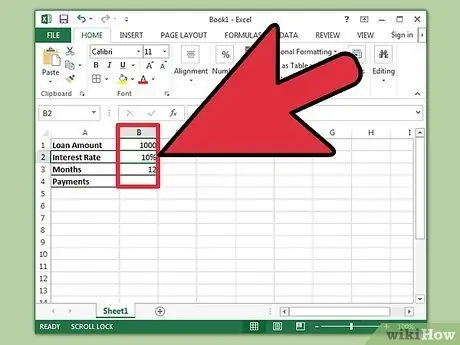
Steg 3. Ange information om lånet i cellerna B1 till B3
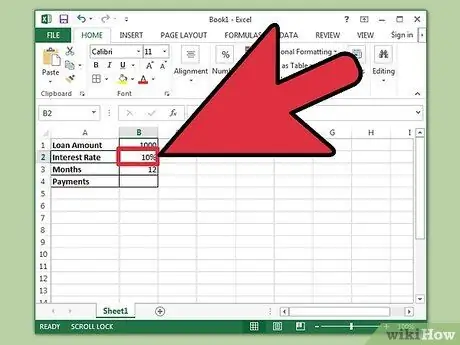
Steg 4. Ange låneräntan i procent
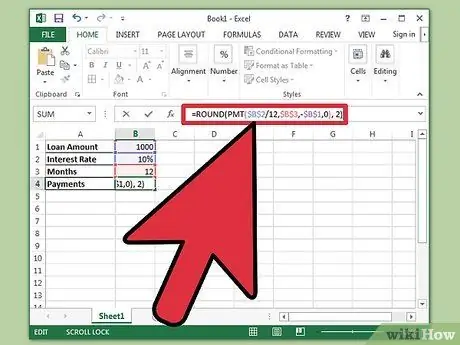
Steg 5. Beräkna betalningen i cell B4 genom att skriva "= ROUND (PMT ($ B $ 2/12, $ B $ 3, -$ B $ 1, 0), 2)" i formelrutan utan citattecken och tryck sedan på Retur
- Dollartecknet i formeln är för absolut referens så att den angivna formeln alltid letar upp den angivna cellen, även om formeln kopieras till någon del av kalkylbladet.
- Räntan måste divideras med 12 eftersom det är en årlig ränta som beräknas månadsvis.
- Till exempel, om ditt lån är 150 000 dollar med 6 procents ränta i 30 år (360 månader), är återbetalningen av lån 899,33 dollar.
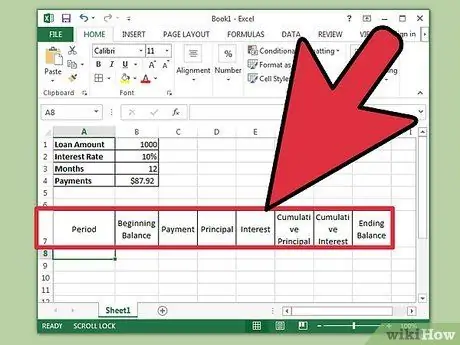
Steg 6. Märk cellerna A7 till H7 enligt följande:
Period, initial balans, betalning, huvudlån, ränta, kumulativt huvudlån, kumulativ ränta och slutbalans.
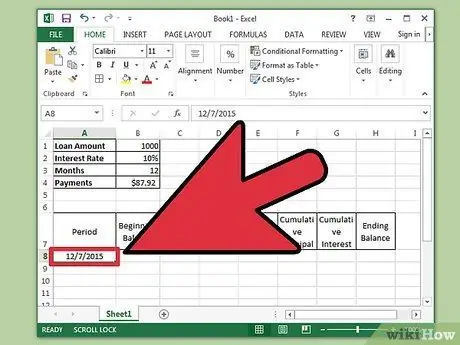
Steg 7. Ange värden i kolumnen Period
- Ange månad och år för den första lånebetalningen i cell A8. Kolumnen måste formateras så att den visar månaden och året korrekt.
- Markera cellen, klicka och dra ner för att fylla kolumnen upp till cell A367. Se till att alternativet för automatisk fyllning är inställt på "Fyll månader".
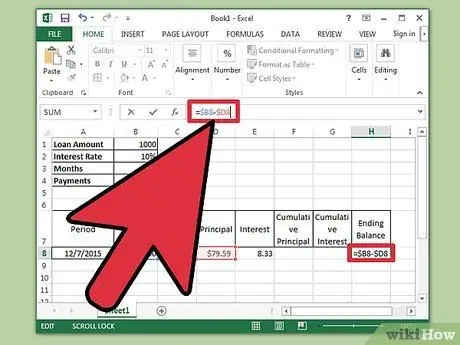
Steg 8. Slutför processen med att mata in data i cellerna B8 till H8
- Ange öppningsbalansen i cell B8.
- Skriv "= $ B $ 4" i cell C8 och tryck sedan på "Enter".
- I cell E8, skapa en formel för att beräkna ränta på periodens början. Formeln är "= ROUND ($ B8*($ B $ 2/12), 2)". Singeltalertecknet används för att skapa en relativ referens. Formeln söker efter lämplig cell i kolumn B.
- I cell D8, subtrahera låneräntebeloppet i cell E8 från den totala betalningen i C8. Använd relativa referenser så att dessa celler kan kopieras korrekt. Formeln är "= $ C8- $ E8."
- I cell H8, skapa en formel för att subtrahera delen av huvudlånebetalningen från början av saldot för perioden. Formeln är "= $ B8- $ D8."
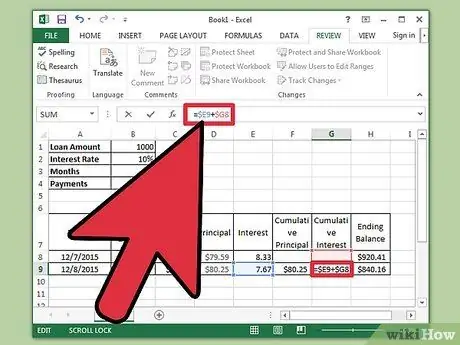
Steg 9. Fortsätt schemat genom att göra följande poster i cellerna B9 till H9
- Cell B9 måste innehålla en referens i förhållande till slutbalansen för föregående period. Skriv "= $ H8" i cellen och tryck sedan på Enter -tangenten. Kopiera cellerna C8, D8 och E8 och klistra in dem i C9, D9 och E9. Kopiera cell H8 och klistra sedan in i H9. Fördelarna med relativ referens kan kännas vid detta steg.
- I cell F9 anger du formeln för tabulering av det kumulativa betalade huvudlånet. Formeln är: "= $ D9+$ F8." Gör samma sak för den kumulativa intressecellen i G9, nämligen: "= $ E9+$ G8."
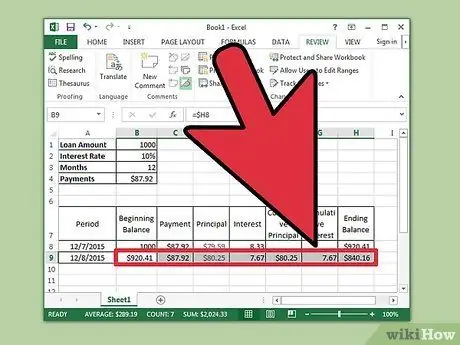
Steg 10. Slutför amorteringsschemat
- Markera cellerna B9 till H9, flytta markören över det nedre högra hörnet av markeringen av celler tills ett svart plustecken visas. Klicka och dra markeringen upp till rad 367. Släpp musknappen.
- Se till att alternativet för automatisk fyllning är inställt på "Kopiera celler" och att det slutliga saldot är $ 0,00.
Tips
- Nu kan du bläddra igenom alla lånets återbetalningsperiod för att se betalningsbeloppet på huvudlånet, beloppet som debiteras som ränta på lånet och kapitalbeloppet plus räntor hittills.
- Om slutbalansen inte är $ 0,00, se till att de använda formlerna använder relativa och absoluta referenser enligt instruktionerna och att cellerna har kopierats korrekt.






