Denna wikiHow lär dig hur du använder WhatsApps pennaverktyg ("Pennaverktyg") för att rita foton och videor innan du skickar dem.
Steg
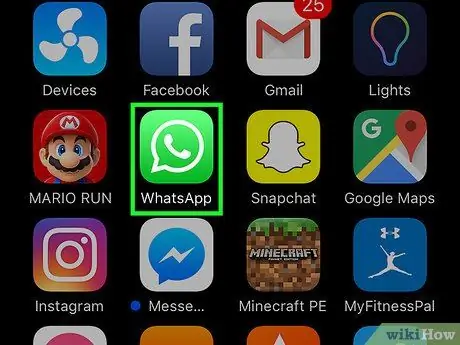
Steg 1. Öppna WhatsApp Messenger
WhatsApp -ikonen ser ut som en grön låda med en pratbubbla och en vit telefon inuti.
Om WhatsApp omedelbart visar en annan sida än sidan "Chattar", tryck först på "Chat" -knappen
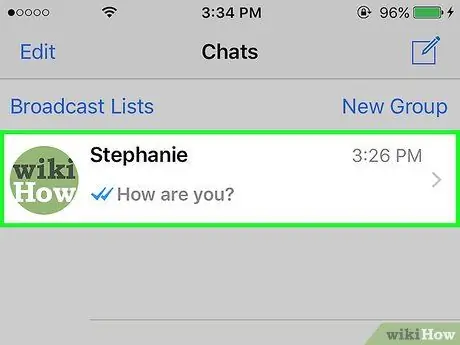
Steg 2. Tryck på chattposten
Ett chattfönster öppnas efter det.
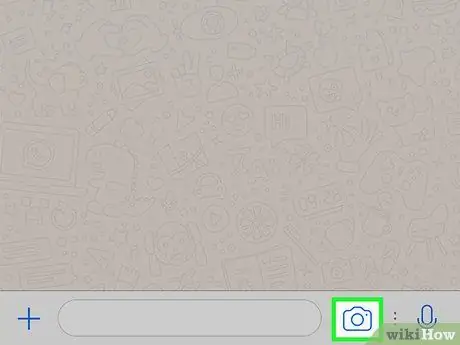
Steg 3. Tryck på kameraikonen bredvid textfältet
Det ligger på höger sida av meddelandefältet längst ned på skärmen. När den har tryckts på kommer kameran att aktiveras.
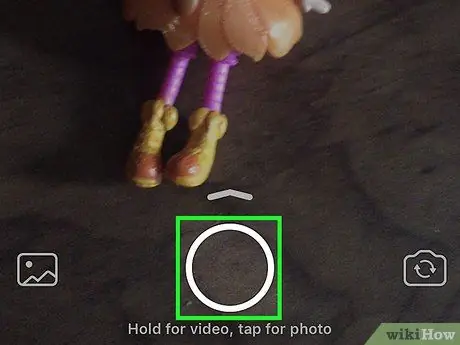
Steg 4. Tryck på slutarknappen ("Capture") för att ta ett foto eller håll ned knappen för att spela in en video
Alternativt kan du välja en befintlig bild från enhetsgalleriet ("Kamerarulle") i listan ovanför slutarknappen
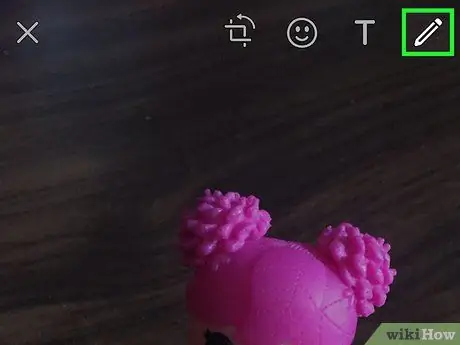
Steg 5. Tryck på pennikonen längst upp till höger på skärmen
Du kan använda pennaverktyget ("Pennaverktyg") för att rita foton, videor och bilder från ditt galleri innan du skickar dem.

Steg 6. Välj en färg
Tryck på färgväljaren till höger och dra fingret till önskad färg. Pennikonen visar den valda färgen.
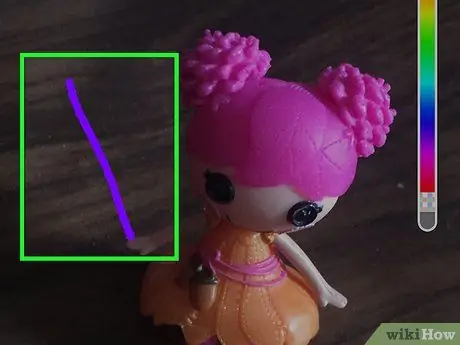
Steg 7. Peka och dra fingret på skärmen
Du kan dra en linje genom att röra och dra med fingret.
Du kan ångra en åtgärd genom att trycka på den böjda pilikonen i verktygsfältet högst upp på skärmen
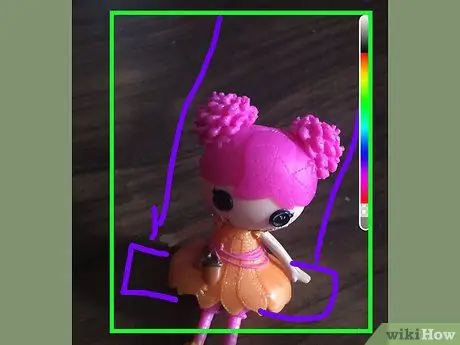
Steg 8. Skapa en bild på skärmen
Använd fingret för att rita på fotot eller videon. Du kan välja en annan färg för varje rad du skapar.
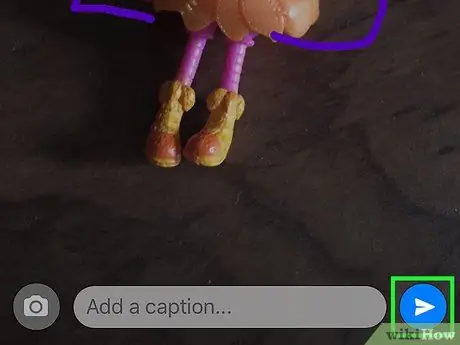
Steg 9. Tryck på skicka -knappen ("Skicka")
Den här knappen ser ut som ett pappersflygplan i det nedre högra hörnet av skärmen.






