Det finns flera fördelar att ha när du ansluter telefonen till en TV. En av dem är att strömma dina favoritprogram eller filmer direkt från din telefon. Om du föredrar det gamla sättet, anslut din Android -enhet till din TV med en gammal HDMI -kabel och en omvandlare för mikro -USB -porten på din telefon. Dessutom kan du också använda en Chromecast USB -enhet om du vill ansluta telefonen till din TV trådlöst.
Steg
Metod 1 av 2: Använda en HDMI -kabelomvandlare

Steg 1. Köp en mikro -USB till HDMI -omvandlare
Telefonens laddningsport (även känd som ett mikro -USB -uttag) stöder inte samma kabel som används för att ansluta enheten till TV: n som standard. Så du måste köpa en omvandlare. Du kan köpa det online genom att skriva sökordet "mikro -USB till HDMI -kabel" i en sökmotor och sedan välja det alternativ du vill ha (till exempel i Bukalapak eller Tokopedia).
- Innan du köper, se till att enheten du använder matchar den kabel du har valt. Du kan kontrollera det genom att skriva enhetsnamnet och kabelnamnet i en sökmotor och kontrollera resultaten.
- Om du inte har en HDMI -kabel, köp en nu. På internet är priset på en HDMI -kabel cirka Rp. 120 tusen.

Steg 2. Anslut den lilla änden av omvandlaren till Android -enheten
Spetsen ska passa in i laddningsporten på enhetens undersida.

Steg 3. Anslut HDMI -kabeln till omvandlaren
HDMI -kabeln passar den större änden av omvandlaren.

Steg 4. Anslut HDMI -kabeln till TV: n
Den trapetsformade HDMI -porten är vanligtvis placerad på baksidan av TV: n. Vanligtvis står det "HDMI" bredvid HDMI -porten.
- Lägg märke till vilken ingång som visas under HDMI -porten (t.ex. Video 3).
- Din omvandlare kan komma med en USB -strömkabel. Om din TV inte har en USB -port nära HDMI -porten, anslut USB -strömkabeln till din Android -laddare.

Steg 5. Slå på din TV

Steg 6. Ändra TV -ingången till den relevanta HDMI -porten
Hur du gör detta beror på din TV -modell. Du kan dock vanligtvis göra detta genom att trycka på "Input" -knappen på TV: ns ovansida eller sida.
Om din HDMI -port till exempel är "Video 3" måste du ändra ingången på den visade TV: n till "Video 3"
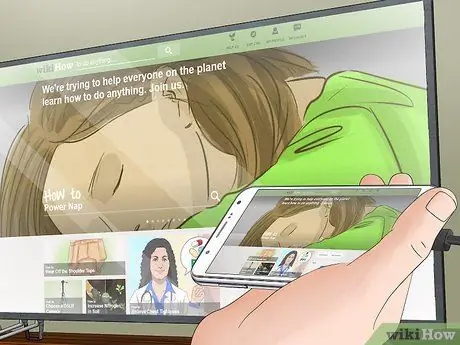
Steg 7. Vänta tills TV: n visar skärmen på din Android -enhet
Om Android -skärmen inte visas på TV: n efter att du har väntat några sekunder kan du behöva starta om enheten.
Metod 2 av 2: Använda Chromecast

Steg 1. Se till att du har Chromecast -enheten och mobilappen
Chromecast -enheter kan köpas på internet för cirka 360 tusen IDR. Appen som också kallas "Chromecast" kan laddas ner gratis i Google Play Butik med din mobiltelefon.

Steg 2. Anslut Chromecast till TV: n
Denna enhet kan definitivt sättas in i HDMI -porten på din TV.
Anslut också Chromecast -nätsladden till enhetens baksida och till USB -laddningsfodralet (som måste anslutas till ett vägguttag)

Steg 3. Kör Chromecast -appen
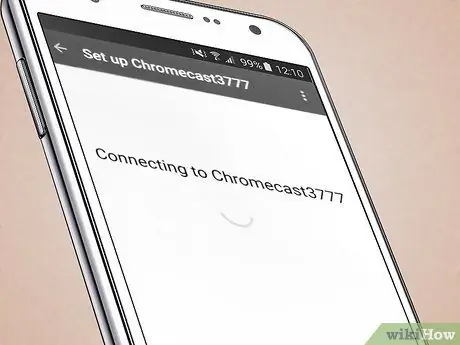
Steg 4. Klicka på Sök efter ny Chromecast

Steg 5. Stäng Chromecast -appen
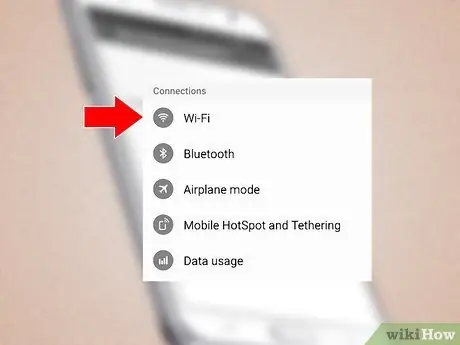
Steg 6. Öppna dina nätverksinställningar
Den här inställningen finns i appen Inställningar.
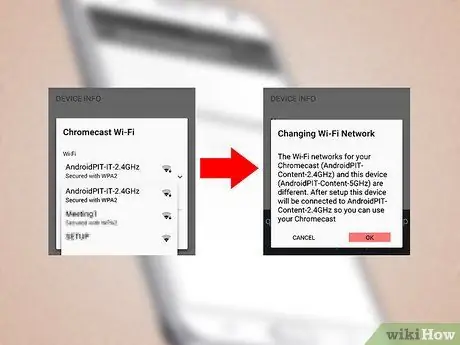
Steg 7. Klicka på alternativet "chromecast"

Steg 8. Kör Chromecast -appen igen
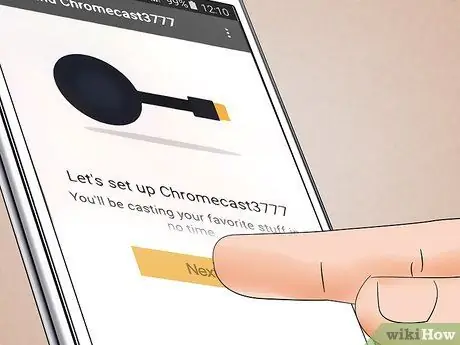
Steg 9. Tryck på Nästa
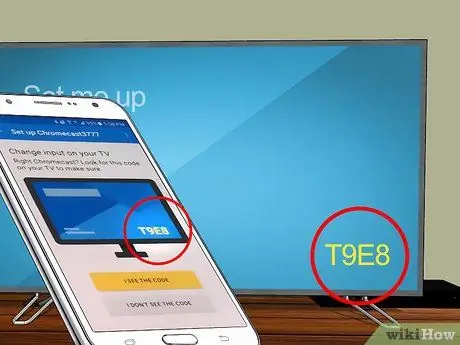
Steg 10. Bekräfta att koden på TV: n matchar koden på telefonen
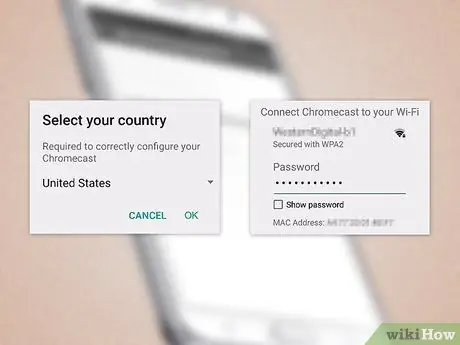
Steg 11. Konfigurera din Chromecast
Följ denna process:
- Välj land
- Lägg till namn på Chromecast (valfritt)
- Lägg till ett trådlöst nätverk till Chromecast
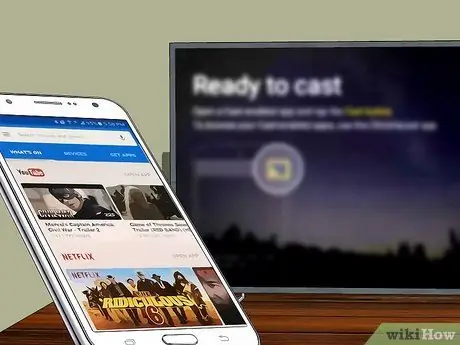
Steg 12. Kör programmet som stöder screencasting
Appar som passar dessa kriterier är YouTube och Netflix.
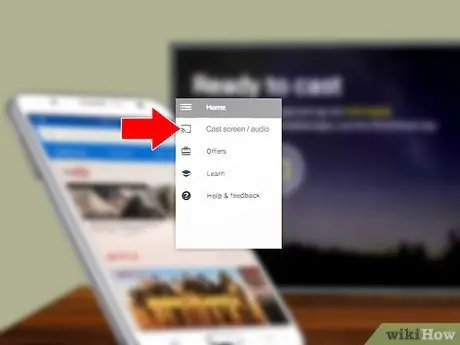
Steg 13. Knacka på skärmsändningsikonen
Denna ikon är en rektangel med en serie böjda linjer i nedre vänstra hörnet.
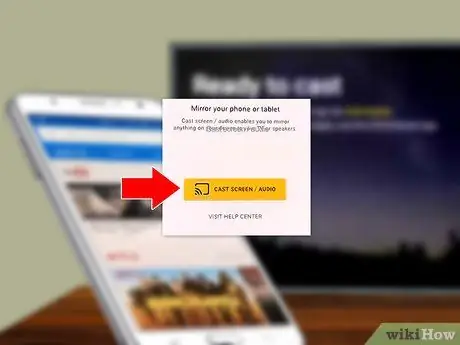
Steg 14. Klicka på Chromecast
Om du har namngett din Chromecast visas den här.
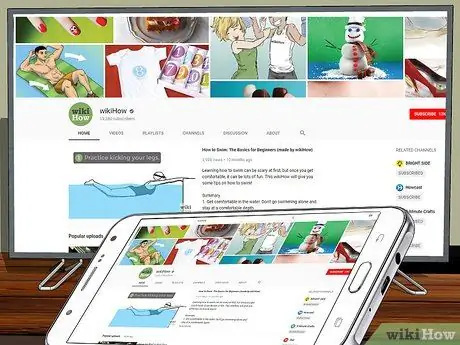
Steg 15. Vänta tills TV: n visar telefonskärmen
Du kan behöva vänta några sekunder. När din TV -skärm visar telefonskärmen kan du använda telefonen för att pausa uppspelningen, hoppa till nästa minut eller ändra volymen för det innehåll som spelas upp för närvarande.






