Denna wikiHow lär dig hur du förbereder, spelar in och publicerar videor på YouTube. YouTube-videor kan vara avslappnade eller högkvalitativa videor, beroende på vad du föredrar. Men om du inte planerar att göra videor, gå till slutet av artikeln för instruktioner om hur du laddar upp videor till YouTube.
Steg
Del 1 av 5: Förberedelser för att göra en video
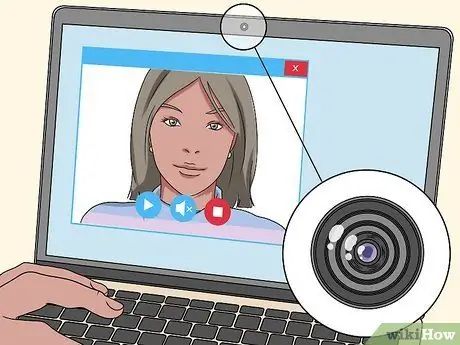
Steg 1. Använd en webbkamera för att underlätta inspelningsprocessen
Som med smartphones har de flesta bärbara datorer som tillverkats under de senaste fem åren en integrerad webbkamera (vanligtvis monterad ovanpå skärmen). Webbkameror tenderar att vara av sämre kvalitet än vanliga videokameror, men de kan vara ett bra alternativ om du inte har eller inte har råd med en smartphone eller en dedikerad kamera.
Om din dator inte levereras med en webbkamera kan du köpa en webbkamerasats för under tre hundra tusen dollar och få den installerad

Steg 2. Använd en smartphone för rörlighet
De flesta smartphones som säljs på marknaden har tre grundläggande videoskapande enheter: En videokamera som kan spela in video, en mikrofon för inspelning av ljud och en stor volym hårddisk för lagring av innehåll. Även om de är bärbara kan ljud- och videokvaliteten på smartphones vara lägre än för dedikerade videokameror.
Videofiler tar mycket lagringsutrymme. Du måste ta bort videofilen från telefonen när inspelningen är klar

Steg 3. Använd en videokamera för högkvalitativa filmer
Du kan få en kvalitetsvideokamera för mindre än 750 tusen rupiah på köp och försäljning av webbplatser som Bhinneka eller Lazada. Du kan också köpa en videokamera av hög kvalitet för cirka 1,5 miljoner rupiah. Videokameror har vanligtvis bättre visningskvalitet än smartphones eller webbkameror.
De flesta moderna videokameror har ett flyttbart SD -kort som kan användas för att överföra video från kameran till en dator. Dubbelkolla enheten för att se till att den valda kameran har ett SD -kort innan du köper det
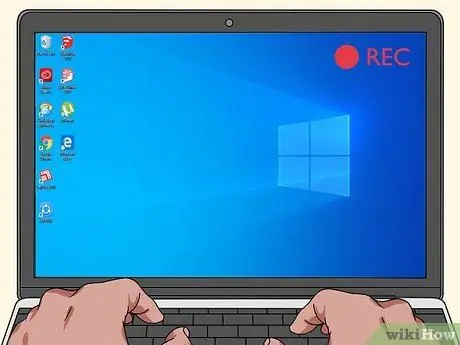
Steg 4. Spela in innehållet som visas på datorskärmen
Du kan spela in innehåll på skärmen genom att ladda ner ett program från tredje part som låter dig spela in skärmen. Om du vill spela in självstudier eller videospel måste du använda ett sådant program.
- Många program låter dig spela in flera videor samtidigt. Om du vill kan du enkelt konfigurera din face-cam med en webbkamera (som diskuterats tidigare). Med det här steget kan du spela in huvudinnehållet medan du visar en video av ditt ansikte ovanpå huvudinnehållsvideon. Detta steg följs i allmänhet av streamers, men det finns också många som följer denna teknik för att skapa YouTube -videor.
- När du spelar in, se till att ljud och video spelas in ordentligt genom att först skapa ett testklipp och granska det.

Steg 5. Prova att köpa en anpassad mikrofon
Även om det inte krävs är ljudkvaliteten bra och avgör kvaliteten på videon. Därför är det mindre än idealiskt att förlita sig på inspelningsenhetens inbyggda mikrofon. Om du kan hitta en mikrofon till ett "rimligt" pris som matchar inspelningsenheten kan den övergripande kvaliteten på dina videor förbättras avsevärt.
Vissa videokameror har en särskild mikrofon och all hårdvara som behövs för att ansluta de två
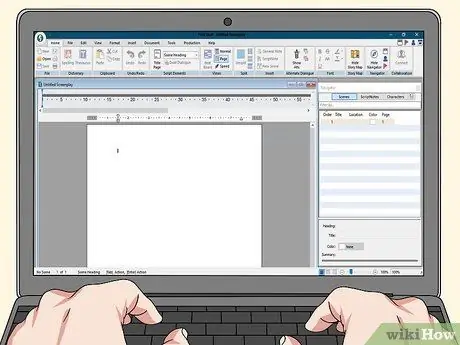
Steg 6. Prova att skapa ett skript
Även om det är valfritt kan skript innan du bestämmer dig för en videogenre hjälpa dig att bestämma vilken typ av video du vill spela in.
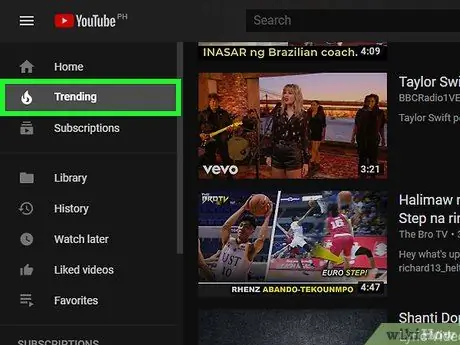
Steg 7. Försök att följa de senaste videotrenderna
YouTube innehåller videor från miljontals användare, men vissa typer av videor är mer populära än andra:
- Videobloggar eller”vloggar” är serier av videor som uppdateras regelbundet och innehåller videoskapare som pratar om allt som de tänker på. Typiskt är sådana här videor 10 minuter eller mindre.
- Videor om videospel (videospelrelaterade videor) lockar ganska mycket trafik, särskilt om du pratar om de senaste utgåvorna.
- Handledning kan täcka en mängd olika ämnen som du är bra på.
- Ett montage är en video fylld med bilder eller videoklipp som är anpassade till musikens gång.
- Petvideor är innehåll som alltid är populärt. Dessa videor spelas vanligtvis in med en handhållenhet, till exempel en smartphone eller videokamera. Ofta innehåller dessa videor skaparens husdjur som gör roliga eller utmanande saker.
- Recensioner är videobloggar som granskar specifika produkter eller tjänster. För att få fler att titta på videor så här kan du visa en "kryddig" eller rolig attityd när du granskar produkter.
- Komedivideor täcker en mängd olika stilar och tillvägagångssätt. Videor som detta är bättre lämpade för att göras med vänner och kan innehålla allt från praktiska skämt till fåniga danser till riktade skisser och mer.

Steg 8. Planera en video för personligt bruk
Om du vill dela din erfarenhet med vänner eller släktingar som inte kunde uppleva det på egen hand, är YouTube det perfekta mediet för att överbrygga klyftan.
- Planera inspelningar av evenemang som familjepicknick, bröllop och födelsedagar i förväg så att du har en "rå" video som du kan redigera och ladda upp till YouTube vid ett senare tillfälle.
- Du kan "låsa" videor så att endast personer med en specifik URL (webbadress) kan titta på videon. Detta steg garanterar dock inte att tredje part inte kommer att se det. Se därför till att ditt videoinnehåll förblir "rent" och följer anvisningarna från YouTube.
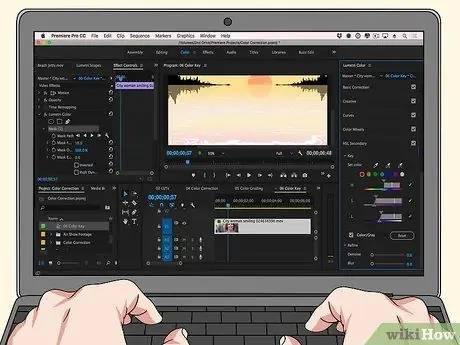
Steg 9. Prova att göra en video från andra videor
Denna metod är ganska populär, särskilt för videoklipp som vissa YouTube -användare inte har, till exempel klipp av gamla tecknade serier och tv -program.
- Om du väljer den här metoden behöver du ingen videoinspelningsutrustning. Du behöver dock källfilerna i form av nedladdningsbara videoklipp (du kan ladda ner YouTube -videor för detta om det behövs).
- "Remix" -videor som detta framkallar ofta juridiska frågor. Du borde inte ha några problem med att skapa det, men om en av upphovsrättsinnehavarna till det ursprungliga klippet i en video ber YouTube att ta bort det, tar YouTube vanligtvis bort din video direkt.
Del 2 av 5: Spela in videor

Steg 1. Se till att det finns tillräckligt med belysning
Om möjligt, spela in videor under dagen med naturligt ljus. Om du vill fotografera en scen på natten, ställ in en ljuskälla så att folk kan se vad du spelar in.
- Om du spelar in själv, sitta inför en ljuskälla och placera kameran mot dig.
- Det här steget gäller inte skärmdumpar.

Steg 2. Välj rätt kläder
Om du använder en bakgrund med en viss färg, bär inte kläder av samma färg (t.ex. om din bakgrund är svart, bär inte svart eller andra mörka färger).

Steg 3. Se till att bakgrunden förblir ren
Folk kommer att tro att du är en smutsig och rörig person om videobakgrunden inte är tillräckligt ren. När allt kommer omkring är en ren och professionell videobakgrund mer tilltalande för ögat än en rörig bakgrund.

Steg 4. Starta inspelningsprocessen
När du har bestämt dig för en videoidé, arbeta med de uppgifter som behöver göras för att organisera och förbereda videon. Efter det, spela in din video.
- Du kan behöva göra flera videoinspelningar. Detta är mycket rimligt, särskilt för nybörjare.
- Spela in fler videor än du behöver. Du kan radera de delar du inte behöver senare. Det finns ingen anledning att oroa sig för mycket om att välja den perfekta tidpunkten från början.

Steg 5. Tala högt och tydligt
Detta görs för att säkerställa att ljudkvaliteten förblir optimal, samtidigt som den lockar publikens uppmärksamhet.
Om du använder en mikrofon, tala direkt in i mikrofonen. Detta är viktigt, särskilt om du använder en inspelningsenhet med inbyggd mikrofon

Steg 6. Var försiktig med den information du lämnar
Naturligtvis vill du inte att någon ska veta ditt fullständiga namn eller telefonnummer, än mindre din bostadsadress.

Steg 7. Stoppa inspelningen när du är klar
Se till att du faktiskt trycker på Sluta ”På inspelningsenheten. Därefter sparas vanligtvis inspelningen automatiskt.
Del 3 av 5: Ladda upp videor till YouTube via stationär dator
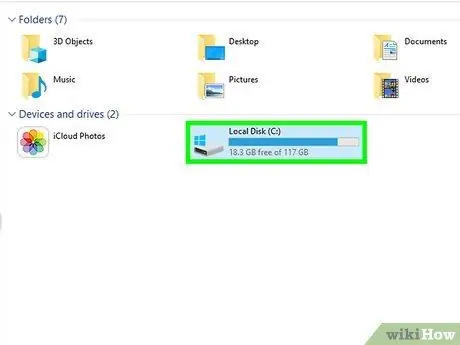
Steg 1. Överför videon till datorn om det behövs
Om videon är lagrad på kamerans SD -kort, anslut SD -kortet till datorn, öppna kortet om det inte visas automatiskt och flytta videon från mappen "DCIM" till datorn.
Datorn kanske inte har en SD -kortplats. I sådana här situationer måste du använda en USB -kortläsare
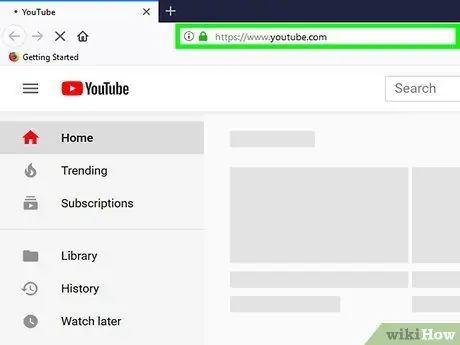
Steg 2. Öppna YouTube
Besök https://www.youtube.com/ via datorns webbläsare. Därefter kommer YouTube -huvudsidan att visas om du redan är inloggad på ditt konto.
Om du inte är inloggad på ditt konto klickar du på " LOGGA IN ”I det övre högra hörnet på sidan och ange din Google -kontoinformation.
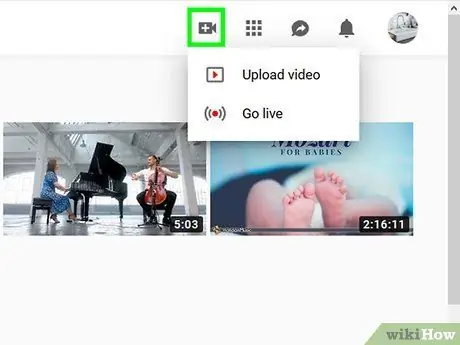
Steg 3. Klicka på ikonen "Ladda upp"
Det är i det övre högra hörnet av sidan. Efter det kommer en rullgardinsmeny att visas.
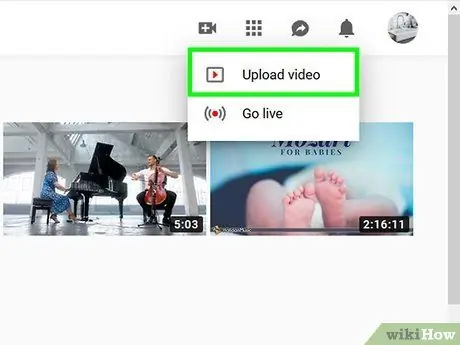
Steg 4. Klicka på Ladda upp video
Det finns i rullgardinsmenyn. Därefter visas videoöverföringssidan.
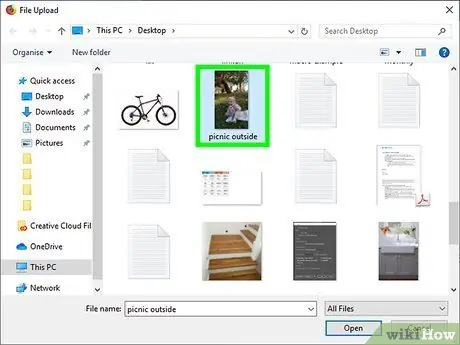
Steg 5. Klicka på Välj filer att ladda upp
Den här knappen är i mitten av sidan. Därefter visas ett File Explorer (Windows) eller Finder (Mac) fönster.
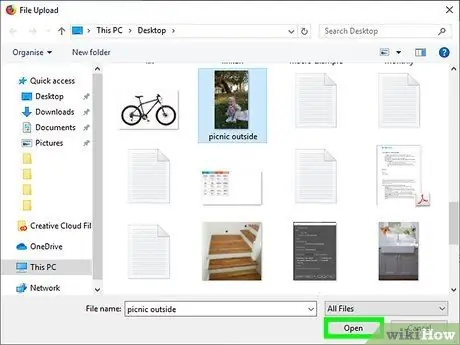
Steg 6. Ladda upp videon
Välj videon du vill ladda upp genom att klicka på den en gång och välj Öppen ”I det nedre högra hörnet av filbläddringsfönstret.
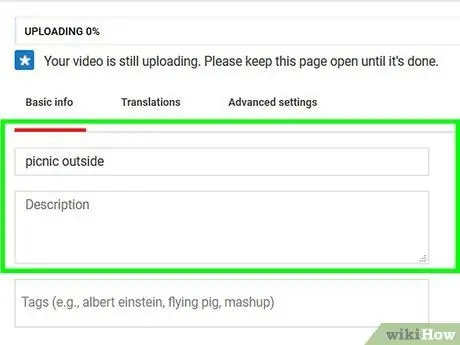
Steg 7. Lägg till videobeskrivning och titel
Skriv titeln på videon i fältet "Titel" och skriv sedan in en beskrivning (valfritt) i fältet under titelfältet.
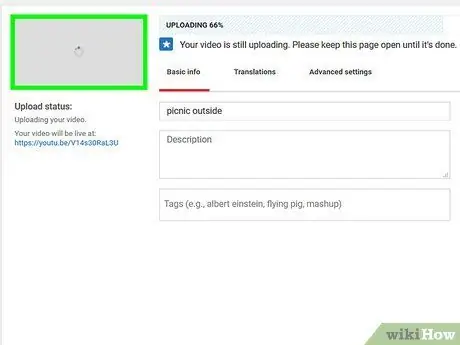
Steg 8. Välj videoikonen
Klicka på en ikon i det nedre högra hörnet på sidan för att ställa in den som en videoikon.
Du kan också klicka på " Anpassade miniatyrer ”För att välja en anpassad ikon.
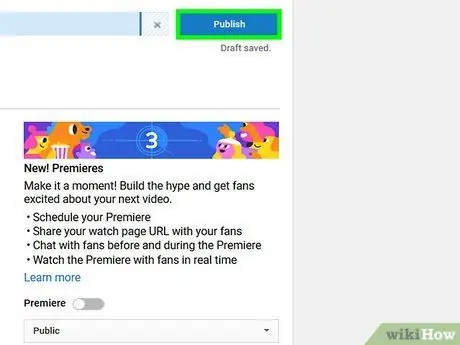
Steg 9. Klicka på Publicera
Det är en blå knapp i det övre högra hörnet av sidan. Därefter laddas videon upp till YouTube när behandlingen är klar.
Du kan övervaka körningstid genom att titta på förloppsfältet högst upp på sidan
Del 4 av 5: Ladda upp videor till YouTube via mobila enheter
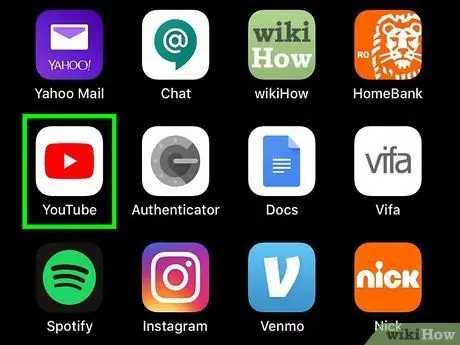
Steg 1. Öppna YouTube
Tryck på YouTube -appikonen, som ser ut som YouTube -logotypen. Därefter öppnas huvudsidan på YouTube om du redan är inloggad på ditt konto.
- Om du inte är inloggad på ditt YouTube -konto väljer du ett konto och anger ditt lösenord när du uppmanas innan du går vidare till nästa steg.
- Om du vill göra ytterligare ändringar av videon innan du laddar upp den kan du behöva flytta videon till din dator och redigera den. I den här situationen, försök ladda upp via en stationär dator.
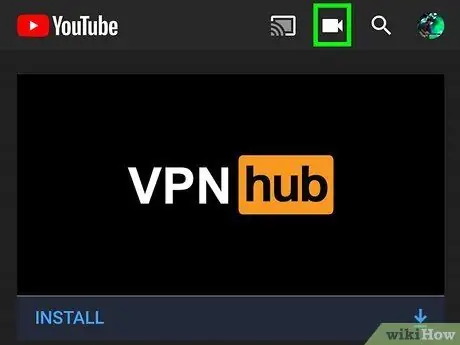
Steg 2. Tryck på ikonen "Ladda upp"
Det är i det övre högra hörnet av skärmen. Efter det kommer du till överföringssidan.
Du kan behöva låta YouTube -appen komma åt telefonens kamera, mikrofon och/eller gallerimappar innan du fortsätter
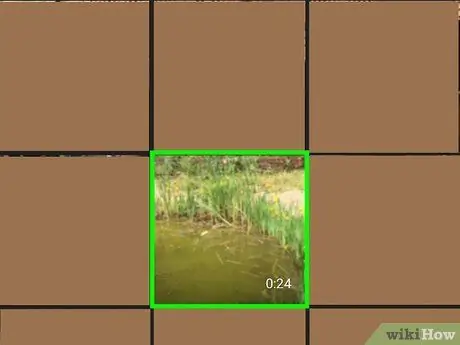
Steg 3. Välj videor
Tryck på videon du vill ladda upp.
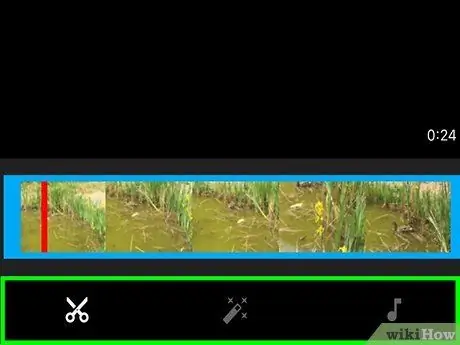
Steg 4. Redigera videon om det behövs
Du kan redigera videolängden genom att trycka på och dra ena änden av videofältet till vänster eller höger, eller ändra den visuella presentationen och musiken för videon genom att ändra lämpliga flikar längst ned på skärmen.
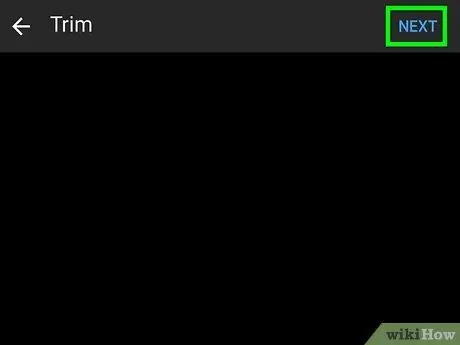
Steg 5. Tryck på NÄSTA
Det är i det övre högra hörnet av skärmen.
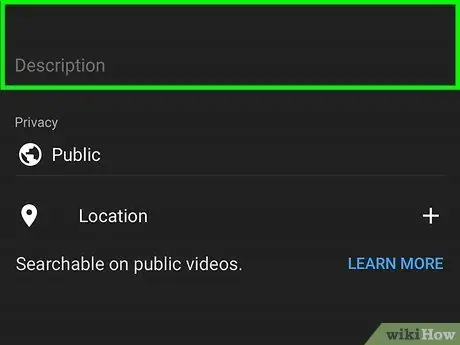
Steg 6. Lägg till videotitel och beskrivning
Skriv in filmens titel i fältet "Titel" och ange sedan en beskrivning (valfritt) i textfältet under rubrikfältet.
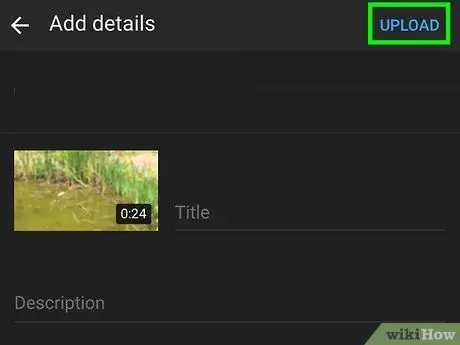
Steg 7. Tryck på UPLOAD
Det är i det övre högra hörnet av skärmen. Därefter laddas videon upp till YouTube.
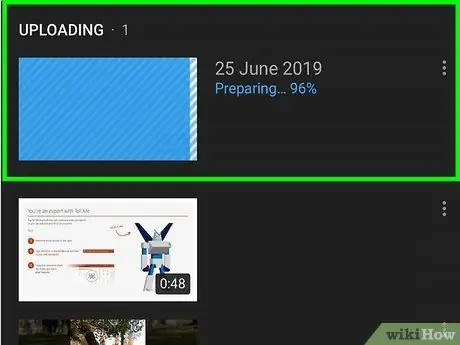
Steg 8. Vänta tills videon är överförd
När du har publicerat den kan du se den på din privata kanal.
Del 5 av 5: Ladda upp videor till YouTube via mobilwebbplats (iOS)
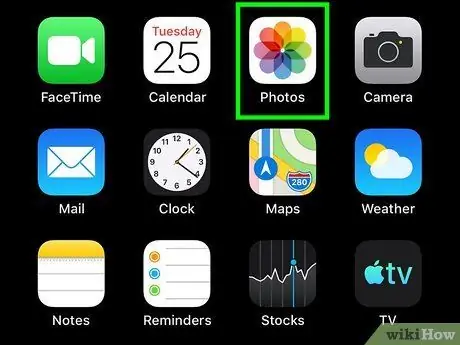
Steg 1. Öppna appen Foton
Tryck på ikonen Dela. Därefter öppnas delningsmenyn på din enhet.
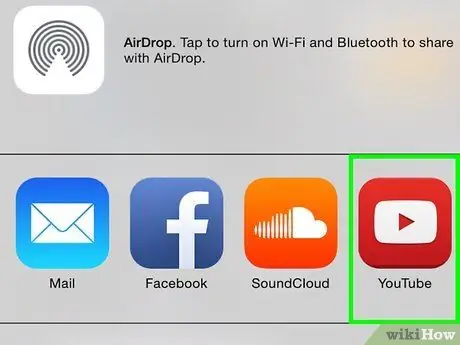
Steg 2. Tryck på YouTube -ikonen
Om det inte finns någon YouTube -ikon i menyn Delning bläddrar du längst till höger på första raden och trycker på MER. Var noga med att välja YouTube.
- Om du inte är inloggad på ditt YouTube -konto måste du först välja ditt konto eller ange din e -postadress och lösenord när du uppmanas innan du fortsätter.
- Om du fortfarande vill redigera mycket innan du laddar upp videon kan det vara en bra idé att flytta videon till din dator för redigering. Så överväg att ladda upp den från en stationär dator istället.
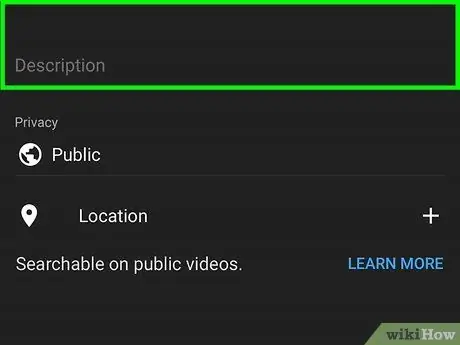
Steg 3. Lägg till videotitel och beskrivning, kvalitet, sekretess etc
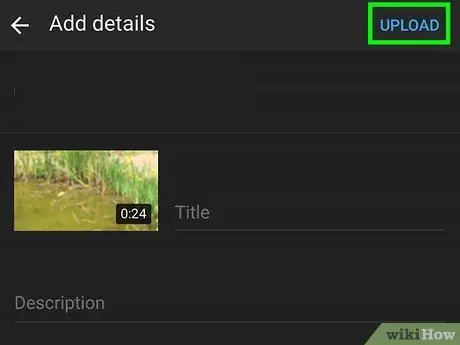
Steg 4. Tryck på ikonen "Ladda upp" eller "Publicera"
Det är i det övre högra hörnet av skärmen. Därefter laddas videon upp till YouTube.
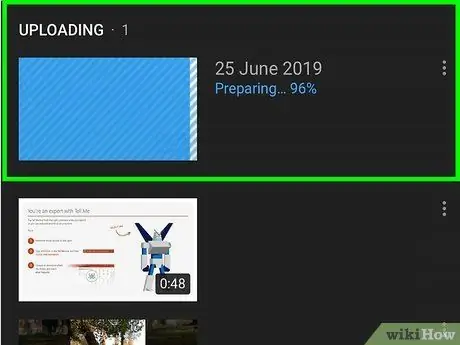
Steg 5. Vänta på att videon ska överföras till YouTube
När videon är live kan du se den från din YouTube -kanal.
Tips
- Att visa en positiv inställning till din personliga kanal och under inspelningsprocessen (särskilt när du tar en livestream) kan uppmuntra fler att titta på de videor du laddar upp.
- Köp inte en kamera som är för dyr (t.ex. DSLR) om du inte vet hur du använder den.
Varning
- Plagiera inte andras innehåll.
- Precis som andra populära webbplatser som innehåller användargenererat innehåll är YouTube fullt av mobbare, grävlingar och liknande människor som vill sätta dig ner. Om det bara inte räcker att ignorera dem kan du stänga av kommentarkolumnen på videon.






