Att rensa cacheminne och cookies från din webbläsare kan hjälpa till att påskynda din surfningssession och förbättra laddningstiderna för de webbplatser du besöker. Cache och cookies kan rensas när som helst via din webbläsares inställningsmeny.
Steg
Metod 1 av 6: Google Chrome
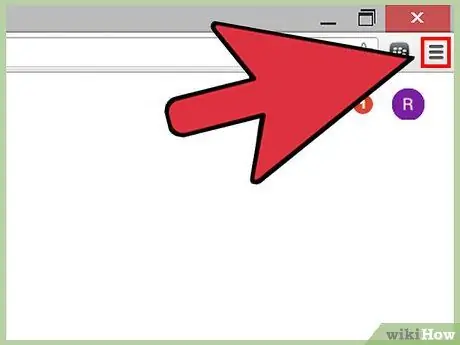
Steg 1. Klicka på Chrome -menyknappen längst upp till höger i Chrome -sessionen
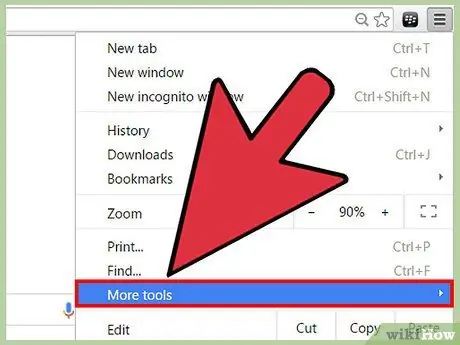
Steg 2. Håll muspekaren över "Fler verktyg" och välj sedan "Rensa webbläsardata"
En dialogruta öppnas och visas på skärmen.
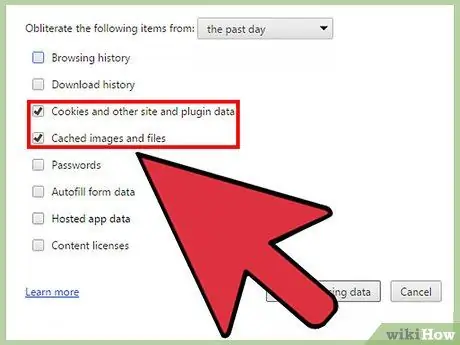
Steg 3. Kontrollera "Cookies och annan webbplats och plug-in-data" och "Cachade bilder och filer"
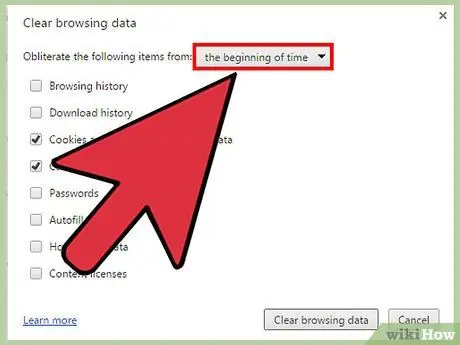
Steg 4. Klicka på rullgardinsmenyn högst upp i fönstret "Rensa webbläsardata" och välj sedan "tidens början"
Det här alternativet rensar cacheminnet och alla cookies från webbläsaren Chrome.
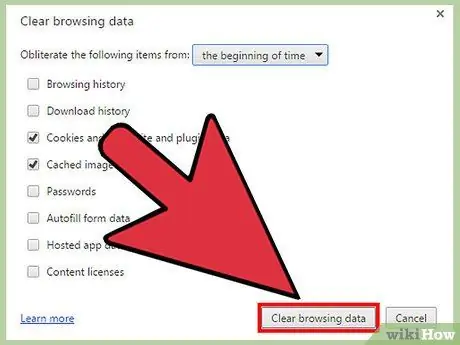
Steg 5. Klicka på knappen "Rensa webbläsardata"
Chrome rensar nu cacheminnet och alla kakor.
Metod 2 av 6: Mozilla Firefox
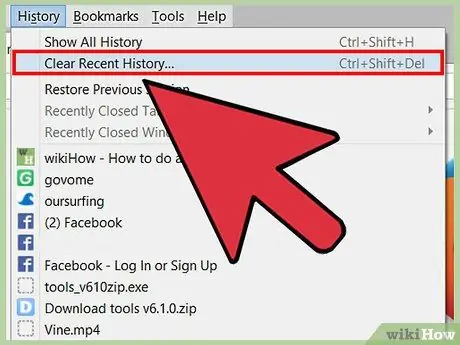
Steg 1. Klicka på "Historik" högst upp i Firefox -sessionen och välj sedan "Rensa senaste historik"
En dialogruta öppnas och visas på skärmen.
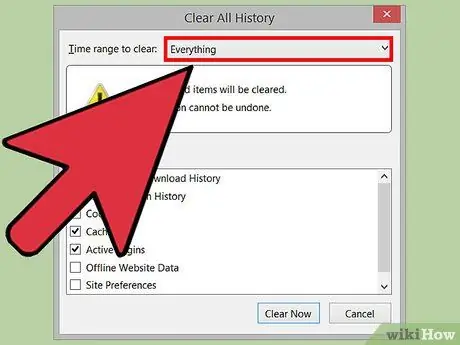
Steg 2. Klicka på rullgardinsmenyn bredvid "Tidsintervall för att rensa" och välj sedan "Allt"
Detta alternativ säkerställer att Firefox rensar cacheminnet och alla cookies från webbläsaren.
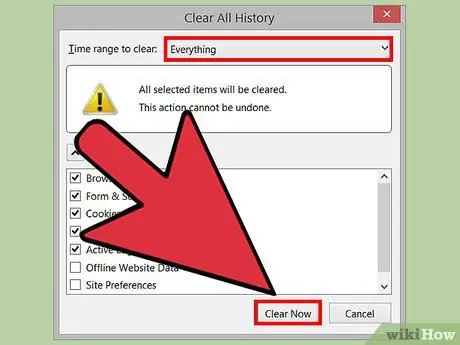
Steg 3. Markera “Cookies” och “Cache”, klicka sedan på “Clear Now”
Firefox kommer nu att rensa cacheminnet och alla kakor.
Metod 3 av 6: Internet Explorer (IE)
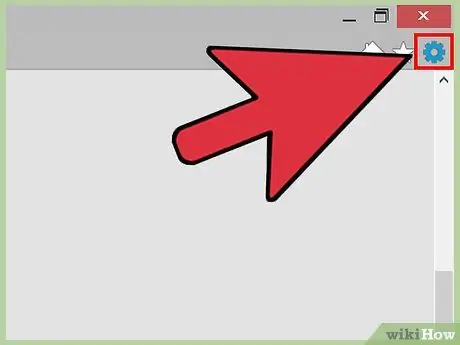
Steg 1. Klicka på kugghjulsikonen i det övre högra hörnet av IE -sessionen
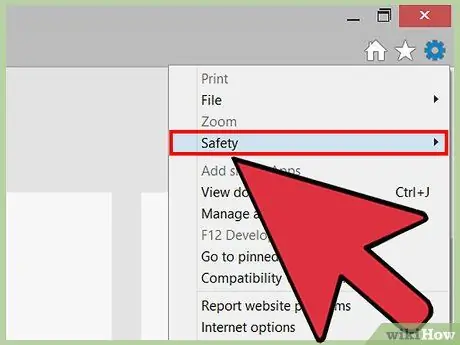
Steg 2. Håll muspekaren över "Säkerhet" och välj sedan "Ta bort webbhistorik"
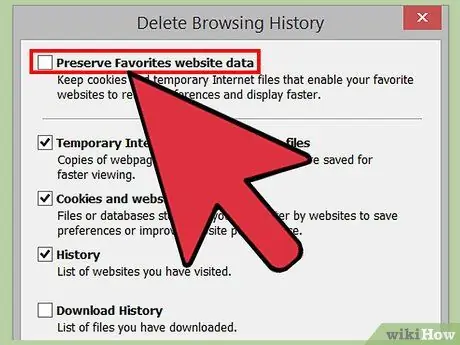
Steg 3. Ta bort bocken bredvid "Bevara favoritwebbplatsdata"
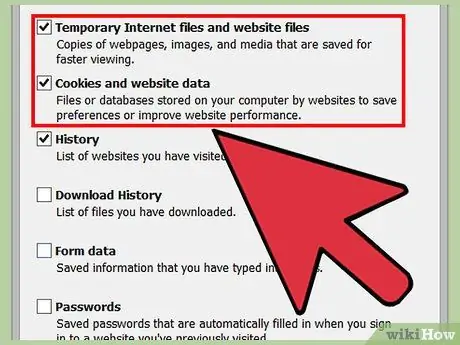
Steg 4. Markera “Tillfälliga internetfiler” och “Cookies”, klicka sedan på “Ta bort”
Internet Explorer rensar cacheminnet och alla kakor och visar ett bekräftelsemeddelande när det är klart.
Metod 4 av 6: Apple Safari
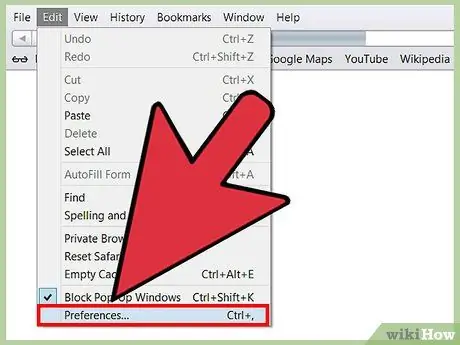
Steg 1. Klicka på "Safari" högst upp i Safari -sessionen och klicka sedan på "Inställningar"
Detta öppnar dialogrutan Inställningar.
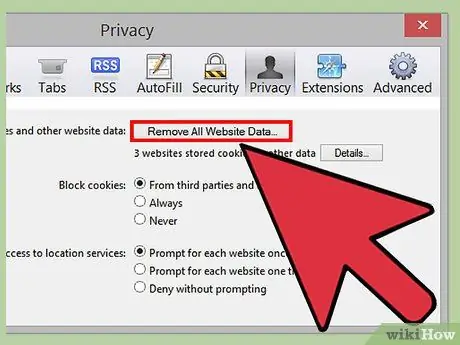
Steg 2. Klicka på fliken "Sekretess" och klicka sedan på knappen "Ta bort all webbplatsinformation"
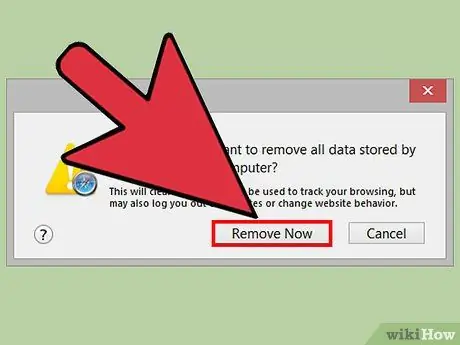
Steg 3. Klicka på “Ta bort nu” för att se till att du vill att all data ska raderas från webbläsaren
Cachen och alla kakor rensas nu från Safari.
Metod 5 av 6: iOS
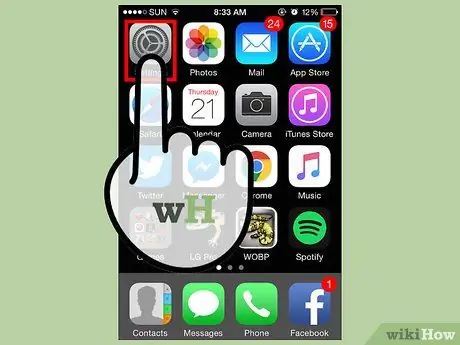
Steg 1. Klicka på "Inställningar" och sedan på "Safari"
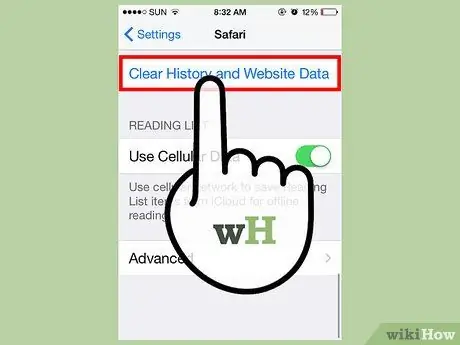
Steg 2. Tryck på "Rensa historik", tryck sedan på "Ja" för att bekräfta att du vill att webbhistoriken ska rensas från din enhet
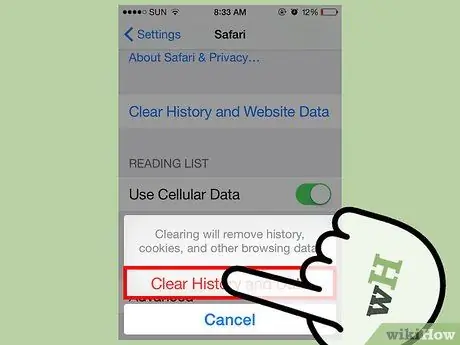
Steg 3. Tryck på "Rensa kakor och data", tryck sedan på "Ja" för att se till att du vill att cookies ska rensas
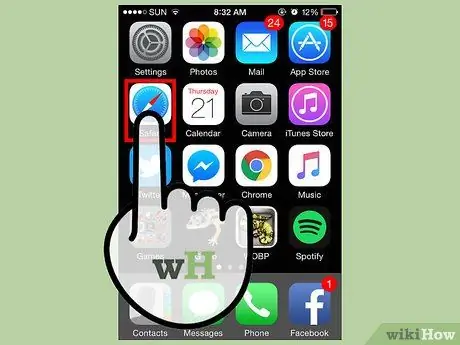
Steg 4. Stäng och öppna en webbläsarsession igen
Nu har cache och cookies raderats från Safari på din iOS -enhet.
Metod 6 av 6: Android
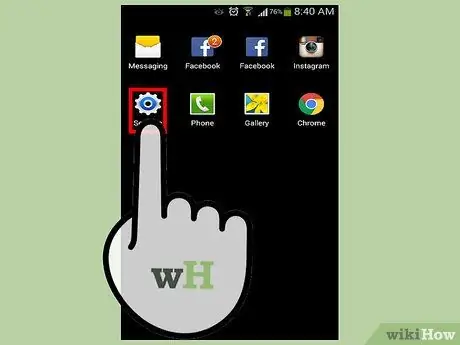
Steg 1. Tryck på Meny och välj sedan "Inställningar"
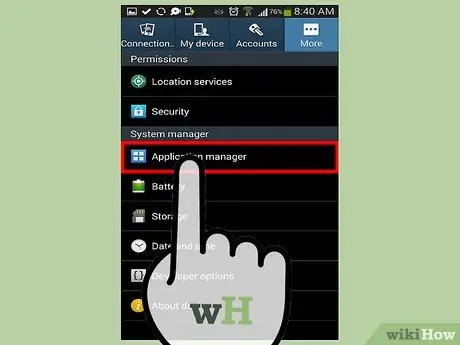
Steg 2. Klicka på “Application Manager” eller “Apps”
En lista över alla program som har laddats ner visas på skärmen.
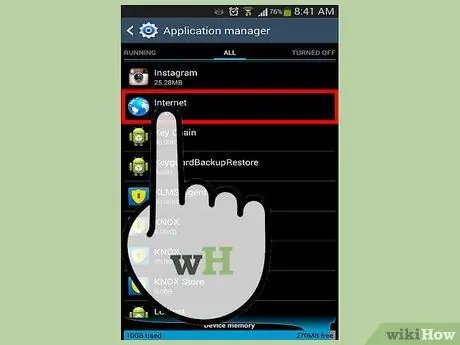
Steg 3. Tryck på fliken "Alla", tryck sedan på "Internet" eller den webbläsare du använder oftast
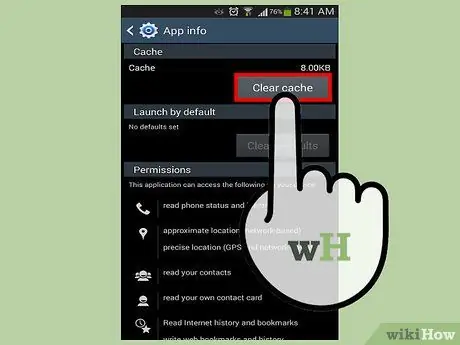
Steg 4. Klicka på "Rensa data" och sedan på "Rensa cache"
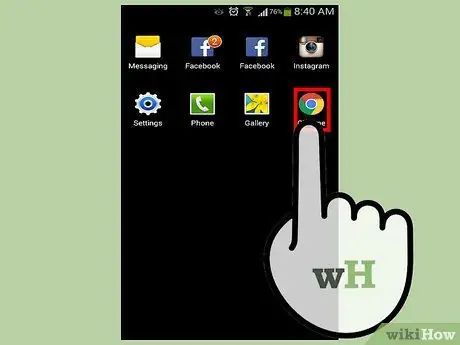
Steg 5. Stäng och öppna alla öppna webbläsarsessioner
Cachen och kakorna rensas nu.






