Denna wikiHow lär dig hur du återställer BIOS (kort för Basic Input/Output Settings) till standardinställningarna på en Windows -dator. Du kan göra en återställning på de flesta datorer från BIOS -sidan. Men om du inte kan komma åt BIOS måste du återställa det genom att öppna datorkåpan och ta bort CMOS -batteriet från moderkortet. Om du använder en stationär dator kan du också återställa bygelbrytarna på moderkortet.
Ibland upphävs produktgarantin om du öppnar datorkåpan. Du riskerar också att orsaka permanent skada på din dator när du öppnar den. Om du inte kan komma åt BIOS -sidan är det bästa du kan göra att ta datorn till en teknikavdelning eller avdelning istället för att återställa den själv.
Steg
Metod 1 av 3: Utföra en återställning via BIOS -sidan
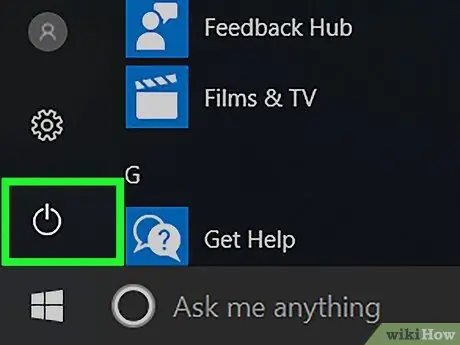
Steg 1. Starta om datorn
Öppna "Start" -menyn
klicka på strömikonen
och klicka på Omstart ”.
- Om din dator är låst, klicka på låssidan och klicka sedan på strömikonen i det nedre högra hörnet av skärmen. Välj därefter " Omstart ”.
- Om datorn är avstängd, tryck helt enkelt på/eller strömbrytaren ("På") på enheten.
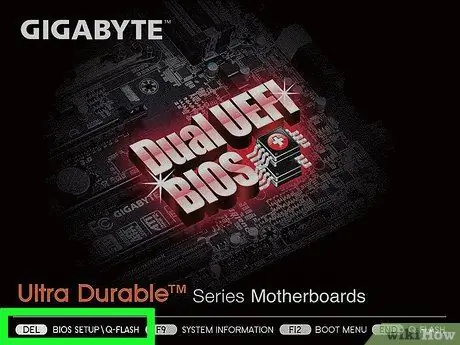
Steg 2. Vänta tills datorns startsida visas
När det visas kan du se ett fönster begränsat till att trycka på återställningsknappen.
Om meddelandet "Tryck på [knapp] för att gå in i installationen" eller något liknande visas längst ned på skärmen och sedan försvinner måste du starta datorn och försöka trycka på rätt knapp igen
Dricks:
Du bör börja trycka på återställningsknappskombinationen så snart datorn startar.
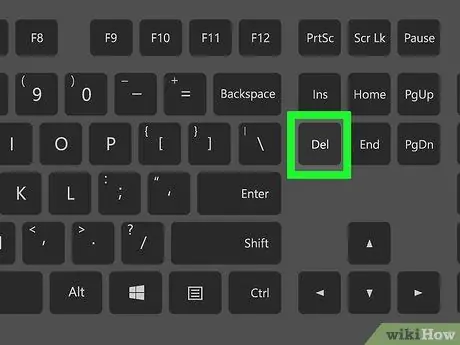
Steg 3. Tryck på knappen Del eller F2 upprepade gånger för att öppna inställningssidan.
Knapparna som måste tryckas kan vara olika. I den här situationen använder du den tilldelade nyckeln för att komma åt BIOS.
- Om tangenterna Del eller F2 inte fungerar trycker du på F8 F10 Esc eller Tab.
- I allmänhet kan du trycka på "F" -knappen (t.ex. "F2") för att komma åt BIOS. Denna tangent visas högst upp på tangentbordet. Du kan behöva hitta och hålla Fn -tangenten medan du trycker på rätt "F" -knapp.
- Du kan se datorns användarmanual eller onlinesupportsidor för datorns BIOS -nyckel.
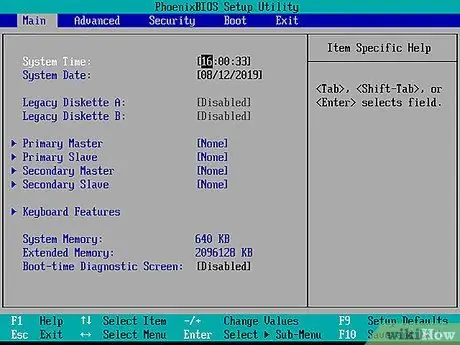
Steg 4. Vänta tills BIOS laddas
Efter att ha tryckt på återställningsknappen laddas BIOS. Denna process tar bara några få ögonblick. När den är klar laddas du till BIOS -inställningsmenyn.
Om du inte kan komma åt BIOS eftersom BIOS -sidan är lösenordslåst eller skadad kan du använda de andra metoderna som visas i den här artikeln
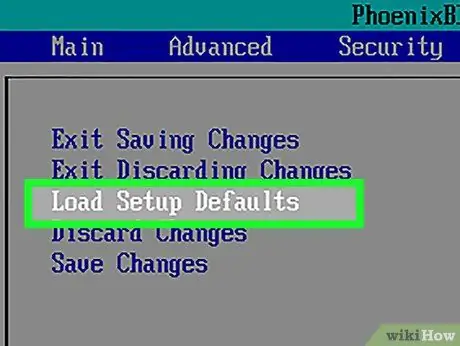
Steg 5. Leta efter alternativet "Setup Defaults"
Placeringen och etiketten för dessa alternativ är olika för varje BIOS, men de är vanligtvis märkta som "Återställ till standard", "Fabriksinställningar", "Inställningsinställningar" eller något liknande. Det här alternativet kan finnas på en av flikarna eller visas nära navigationsknapparna.
Om ditt BIOS inte har det här alternativet, använd en av de andra metoderna i detta segment
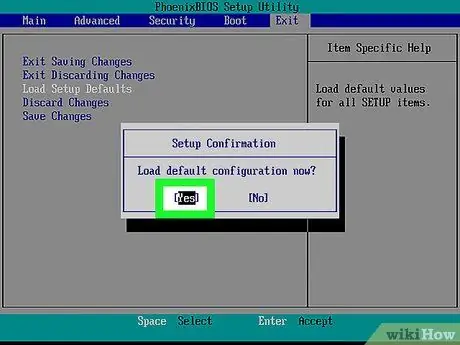
Steg 6. Välj alternativet "Load Setup Defaults" och tryck på Enter
Använd piltangenterna för att välja ett alternativ. Efter att ha tryckt på Enter -tangenten återställs BIOS vanligtvis omedelbart.
Återigen kan etiketten för det valda alternativet vara olika för varje BIOS
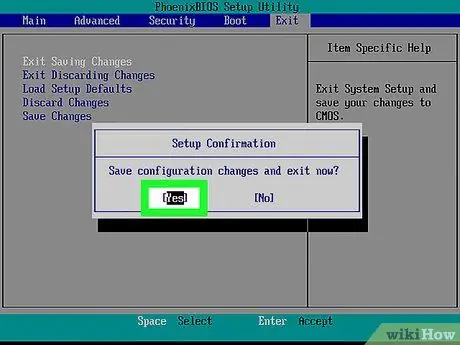
Steg 7. Spara ändringar och bekräfta valet om det behövs
Ofta inkluderar detta steg att lämna BIOS -sidan. Datorn startas om automatiskt. Om du behöver ändra BIOS -inställningarna efter en återställning måste du starta om datorn och komma åt BIOS -sidan för att göra ändringarna.
Metod 2 av 3: Ta bort CMOS -batteriet

Steg 1. Stäng av datorn
Använd "Start" -menyn för att stänga av datorn eller tryck och håll ned datorns strömbrytare tills enheten stängs av.
Om du använder en stationär dator kan du vanligtvis stänga av CPU: n helt genom att trycka på reglaget på baksidan av CPU -fodralet

Steg 2. Koppla bort datorn från strömkällan
Dra ur nätsladden för den stationära datorn och laddningskabeln för den bärbara datorn.

Steg 3. Koppla bort datorbatteriet vid behov
Om du använder en bärbar dator (eller stationär dator med ett extra batteri), ta bort batteriet från enheten innan du fortsätter.

Steg 4. Eliminera statisk elektricitet innan du fortsätter
Rör vid en omålad metallyta för att avleda statisk elektricitet innan du öppnar processorn. Att röra moderkortet eller interna komponenter i datorn utan ordentlig jordning kan orsaka permanent skada på datorn.

Steg 5. Öppna CPU -ytterkåpan
Du måste komma åt datorns moderkort. Var försiktig när du tar isär eller vidrör komponenterna inuti datorn eftersom elektrostatiska urladdningar lätt kan skada känsliga komponenter.
På de flesta bärbara datorer kan du komma åt CMOS -batteriet via den avtagbara panelen på enhetens undersida. Om det inte finns någon panel kan du behöva demontera den bärbara datorn för att komma åt batteriet
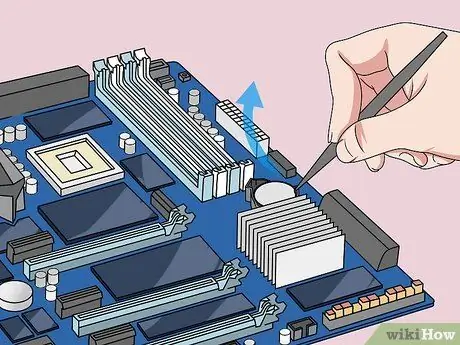
Steg 6. Ta bort CMOS -batteriet
Dessa batterier är vanligtvis placerade nära PCI -kortplatserna, men deras placering kan variera beroende på tillverkare eller moderkortstillverkare. Batteriet kan vara dolt bakom expansionskort och kablar. Generellt sett är detta batteri ett runt 3V batteri (CR2032).
Dricks:
CMOS -batteriet är inte alltid avtagbart. Om batteriet inte kan tas bort, ta inte bort det med våld. Alternativt kan du försöka återställa moderkortshopparna.

Steg 7. Tryck på strömknappen
Håll ned datorns strömbrytare i cirka 10-15 sekunder för att frigöra eventuell återstående ström i kondensatorn. Genom att ta bort strömmen rensas CMOS -minnet så att BIOS -inställningarna kan återställas till standardinställningarna.
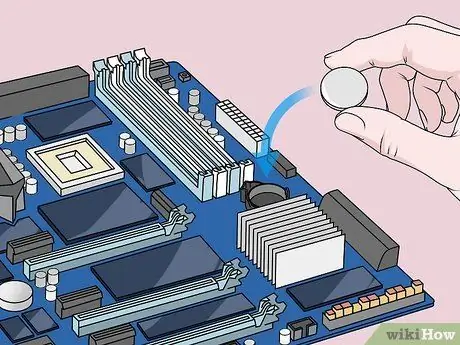
Steg 8. Byt ut CMOS -batteriet
Sätt försiktigt tillbaka CMOS -batteriet. Se till att batteriet är installerat i rätt riktning. Den mindre sidan ska vara vänd nedåt.

Steg 9. Installera om datorn
Installera den noggrant och kom ihåg att jorda den regelbundet.

Steg 10. Anslut datorn till en strömkälla
Om du kopplade bort datorkabeln från kontakten och/eller tog bort batteriet, anslut kabeln igen och/eller sätt tillbaka batteriet.

Steg 11. Starta om datorn
Du kan behöva komma åt BIOS och omkonfigurera alternativen, inklusive primära startalternativ eller datum- och tidsinställningar, beroende på vilken dator du använder.
Metod 3 av 3: Återställ bygel

Steg 1. Stäng av datorn
Använd "Start" -menyn för att stänga av datorn eller tryck och håll ned datorns strömbrytare tills enheten stängs av.
Om du använder en stationär dator kan du vanligtvis stänga av CPU: n helt genom att trycka på reglaget på baksidan av CPU -fodralet

Steg 2. Koppla bort datorn från strömkällan
Dra ur nätsladden för den stationära datorn och laddningskabeln för den bärbara datorn.

Steg 3. Koppla bort datorbatteriet vid behov
Om du använder en bärbar dator (eller stationär dator med ett extra batteri), ta bort batteriet från enheten innan du fortsätter.

Steg 4. Eliminera statisk elektricitet innan du fortsätter
Rör vid en omålad metallyta för att avleda statisk elektricitet innan du öppnar processorn. Att röra moderkortet eller interna komponenter i datorn utan ordentlig jordning kan orsaka permanent skada på datorn.

Steg 5. Öppna CPU -ytterkåpan
Du måste komma åt datorns moderkort. Var försiktig när du tar isär eller vidrör komponenterna inuti datorn eftersom elektrostatiska urladdningar lätt kan skada känsliga komponenter.
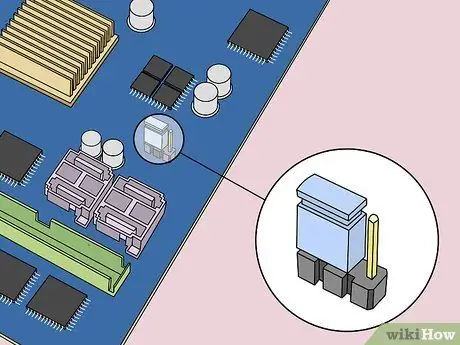
Steg 6. Leta efter CMOS -bygeln
Leta reda på den trepoliga bygeln som styr BIOS på moderkortet. I allmänhet är enheten nära CMOS -batteriet. Hoppare kan täcka två av de tre stiften.
Anmärkningar:
Tröjor kan vara märkta med "CLEAR", "CLR", "CLEAR CMOS", "PSSWRD" eller olika andra texter. Prova att läsa moderkortets bruksanvisning för rätt bygel.
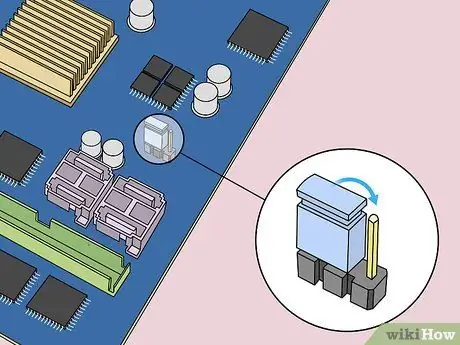
Steg 7. Flytta bygeln till de andra två stiften
Till exempel, om bygeln täcker eller är ansluten till den första och andra nålen, flytta bygeln så att den täcker den andra och tredje nålen. Se till att du drar den vertikalt så att nålen inte böjer sig.

Steg 8. Tryck på strömknappen
Håll ned datorns strömbrytare i 10-15 sekunder för att frigöra eventuell återstående ström som lagras i kondensatorn. Därefter återställs BIOS.
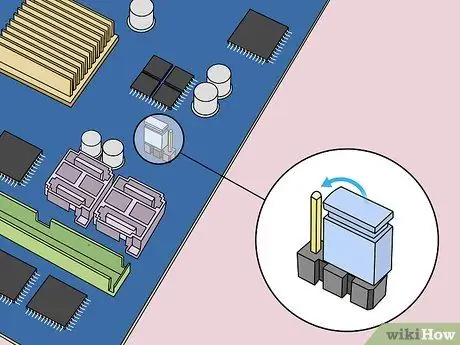
Steg 9. Sätt tillbaka bygeln till utgångsläget
Sätt tillbaka bygeln på originalnålen. Efter det kan du komma åt BIOS när du startar datorn.

Steg 10. Installera om datorn
Gör installationen noggrant och glöm inte att göra jordningen regelbundet.

Steg 11. Anslut datorn till en strömkälla
Om du kopplade bort datorkabeln från kontakten och/eller tog bort batteriet, anslut kabeln igen och/eller sätt tillbaka batteriet.

Steg 12. Starta om datorn
Du kan behöva komma åt BIOS och omkonfigurera alternativen, inklusive primära startalternativ eller datum- och tidsinställningar, beroende på vilken dator du använder.






