Denna wikiHow lär dig hur du använder en HDMI -kabel för att ansluta en dator, spelkonsol och underhållningssystem till en TV. Med HDMI-kablar kan du snabbt ansluta elektroniska enheter utan att behöva hantera massor av färgkodade kablar eller flera kontakter. En HDMI -kabel kan överföra ljud- och videosignaler från enheten till tv -skärmen.
Steg
Metod 1 av 3: Ansluta datorn till TV: n

Steg 1. Leta efter HDMI -porten
Denna port är i form av en tunn och bred slits med en något mindre botten. En HDMI -port är inte alltid tillgänglig på alla datorer, men nästan alla nya datorer gör det. HDMI -porten är vanligtvis placerad på sidan av den bärbara datorn och på baksidan av den stationära datorn.
- Om din stationära dator inte har en HDMI -port kan du behöva installera ett nytt grafikkort.
- Om din dator inte har en HDMI -port, men andra utgångar som DisplayPort eller DVI är tillgängliga, köp en adapter så att du kan ansluta en HDMI -kabel. Om du konverterar DVI till HDMI, använd en separat kabel för ljud eftersom DVI inte kan överföra ljudsignaler.
- Datorer som inte har videoporter kan också använda en USB till HDMI -adapter.

Steg 2. Anslut ena änden av HDMI -kabeln till datorn
Den bredare änden av HDMI -kabeln är vanligtvis uppåt.

Steg 3. Anslut den andra änden av kabeln till TV: n
Spetsen passar tätt in i HDMI -kortplatsen på baksidan av TV: n, även om HDMI -kortplatsen ibland vetter parallellt med TV -skärmen, snarare än borta från den.
Om TV: n har slagits på kommer datorn oftast att känna igen den automatiskt och byta utskärm till TV: n
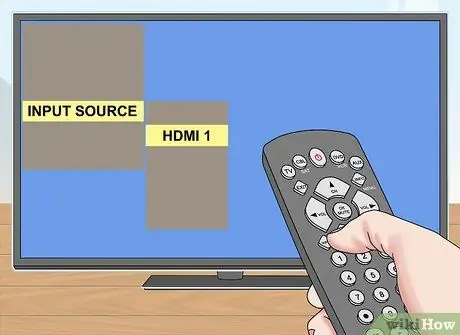
Steg 4. Använd TV -fjärrkontrollen för att växla till HDMI -ingången
Om din TV bara har en HDMI -ingång, växla till det ingångsnumret. Om det finns mer än en ingång, leta efter en HDMI -ingång ansluten till datorn.
- HDMI -platsen på tv: n har vanligtvis ett nummer bredvid. Denna siffra är ingången för HDMI.
- Vanligtvis måste du trycka på knappen Inmatning på fjärrkontrollen för att öppna inmatningsmenyn. Använd sedan pilarna på fjärrkontrollen för att växla till HDMI -ingångsnumret (t.ex. "HDMI 2" eller "Input 3").
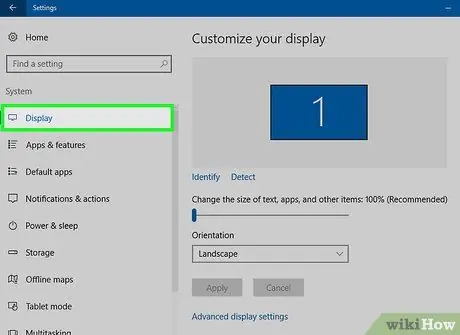
Steg 5. Titta på datorns bildskärmsinställningar
De vanliga visningsinställningarna är att endast använda tv -skärmen som videoutgång, eller att använda tv -skärmen och datorskärmen ("spegling"). Välj önskat läge i datorns skärmmeny.
- Windows - Öppen Start, klick inställningar, klick Systemet, Klicka sedan Visa.
- Mac - Klick Apple -meny, välj Systeminställningar och klicka på Visar.
Metod 2 av 3: Ansluta ett hemmabiosystem
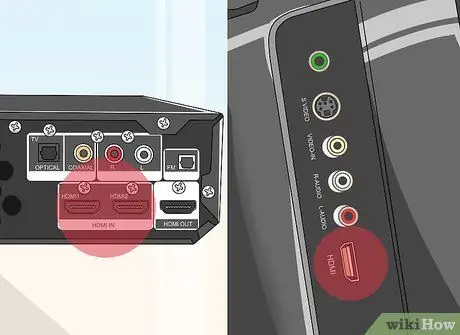
Steg 1. Leta efter HDMI -portar på alla enheter
HDMI -porten är en tunn och bred kortplats med en något mindre botten. Om du har en mottagare med ett tillräckligt antal HDMI -ingångar och det finns minst en HDMI -ingång på din TV kan du vara säker på att ansluta alla enheter för bästa kvalitet via din hemmabio.
- De flesta nyare produktionsmottagare har flera HDMI-ingångar som kan användas för att ansluta alla HDMI-aktiverade enheter, samt HDMI-utgångar för anslutning till en TV.
- Du kan köpa en HDMI -splitter för en mottagare som bara har en port.

Steg 2. Ta reda på vilken HDMI -version din tv stöder
Kontrollera TV: n, om den stöder HDMI 1.4 ARC (Audio Return Channel) eller inte. Denna version gör att TV: n kan överföra ljud tillbaka till mottagaren, som överför TV -ljudet genom hemmabiohögtalarna. De flesta tv -apparater som tillverkats efter 2009 stöder HDMI 1.4 eller senare.
- Om din TV inte stöder HDMI 1.4, använd en separat ljudkabel för att ansluta TV: n till mottagaren (t.ex. digital optisk).
- Om du tittar på tv genom kabelboxen som är ansluten till mottagaren behöver du inte oroa dig för ARC eftersom ljudet kommer från kabelboxen som går till mottagaren.

Steg 3. Anslut enheten till receiverns ingång via HDMI
De enheter som refereras till här inkluderar DVD/Blu-ray-spelare, spelkonsoler och så vidare. Om du har ett begränsat antal HDMI -ingångar, använd först en HDMI -kabel för de senaste enheterna eftersom den här typen av enheter kan dra full nytta av dess funktioner.
- Till exempel, om mottagaren bara har två HDMI -ingångar och du har en Roku, DVD -spelare och PlayStation 4, anslut HDMI till din Roku och PS4, använd sedan komponentanslutningen på DVD -spelaren. Du kan få ännu fler fördelar om du använder HDMI på din PS4 och Roku.
- HDMI -kontakten kan bara sättas in i en riktning så du bör inte tvinga den i flera riktningar.

Steg 4. Anslut mottagaren till TV: n
Anslut ena änden av HDMI -kabeln till mottagarens HDMI -kortplats och anslut sedan den andra änden till TV: n. Genom att göra det visas alla bilder från de anslutna enheterna på TV -skärmen.

Steg 5. Använd mottagaren för att växla till en annan ingång
Nu när din enhet dirigeras genom mottagaren kan du ställa in TV: n på HDMI -ingången som är ansluten till mottagaren. Detta gör att du kan växla mellan ingångar med mottagarens fjärrkontroll.
- Eftersom allt är anslutet via HDMI kommer allt ljud som kommer från enheten att flöda genom mottagarens högtalarinställning.
- De flesta enheter konfigurerar sig automatiskt när de känner igen en HDMI -anslutning, även om du kan behöva ändra vissa inställningar på vissa enheter.

Steg 6. Anslut enheten direkt till TV: n
Om du inte har installerat ett hemmabiosystem än kan du fortfarande ansluta HDMI -enheter direkt till TV: n och sedan styra ingången med TV -fjärrkontrollen. De flesta moderna TV -apparater har minst två HDMI -ingångar.
Om du har flera HDMI-aktiverade enheter som överskrider antalet ingångar på din TV, köp en HDMI-switch som kan öka antalet tillgängliga HDMI-portar
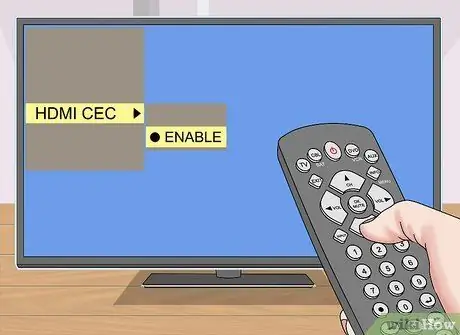
Steg 7. Aktivera HDMI-CEC om så önskas
Med HDMI-CEC kan du använda fjärrkontrollen för att styra andra HDMI-enheter. Du kan aktivera HDMI-CEC genom att öppna inställningsmenyn på varje enhet.
HDMI-CEC har olika namn beroende på enhetstillverkaren, till exempel Anynet+ (Samsung), Regza Link (Toshiba), Aquo Link (Sharp), SimpLink (LG), och så vidare. Kontrollera din TV -manual för mer information
Metod 3 av 3: Anslutning av spelkonsolen till TV: n

Steg 1. Leta reda på HDMI -porten på konsolens baksida
HDMI -porten är i form av en tunn och bred kortplats med en något mindre botten. Vissa konsoler som stöder HDMI som standard inkluderar Xbox 360 (nästan alla), alla PlayStation 3 -maskiner, PlayStation 4, Xbox Ones och Wii Us. Konsolerna som inte stöder HDMI är den ursprungliga Wii och Xbox 360.
- Om din konsol inte har en HDMI -port på baksidan betyder det att den inte stöder HDMI.
- HDMI stöds inte av vissa konsoler, till exempel den ursprungliga Xbox och PlayStation 2.

Steg 2. Anslut ena änden av HDMI -kabeln till konsolen
Vanligtvis är HDMI -kortplatsen placerad på konsolens baksida, till höger eller vänster.

Steg 3. Anslut den andra änden av kabeln till TV: n
Kontakten passar tätt in i HDMI -facket på baksidan av TV: n, även om HDMI -facket ibland vetter parallellt med TV -skärmen, snarare än borta.
Notera HDMI -kortets ingångsnummer när du utför den här åtgärden
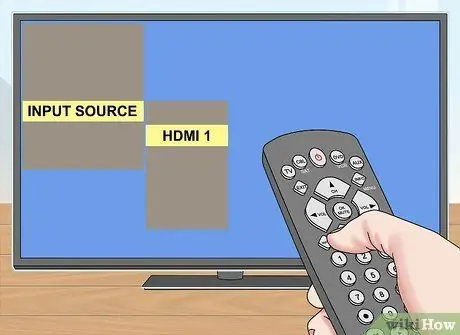
Steg 4. Använd TV -fjärrkontrollen för att växla till HDMI -ingången
Om TV: n bara har en HDMI -ingång, växla till det ingångsnumret. Om det finns mer än en ingång måste du hitta HDMI -ingången ansluten till konsolen.
- HDMI -uttaget på en TV har vanligtvis ett nummer bredvid. Denna siffra är ingången för HDMI.
- Vanligtvis måste du trycka på knappen Inmatning på fjärrkontrollen för att öppna inmatningsmenyn. Använd sedan pilarna på fjärrkontrollen för att växla till HDMI -ingångsnumret (t.ex. "HDMI 2" eller "Input 3").
- Om du inte hittar inmatningsnumren, slå på konsolen och byt ingång flera gånger tills spelkonsolens skärm visas.
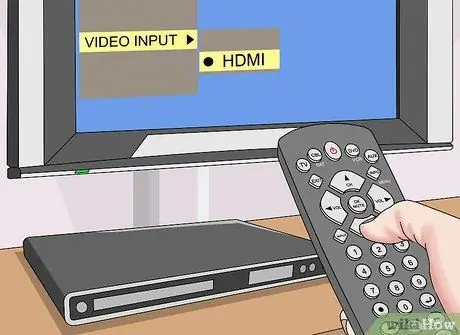
Steg 5. Ändra spelkonsolens standardanslutning vid behov
De flesta konsoler känner automatiskt igen HDMI -kabeln och försöker konfigurera den för att få de bästa inställningarna. Ibland måste du dock gå in på videoinställningarna på konsolen och välja "HDMI" som ingång om du har flera kablar.
- Om HDMI är den enda tillgängliga ingången väljer konsolen den som standard.
- En kort installationsskärm kan visas om det är första gången du slår på konsolen med en HDMI -kabel.
Tips
- Hur du ansluter en HDMI -kabel är samma sak som en USB -kabel. Denna kabel är enkelt ansluten och kan bara anslutas i en riktning.
- När du köper en HDMI -kabel, köp alltid en som är längre än du behöver. Längre kablar gör att du kan flytta utrustning efter behag och kan förhindra skador på HDMI -kontakten.
-
Du kan ansluta två HDMI -kablar till varandra med en "hona till hona" HDMI -adapter. HDMI -signalen är digital så du behöver inte oroa dig för att använda dyra kontakter, och längden på den anslutna kabeln borde inte vara ett problem så länge totalen är mindre än 7 meter.
Om kabeln är längre än 7 meter måste du använda en signalförstärkare för att få video med optimal kvalitet
Varning
- HDMI -kablar med anständig kvalitet är relativt billiga. Du behöver inte köpa en guldpläterad kabel för 700 tusen IDR om en standardkabel för 70 tusen IDR kan utföra samma uppgift.
- Vrid, dra eller dra inte fast HDMI -kabeln eftersom det kan skada den.






