PCSX2 -emulatorn används för att spela Playstation 2 -spel på datorn. När du konfigurerar inställningar efter programinstallation kan du välja mellan LilyPad- eller Pokopom -ingångsprogram för att ställa in kontrollschemat. LilyPad stöder tangentbord och musinmatning, medan Pokopom bara stöder stickkontroller (men har avancerade funktioner som tryckkänslighet). När du har ställt in konfigurationen kan du alltid ändra det aktiva pluginet eller återställa nyckelbindningen från menyn "Config".
Steg
Metod 1 av 2: Använda LilyPad
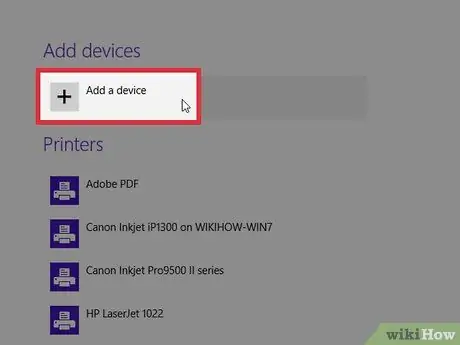
Steg 1. Anslut ingångsenheten till datorn
LilyPad stöder inmatningsknappar från tangentbord, möss, Xbox 360-kontrollpinnar och kontroller från tredje part.
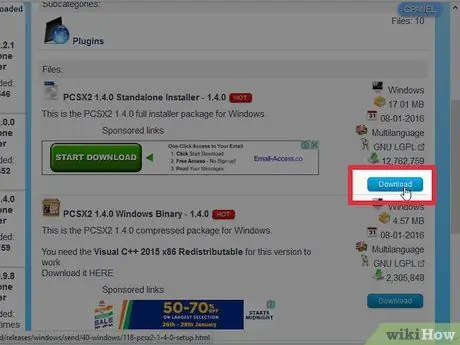
Steg 2. Ladda ner och öppna PCSX2
Gå till https://pcsx2.net/download.html och välj installationsprogrammet för din plattform. När programmet öppnas hälsas du med den första installationen.
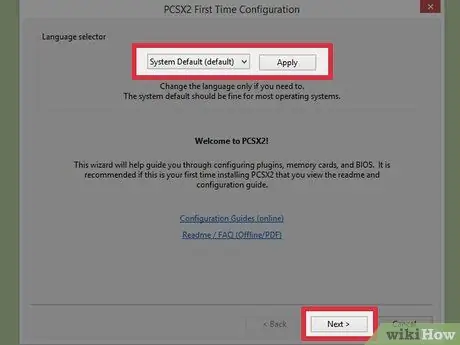
Steg 3. Välj Språk
Systemspråket väljs som standard. Tryck på "Nästa" för att fortsätta till plugin -konfigurationen.
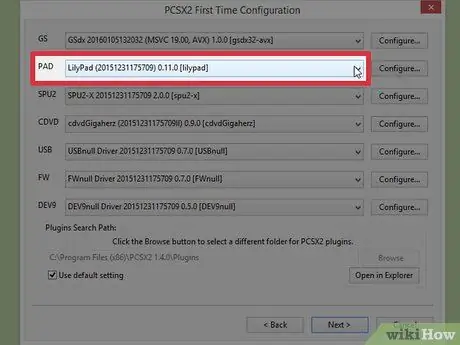
Steg 4. Välj "LilyPad" från rullgardinsmenyn "PAD"
PAD är den andra menyn i listan med plugins.
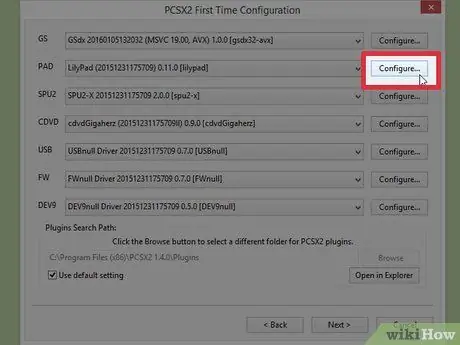
Steg 5. Klicka på "Konfigurera"
Det här alternativet ligger till höger om PAD -menyn och öppnar en lista med LilyPad -inställningsalternativ.
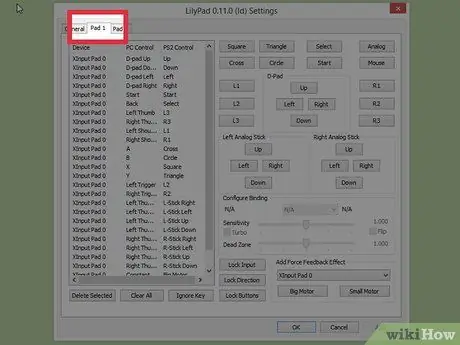
Steg 6. Välj”Pad 1”
Denna etikett finns längst upp till vänster i fönstret och tar dig till den anslutna enhetens konfigurationssida. På höger sida kommer det att finnas knappar som kan klickas för att ställa in varje knapp på PS2 controller -pinnen.
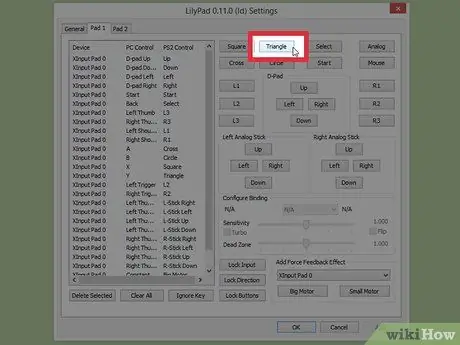
Steg 7. Välj knappen för att gå till redigeringsläge
Till exempel, för att ändra knappen som ska användas som "Triangel" -knappen på PS2 -stickan, klicka på "Triangel"
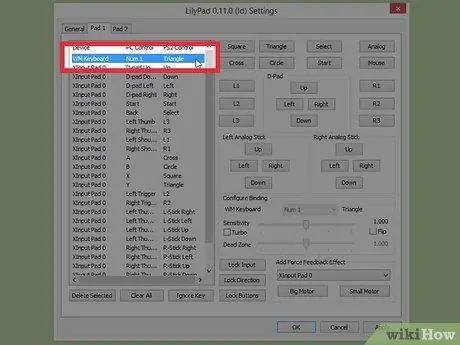
Steg 8. Tryck på knappen du vill koppla till knappen
Ingången visas i listan över sparade bindningar till vänster.
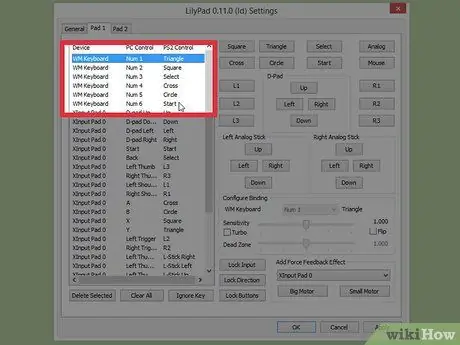
Steg 9. Upprepa processen efter behov för alla knappar på styrenheten
Alla knappar som fortfarande inte är anslutna fungerar inte.
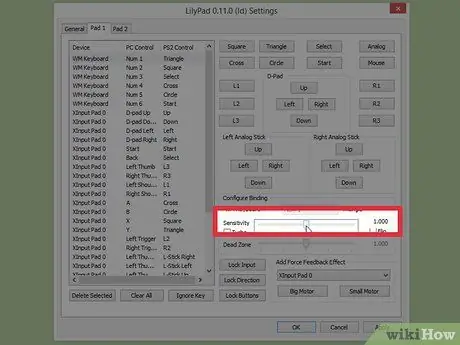
Steg 10. Ställ in “Känslighet” aka känslighet (valfritt)
Reglaget för känslighet finns i avsnittet "Konfigurera bindning" i fönstret. Skjut omkopplaren åt vänster för att minska känsligheten och höger för att öka den.
- Du kan justera känsligheten för alla knappar, men det är mest effektivt med triggers och analoger, vilket vanligtvis innebär att du registrerar några knapptryckningar.
- Dessutom kan du också använda skjutreglaget "Dead Zone" för att ställa in ett fönster där det inte går att mata in några knappar.
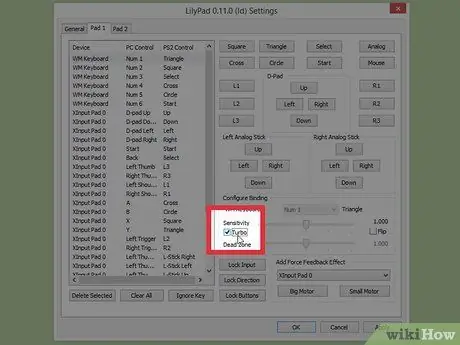
Steg 11. Skjut och justera “Turbo” -knappen (tillval)
Markera rutan "Turbo" i avsnittet "Konfigurera bindning" för att aktivera det här läget.
Turbo aktiverar snabbtrycksläget när motsvarande knapp hålls intryckt. Denna inställning är lämplig för spel som kräver att spelaren trycker på knappen upprepade gånger snabbt, men kommer att vara irriterande i delar av spelet där spelaren måste hålla knappen intryckt
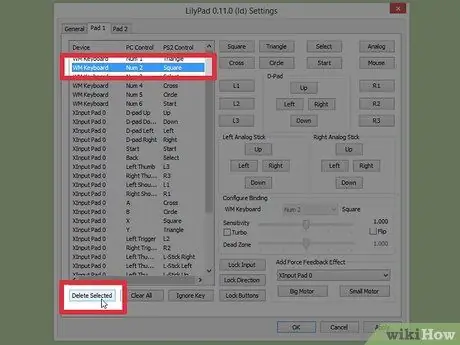
Steg 12. Klicka på”Ta bort markerade” (valfritt)
Välj en knappbindning från listan till vänster och klicka på den här knappen längst ner för att ta bort en specifik bindning.
Du kan också klicka på "Rensa alla" för att ta bort alla bindningar. Kom ihåg att det här alternativet tar bort ALLA bindningar som tidigare har ställts in för den här enheten och inte bara återställs till de ursprungliga inställningarna
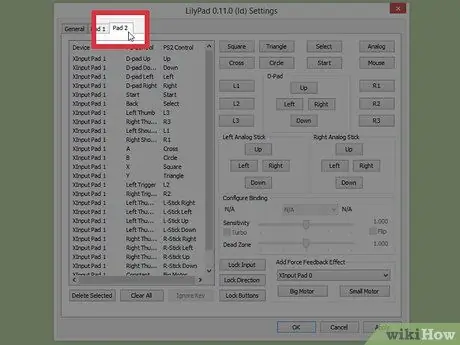
Steg 13. Konfigurera den andra inmatningsenheten (tillval)
Välj "Pad 2" och upprepa föregående steg efter behov för att kunna spela multiplayer -spel.
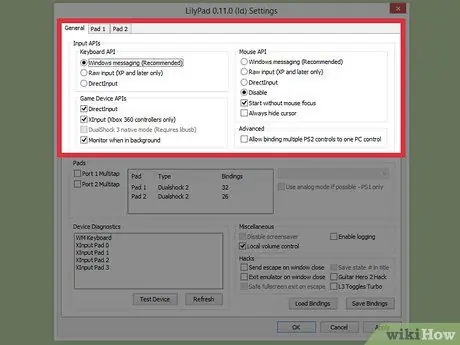
Steg 14. Ändra inmatnings -API för att lösa problemet
Om du har problem klickar du på etiketten "Allmänt" på sidan "Konfigurera" och provar olika API: er för alla typer av ingångar som används. Andra ingångar kan fungera bättre med vissa inmatningsenheter.
API -alternativ separeras med inmatningsenhet: Tangentbord (tangentbord), mus (mus) och spelutrustning (kontrollenhet)
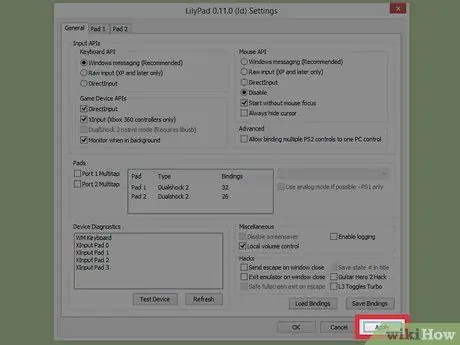
Steg 15. Klicka på”Apply” eller “OK”
Endera av dessa två knappar sparar dina inställningar. "OK" -knappen stänger också fönstret.
Metod 2 av 2: Använda Pokopom
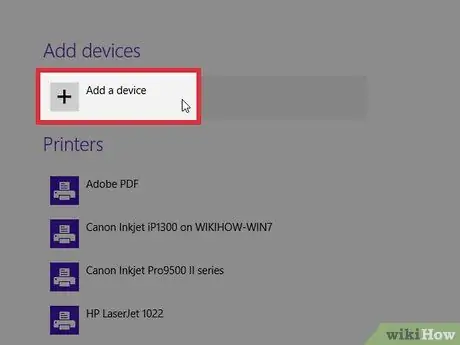
Steg 1. Anslut inmatningsenheten till datorn
Pokopom stöder endast stick -ingång och har funktioner som vibrationsingång och tryckkänslighet. Pokopom kommer också att vara kompatibelt med gitarrmodellkontroller för spel som Guitar Hero -spel.
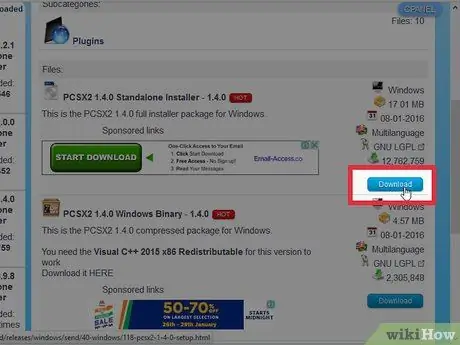
Steg 2. Ladda ner och öppna PCSX2
Gå till https://pcsx2.net/download.html och välj installationsprogrammet enligt din plattform. När programmet öppnas hälsas du med den första installationen.
Steg 3. Välj språk (språk)
Systemspråket väljs som standard. Tryck på "Nästa" för att fortsätta till plugin -konfigurationen.
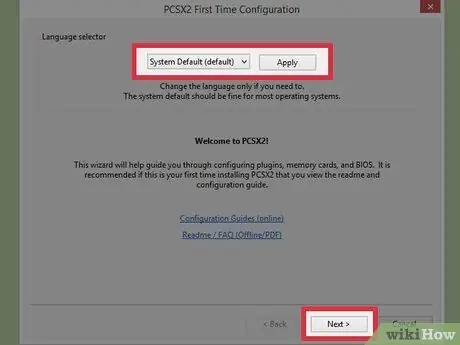
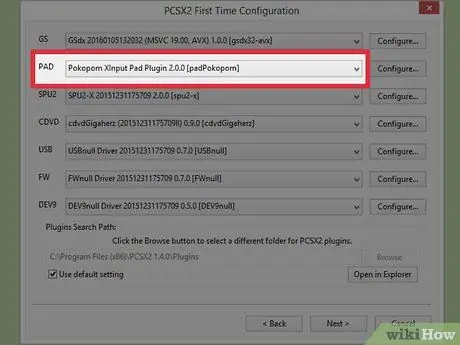
Steg 4. Välj "Pokopom" från rullgardinsmenyn "PAD"
PAD är den andra menyn i listan med plugins.
Steg 5. Klicka på "Konfigurera"
Denna knapp är till höger om PAD -menyn och öppnar en lista med alternativ för att konfigurera Pokopom -plugin.
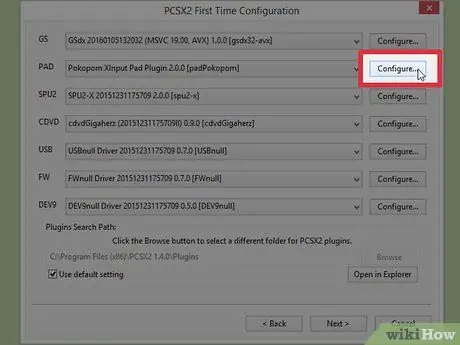
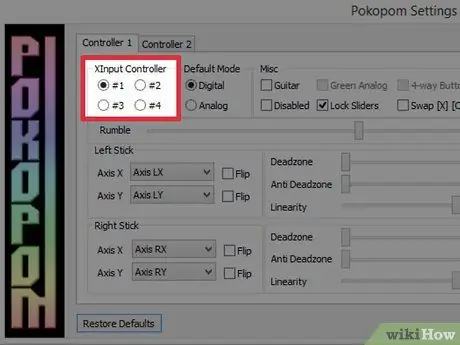
Steg 6. Välj “Xinput controller”
Välj radion i avsnittet "Xinput Controller" längst upp till vänster. Detta nummer behöver bara ändras om du ansluter flera spelpinnar till din dator.
- Xinput möjliggör automatisk emulering av PS2 -pinnar mot Xbox 360 -pinnar. PS2 -pinnknappar mappas automatiskt till deras plats på Xbox 360 -pinnen.
- Xinput medföljer Pokopom och behöver inte laddas ned separat.
- För mindre knappkartläggningar kan du välja alternativet "Swap [X] [O] -knappar" i kategorin "Diverse" för att byta de två funktionerna.
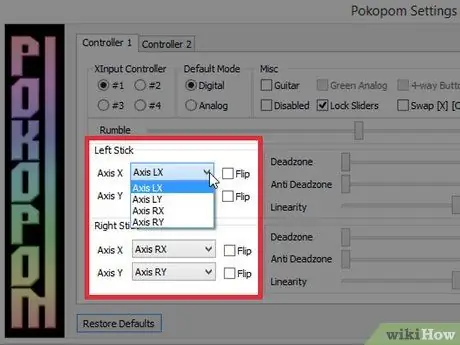
Steg 7. Justera riktningen för pinnens analoga knappar
Från sektionerna”Vänster pinne” och”Höger pinne” kan du ändra vänster/höger och x/y axlar som motsvarar varje riktning av de två analoga pinnarna.
Vanligtvis kan axelinställningar justeras i spelet så det är bäst att bara göra ändringar här om du vill att dessa inställningar ska vara konsekventa i alla spel- och menyfunktioner
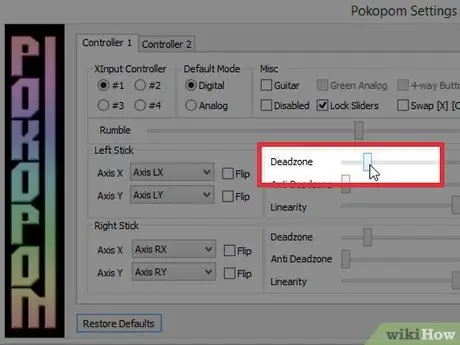
Steg 8. Ställ in “Deadzone”
Skjut reglaget “Deadzone” till höger för att öka mängden utrymme som ignorerar ingången när den analoga pinnen flyttas. Svep åt vänster för att minska den.
- Du kan också använda reglaget "Anti-Deadzone" för att få emulatorn att försöka ta över de deadzones som har implementerats i spelet.
- Varje analog pinne använder en separat Deadzone -reglage.
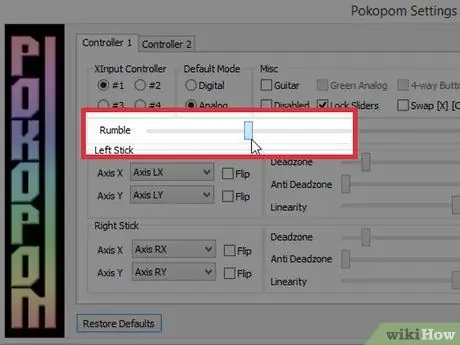
Steg 9. Justera vibrationsinställningarna
Skjut mullrande knappen till vänster för att minska intensiteten och till höger för att öka den.
- Du måste använda en vibrerande pinne för att kunna använda den här funktionen.
- Denna funktion tvingar inte till vibrationer på spel som inte stöder den.
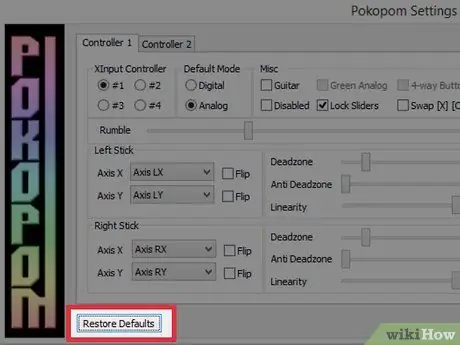
Steg 10. Klicka på”Återställ standard” (tillval)
Detta steg återställer alla ändringar till sina ursprungliga inställningar. Knappfästen är ojusterbar så du behöver inte byta ut den.
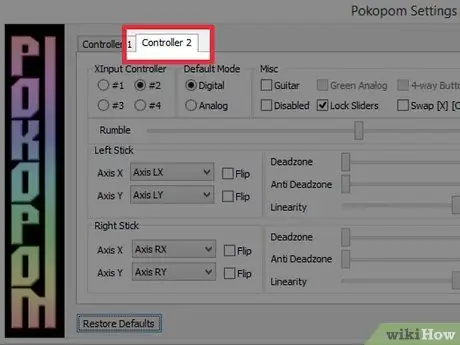
Steg 11. Konfigurera den andra inmatningsenheten (tillval)
Välj "Controller 2" i det övre vänstra hörnet och upprepa föregående steg efter behov för att kunna spela multiplayer -spel.
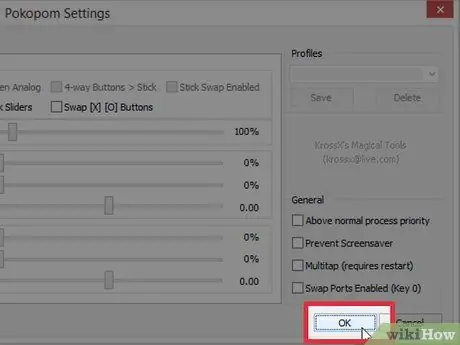
Steg 12. Klicka på”OK”
Detta sparar stickkonfigurationen och stänger fönstret.
Tips
- Var försiktig när du konfigurerar nyckelbindning med LilyPad. Du kan binda flera poster till en enda knapp och vice versa. Om detta händer kan det uppstå problem när du försöker spela ett nytt spel.
- Windows har inbyggda standarddrivrutiner för Xbox -pinnar. Detta hjälper till att lösa olika kompatibilitetsproblem när du försöker spela ett nytt spel.
- Om du har problem, se till att din dator uppfyller systemkraven för emuleringsprogrammet.






