Abonnentidentifieringsmodulkortet, eller det som ofta förkortas som SIM -kort, ansvarar för överföring av telefontjänster samt trådlösa tjänster mellan Android -enheter och leverantörer av trådlösa tjänster. Den exakta metoden för att sätta in ett SIM -kort i en Android -enhet varierar beroende på om SIM -korthållaren sitter i batterifacket eller i en särskild SIM -korthållare.
Steg
Metod 1 av 2: Installera SIM -kortet i batterifacket

Steg 1. Kontrollera och se till att Android -enheten är avstängd

Steg 2. Öppna batterifacket på din Android -enhet
I de flesta fall kan batterifacket öppnas och nås genom att försiktigt ta bort enhetens baksida med fingertopparna.

Steg 3. Lyft och ta bort batteriet från Android -enheten

Steg 4. Sätt in SIM -kortet i Android -enheten med guldsidan nedåt
Du kan också hänvisa till diagrammet vanligtvis bredvid SIM -korthållaren för korrekt placering. Detta diagram visar huruvida SIM -kortet ska sättas in med den fasade vinkeln inåt eller utåt.

Steg 5. Sätt tillbaka batteriet i batterifacket

Steg 6. Återslut den skyddande baksidan av din enhet
Nu är ditt SIM -kort installerat och klart att användas på Android -enheten.
Metod 2 av 2: Installera SIM -kortet med hjälp av SIM -korthållaren

Steg 1. Kontrollera och se till att Android -enheten är avstängd

Steg 2. Leta upp och identifiera den speciella platsen för att sätta i SIM -kortet, som vanligtvis finns på sidan av enheten

Steg 3. Sätt in den skarpare änden av utmatningsverktyget för SIM -kortet i det lilla hålet bredvid SIM -korthållaren
De flesta tillverkare av Android -enheter kommer att tillhandahålla detta verktyg vid köp av enheten.

Steg 4. Ta försiktigt bort SIM -korthållaren med fingertopparna när hållaren skjuts ut ur enheten

Steg 5. Placera SIM -kortet i det medföljande facket så att kortet passar i facket i ett jämnt läge
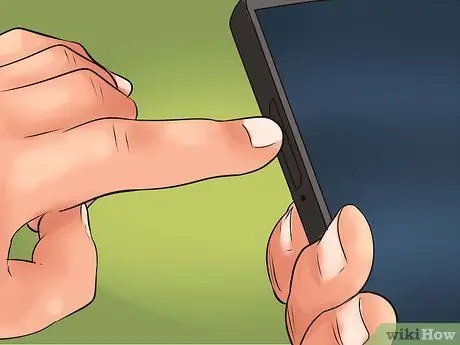
Steg 6. Tryck försiktigt tillbaka facket i Android -enheten tills det snäpper på plats
Ditt SIM -kort är nu installerat och klart för användning på din Android -enhet.






