Oavsett hur sofistikerad din skrivare är kan ett skrynkligt papper stoppa det från att fungera. De flesta papperstrassel är rent tekniska problem. Det kan kräva lite tålamod att få ut papperet, men när du väl har hittat tidningens placering vet du lösningen. Om du inte hittar problemet eller om skrivaren fortfarande inte fungerar efter att du har tagit bort papperet, kolla bruksanvisningen eller kontakta en professionell servicepersonal.
Steg
Metod 1 av 4: Bläckstråleskrivare (bläckburst)

Steg 1. Stäng av skrivaren
Detta minskar risken att du skadar skrivaren eller skadar dig själv. Vänta tills hela processen med att stänga av skrivaren är klar. Koppla bort strömsladden från skrivaren för extra säkerhet.

Steg 2. Öppna huvudkåpan
Ta bort alla pappersark från pappersmagasinet och utmatningsfacket. Lyft på skrivarens huvudkåpa.

Steg 3. Skjut försiktigt skrivarhuvudet åt sidan för att frigöra papperet
I bläckstråleskrivare är skrivhuvudet komponenten som rör sig över papperet och matar ut bläck från den anslutna bläckpatronen. Om skrivhuvudet inte kan flyttas åt sidan kan det fastna i papperet. Försök försiktigt att skjuta skrivarhuvudet åt sidan.
Att skjuta skrivarhuvudet med våld kan skada det permanent

Steg 4. Dra ut papperet långsamt
För att ta bort det, håll fast i papperet och dra det mycket långsamt. Om papperet rivs kan papperet sprida pappersfibrer som kan störa utskriftsprocessen. Att dra i papperet grovt kan också orsaka skada, för även när skrivaren är avstängd kan skrivaren klämma eller repa fingrarna.
- Använd pincett för att nå smala områden. När du använder pincetten, dra ännu långsammare och växelvis från ändarna på höger och vänster sida av papperet.
- Dra om möjligt papperet i den riktning som papperet rör sig i skrivaren.
- Om det inte finns något sätt att förhindra att papperet rivs, ta tag i papperet ordentligt på båda sidorna av pappersstoppet. Försök hitta alla sönderdelade delar.

Steg 5. Skjut skrivarhuvudet och försök igen
Om papperet fortfarande fastnar följer du instruktionerna för att ta bort skrivhuvudet eller bläckpatronen enligt din skrivarmodell. Dra försiktigt ut de sönderrivna pappersbitarna eller håll det skrynkliga papperet intakt med båda händerna och dra det försiktigt nedåt.
Om du inte har en skrivarmanual, sök på internet efter manualen och modellnamnet för din skrivare

Steg 6. Kontrollera utmatningsfacket
I bläckstråleskrivare fastnar ibland papper i maskinens del nära utmatningsfacket. Kontrollera luckorna som matar papperet i utmatningsfacket och ta försiktigt bort allt synligt papper.
Vissa modeller har en knapp som förstorar detta gap för att göra uttagsprocessen enklare

Steg 7. Försök att demontera ytterligare
Om skrivaren fortfarande inte fungerar kan du försöka ta isär alla delar för att leta efter papperstrassel. Eftersom det finns många olika skrivarmodeller bör du leta efter specifika instruktioner i din bruksanvisning. Sök på internet eller kontakta skrivartillverkaren om du inte har manualen.
Många skrivare använder en grundläggande metod för att ta bort bakpanelen och/eller inmatningsfacket, och det här är ett bra ställe att börja. Kontrollera den avtagbara åtkomstpanelen på baksidan och plastflikarna djupt inuti inmatningsfacket

Steg 8. Rengör skrivarhuvudet
Om du har tagit bort mycket papper men skrivaren fortfarande har problem, kör rengöringsprocessen för skrivarhuvudet. Denna process kommer att ta bort pappersmikrofibrer som täpper till bläckmunstyckena.
Stäng alla åtkomstpaneler och installera om alla fack innan du börjar skriva ut igen

Steg 9. Försök att reparera eller byta ut
Om skrivaren fortfarande inte fungerar bör du kontakta en reparatörstjänst. I vissa fall kan det vara ett billigare alternativ att köpa en ny bläckstråleskrivare.
Metod 2 av 4: Laserskrivare

Steg 1. Stäng av, dra ur nätsladden och öppna skrivaren
Stäng av skrivaren och vänta tills avstängningsprocessen är klar. Dra ur skrivarens strömkabel. Öppna huvudkåpan, där du normalt skulle sätta i tonerkassetten.

Steg 2. Vänta 10-30 minuter tills skrivaren svalnat
Under laserutskriftsprocessen passerar papperet genom två heta rullar som kallas "fusers". Om papper fastnar i eller nära fixeringsenheten, vänta minst tio minuter tills fixeringsenheten har svalnat. Fixeringsenheten kan nå farligt höga temperaturer.
Vissa skrivarmodeller rekommenderar att du väntar minst trettio minuter
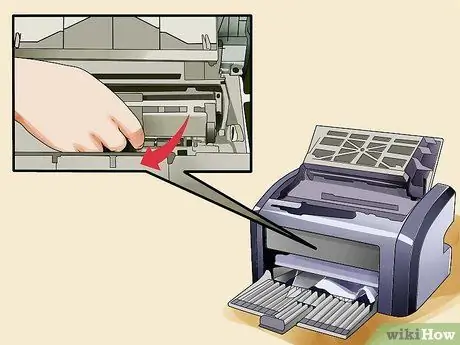
Steg 3. Dra ut bläckpatronen om du inte ser det papper som fastnat
På laserskrivare visar antingen den främre eller övre luckan skrivarens bläckpatroner. Om du inte har hittat papperet drar du försiktigt ut bläckpatronen. De flesta behöver bara dras. Vissa modeller kan kräva att du hakar av eller ett par krokar.

Steg 4. Dra försiktigt ut papperet
Håll om möjligt papperet med båda händerna. För att förhindra att papperet rivs, dra i papperet mycket långsamt. Fortsätt tålmodigt tills papperet lossnar. Fortsätt till nästa steg om papperet inte rör sig. Dra inte den med våld.
Om du inte kan nå papperet använder du en pincett med brett grepp

Steg 5. Kontrollera rullarna
Pappersstopp uppstår ofta när papper passerar genom båda rullarna. Om rullarna rör sig lätt vid beröring, vrid långsamt båda rullarna tills papperet lossnar. Om sylt är mer komplext, med massor av veck och tårar, se den del av maskinen som ansluter rullarna till alla andra delar av skrivaren. Ta försiktigt bort en rulle och lyft ut den från skrivaren för att frigöra papperet.
- Vi rekommenderar att du följer instruktionerna i bruksanvisningen. Försök inte hantera maskinen med våld.
- Många skrivarmodeller använder rullar som är anslutna med en "hål- eller tappkrok". Tryck ner tappen för att släppa rullen.

Steg 6. Sök hjälp från manualen eller en reparatör
Om papperet fortfarande inte matas ut, försök att kontrollera skrivarens bruksanvisning för ytterligare instruktioner om ytterligare demontering. Om du har tagit bort allt papper men skrivaren fortfarande inte fungerar kontaktar du en reparatörstjänst för att kontrollera om det finns delar som behöver bytas ut.
Metod 3 av 4: Kontorsskrivare

Steg 1. Leta reda på pappersutlösningsknappen
Många kontorsskrivare kan rensa pappersstopp på egen hand. Leta efter knappar märkta med papper eller pappersstopp. Kontrollera bruksanvisningen om du har problem med att identifiera varje knapp.
Detta steg kan inte skada att försöka igen i nästa process, om du har tagit bort papperet men fortfarande inte kan skriva ut

Steg 2. Starta om skrivare. Stäng av skrivaren och låt avstängningsprocessen slutföras. Vänta några minuter och slå sedan på skrivaren igen. Ibland skriver skrivaren ut pappersstopp i sig själv vid start. Om du startar om skrivaren kan du kontrollera pappersbanan och sluta upptäcka eventuella pappersstopp.
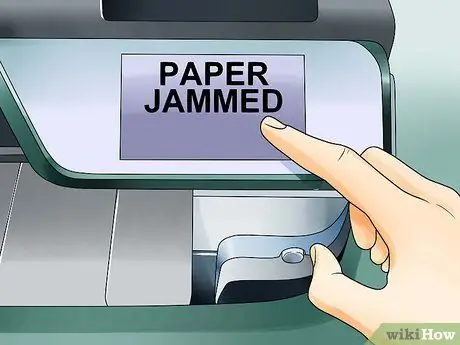
Steg 3. Läs om möjligt avläsningen (visuella data)
Många skrivare har en liten skärm som visar en rad eller två text. När en papperstrassel uppstår kommer skrivaren troligen att försöka berätta var papperet har fastnat och vad du ska göra härnäst. Följ instruktionerna på skärmen och användarmanualen för att minska risken för att skada din skrivare.

Steg 4. Ta bort överflödigt papper
Se till att facket är fyllt med papper, men inte överkapacitet. Ibland kommer för mycket eller för lite papper att betraktas som en sylt. Försök att skicka utskriftskommandot igen efter att ha minskat pappersbunten under den maximala rekommenderade kapaciteten för din skrivarmodell.

Steg 5. Leta reda på pappersstoppet
Ta bort allt papper från facket. Öppna alla fack och öppna panelerna helt tills du hittar pappersstoppet. Om panelen inte kan öppnas med försiktigt tryck, leta efter en öppningsspärr eller kontrollera manualen.
- Varning: Stick inte in handen i skrivaren medan den fortfarande är på. Detta kan orsaka allvarlig skada.
- Vissa brickor med lådmodeller kan dras ut helt. Leta efter öppningskroken.
- Att använda en spegel kan vara till hjälp vid inspektion av brickan och bakpanelen.
- Flytta om möjligt skrivaren från väggen så att du har lättare åtkomst.

Steg 6. Stäng av skrivaren och låt den svalna i 30 minuter
Stäng av skrivaren. Ge skrivaren en chans att svalna i minst 30 minuter eller kontrollera med bruksanvisningen att den del av maskinen där pappersstoppet är är en säker temperatur.
För extra säkerhet, dra ur skrivarens nätsladd

Steg 7. Ta försiktigt bort papperet
När du hittar papperet drar du försiktigt med båda händerna. Om du har ett val, dra från sidan som visar den bredare delen av papperet. Dra inte kraftigt eftersom pappersrivning kan orsaka fler problem.
Om du inte kan dra ut den, kontakta den som ansvarar för reparationen av kontorsskrivaren

Steg 8. Rengör de smutsiga delarna av maskinen inuti skrivaren om du inte hittar papperstrassel
En smutsig maskin orsakar sällan papperstrassel, men det är värt att försöka rengöra den om du inte ser några papperstrassel. Kontrollera bruksanvisningen för att förhindra att skador uppstår.

Steg 9. Slå på skrivaren
Installera alla fack och stäng alla paneler innan du startar skrivaren. När du har slagit på den, ge skrivaren en chans att slutföra startprocessen.

Steg 10. Prova att skicka utskriftskommandot en gång till
Vissa skrivare kommer ihåg oavslutade utskriftsjobb och försöker igen automatiskt. För andra modeller kan du behöva skicka utskriftskommandot igen.
Om avläsningen visar ett felmeddelande, kontrollera användarmanualen för att tolka dess innebörd

Steg 11. Ring en professionell
Kontorsskrivare är mycket dyra, är också lättfördärvlig utrustning, och vissa problem är inte lätta att åtgärda utan specialiserade verktyg och kunskaper. Vanligtvis har kontoret ett kontrakt med ett företag som tillhandahåller reparation och service. Ring tjänsten och be dem kontrollera skrivaren.
Metod 4 av 4: Reparera en pappersstopp som inte fastnat på grund av papper

Steg 1. Öppna locket
Stäng av skrivaren och dra ut den från strömkällan. Öppna skrivarens övre eller främre lucka.
Om du använder en laserskrivare, vänta 10-30 minuter innan du stoppar in händerna (eller till och med 1 timme för vissa skrivarmodeller). Insidan av en laserskrivare kan vara väldigt varm

Steg 2. Leta reda på skrivarvalsen
Slå på ficklampan för att titta inuti skrivaren, i området runt pappersmatningsfacket. Du bör kunna se en lång cylinder av plast eller en stång ansluten till en liten bit plast. Denna plastdel är valsen som matar in papperet i skrivaren.
- Om du inte hittar den kan du försöka vända skrivaren eller öppna baksidan eller sidopanelerna. Du kanske måste läsa skrivarens bruksanvisning först för att ta reda på hur du öppnar panelen.
- Om skrivarvalsen verkar skadad är detta källan till problemet. Läs skrivarens bruksanvisning för att se om denna rulle kan bytas ut.
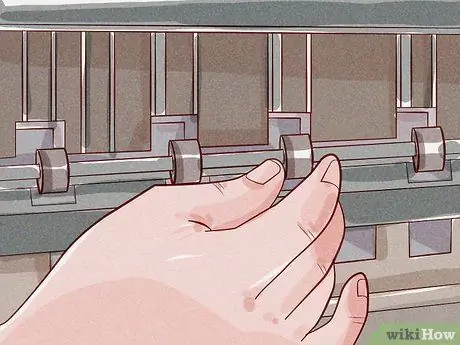
Steg 3. Kontrollera valsen för smuts
Om skrivaren har en "Paper Jam" -varning när det inte finns något papper i det kan det bero på en annan blockering. Kontrollera att det inte är igensatta föremål längs rullarna. Ta upp detta med en pincett eller genom att vända skrivaren.

Steg 4. Förbered en trasa och rengöringsvätska
Damm och smuts som fastnar på valsarna kan orsaka en "papperskvadd" -varning. Du kan åtgärda detta genom att rengöra skrivaren. Vi rekommenderar dock att du anpassar rengöringsutrustningen till den skrivartyp du använder:
- Toner till laserskrivare har partiklar som kan irritera lungorna. Så bär en mask som kan filtrera bort små partiklar och köp en speciell tonerservett som kan rengöra nästan alla partiklar. Blöt trasan med 99% isopropylalkohol. (Vissa rullar går sönder när de utsätts för alkohol. Kontrollera därför skrivarens användarhandbok för det bästa lösningsmedlet att använda, till exempel destillerat vatten.)
- Bläckstråleskrivare är lättare att rengöra. Använd bara en luddfri trasa (t.ex. en mikrofiberduk) och dämpa den lätt med isopropylalkohol eller destillerat vatten om du vill minska risken för skador.
- Använd en speciell gummiföryngringsprodukt för att rengöra en mycket smutsig rulle. Läs säkerhetsinstruktionerna först eftersom den här produkten kan orsaka allvarlig skada på hud och ögon samt korrodera skrivarens plastdelar.
Steg 5. Rengör skrivarvalsen
Torka av den fuktiga trasan på rullytan. Om rullen inte roterar, ta bort klämman och ta bort den från skrivaren. På så sätt kan du rengöra hela ytan på rullen.
Tonerservetter tår lätt. Så, torka försiktigt så att ingen trasig trasa blir kvar och täpper till skrivaren

Steg 6. Kontrollera resten av skrivaren
Blockeringar kan också förekomma i andra delar av skrivaren. Ta bort alla avtagbara lock på skrivaren. Alla laserskrivare och vissa bläckstråleskrivare har ytterligare ett par rullar nära pappersutmatningsgapet. "Paper Jam" -felet kan också orsakas av att ett föremål hamnar i denna rulle.
-
Varning:
utmatningsrullarna på laserskrivare kan vara mycket heta och orsaka brännskador. Egentligen är detta den del som värmer bläcket till pappersytan.
-
Varning:
dessa rullar ligger mycket nära förgängliga delar och behöver särskild hantering för laserskrivare. Det rekommenderas att du läser skrivarens användarmanual för specifika rengöringsmetoder.
Tips
- Krokarna är vanligtvis gjorda i en kontrastfärgad plastfärg, som skiljer sig från färg på skrivarkroppen och bläckpatroner. Många krokar har till och med präglade bokstäver eller klistermärken som säger åt vilket håll du ska trycka eller dra dem.
- Om din skrivare har haft mer än ett papperstrassel den senaste tiden, be en skrivarreparatör att kontrollera det. Detta kan bero på en skadad eller sliten motordel och är omöjlig att reparera hemma.
- Kontrollera pappersledarna (små flikar i inmatningsfacket). Justera så att de inte är lösa, men inte så att de gnuggar mot ditt papper.
- Förhindra pappersstopp i framtiden genom att fylla pappersfacket ordentligt utan att överskrida kapaciteten; återanvänd inte papper som är böjt eller skrynkligt; använd rätt pappersstorlek och vikt; använd det manuella pappersuppsamlingsfacket för kuvert, etiketter och klart plastpapper; håll skrivaren i gott skick.
- Se till att alla spärrar är helt inkopplade när bläckpatronerna och pappersfacken sätts tillbaka och när alla luckor stängs.
- Om skrivaren är i allmänt bruk, till exempel på en skola, bibliotek, kafé eller arbetsplats, glöm inte att du alltid kan fråga personal (IT eller annat). De kanske känner till en specifik skrivarmodell bättre än dig, och de kanske föredrar att hantera pappersstoppsproblemet själva istället för att riskera att skada skrivaren genom att överlåta det till någon mindre erfaren.
Varning
- Vissa delar av laserskrivaren blir så heta att det kan orsaka brännskador. Handla alltid med försiktighet.
- Förbjuden genom att sätta in handen eller fingret i skrivarens del så att du inte kan dra tillbaka den.
- Klipp inte papperet. Detta riskerar att skada skrivaren.
- Tryck eller dra aldrig för hårt, oavsett om det är papper eller de olika locken och krokarna som finns på din skrivare. Delarna som är avsedda att lossna kommer lätt att tas bort. Om papperet ser ut som att det kan lossna men inte lossnar när du drar i det, leta efter en knapp eller krok för att ta bort det.






