Administratörer kan göra ändringar i datorn, vilket påverkar andra användare. Han kan ändra säkerhetsinställningar, installera och ta bort program, komma åt alla filer på datorn och ändra andra användares inställningar. Första gången du kör Windows 10 kommer du att fungera som det första användarkontot, inställt på administratörsnivå. Det finns dock andra konton som skapats av systemet, nämligen Gäst och Admin. För att kunna använda detta Windows standardadministratörskonto måste du aktivera det. Denna wikiHow lär dig hur du loggar in på standardadministratörskontot i Windows 10.
Steg
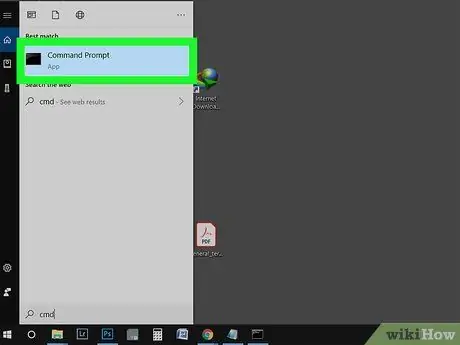
Steg 1. Skriv”cmd” i sökfältet på Start -menyn
Du kan också trycka på Win+S -tangenten för att öppna sökfältet. Du måste använda kommandotolken för att aktivera det här kontot.
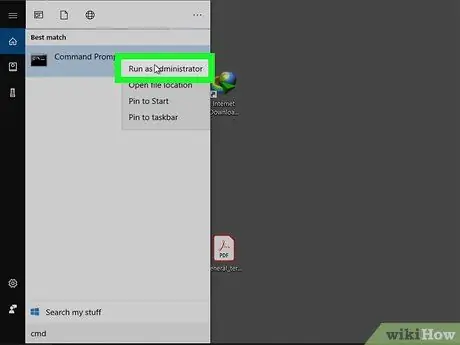
Steg 2. Högerklicka på sökresultatet och välj sedan "Kör som administratör"
Klicka på "Ja" i rutan som visas för att fortsätta processen.
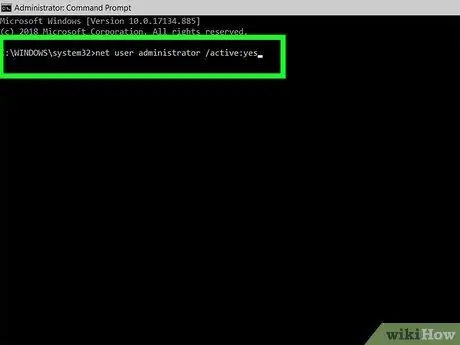
Steg 3. Skriv nätanvändaradministratör /aktiv: ja och tryck på Enter
Detta kommer att ta upp text som bekräftar ditt inträde. Om ett fel visas betyder det att du har skrivit fel kommando. Windows 10 administratörskonto är aktivt, men inte lösenordsskyddat.
Skriv nätanvändaradministratör * för att ändra lösenordet
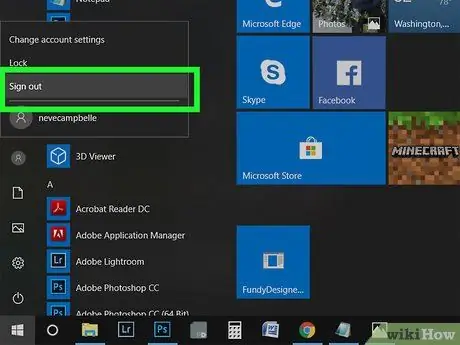
Steg 4. Avsluta sessionen
Du kan välja alternativet "Logga ut" i ditt profilfoto i Start -menyn.
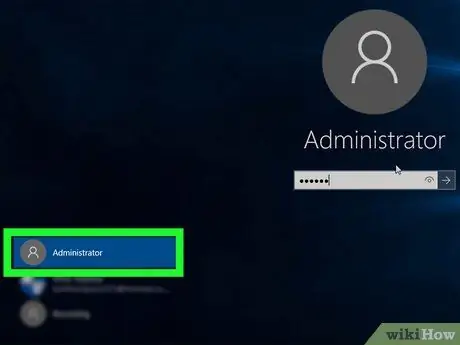
Steg 5. Klicka på administratörens användarkonto
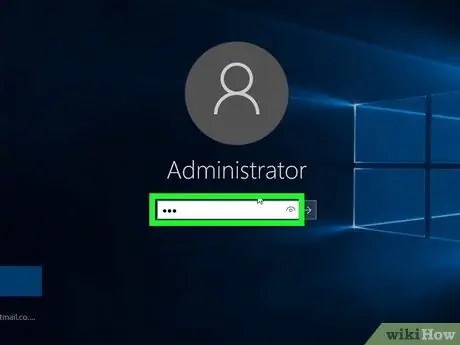
Steg 6. Ange lösenordet för det här kontot (valfritt)
Om du har ändrat ditt lösenord via kommandotolken måste du ange lösenordet här. Hoppa över detta steg om lösenordet inte har ändrats.






