Denna wikiHow lär dig hur du får emoji -tecken på en Android -enhet. Processen beror på vilken version av Android -operativsystemet som körs på enheten.
Steg =
Del 1 av 4: Kontroll av Android -versionen
Steg 1. Öppna inställningsmenyn på enheten
För att öppna den, tryck på appen "Inställningar" på enhetens applista.
Eftersom emoji är ett typsnitt på systemnivå beror emoji-stödet på vilken version av Android du kör. Stöd för nya emoji -tecken kommer att läggas till med varje Android -programuppdatering
Steg 2. Svep till botten av inställningsmenyn
På vissa enheter kan du behöva trycka på kategorin "System" först.
Steg 3. Välj Om enhet
Det här alternativet kan vara märkt "Om telefon" eller "Om surfplatta".
Steg 4. Välj programvaruversion (om någon/behövs)
Vissa Android -enheter kräver att du går in i den här extra menyn så att du kan se vilken version av Android -operativsystemet som körs.
Steg 5. Hitta versionen av Android -operativsystemet du kör
Du kan se ingången "Android -version". Siffran som anges anger vilken version av Android som används:
- Android 4.4 - 7.1+ - För enheter som kör Android version 4.4 (eller senare) kan du använda Google Keyboard för att lägga till emoji. Dessutom kan enhetens tangentbord också vara utrustat med ett urval av emojis. Tillgängligheten och typerna av tillgängliga tecken beror dock på vilken version av Android som används.
- Android 4.3 - Du kan aktivera iWnn IME -tangentbordet för att ange svartvita emoji -tecken. Bortsett från det kan du också ladda ner tangentbord från tredje part för att ange färgglada emoji-tecken.
- Android 4.1 - 4.2 - Du kan se vissa emoji -tecken, men du har inte tangentbordsalternativet installerat för att infoga emoji. Du kan dock använda ett tangentbord från tredje part för att infoga emoji.
- Android 2.3 och tidigare - Din enhet stöder inte emoji -visning eller inmatning.
Del 2 av 4: Använda Google Keyboard (Android 4.4+)
Steg 1. Öppna Play Store
Google Keyboard ger fullt stöd för alla emoji -tecken som kan visas av enhetssystemet. Färgade emoji -tecken är tillgängliga för alla enheter som kör Android version 4.4 (KitKat) eller senare.
Steg 2. Tryck på sökfältet på Google Play
Det är högst upp på skärmen.
Steg 3. Skriv in google -tangentbordet
Steg 4. Välj “Google Keyboard” i listan över sökresultat
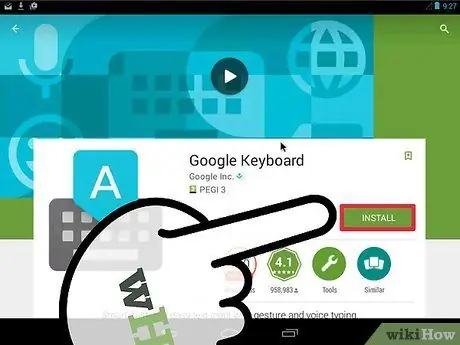
Steg 5. Tryck på knappen Installera
Om Google Keyboard inte är kompatibelt med din enhet kan du prova ett annat tangentbord.
Steg 6. Välj Acceptera
Steg 7. Vänta tills installationen är klar
Du kan se hur processen fortskrider i meddelandepanelen.
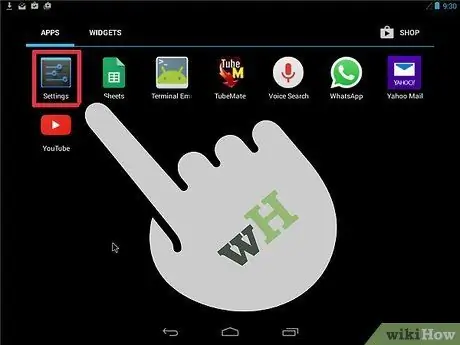
Steg 8. Öppna enhetsinställningsmenyn
Du hittar inställningsmenyn i programlistan. Ikonen ser ut som en växel eller en uppsättning växlar.
Steg 9. Svep på skärmen tills du hittar det personliga avsnittet
På vissa enheter kan du behöva röra kategorin "Personlig" först.
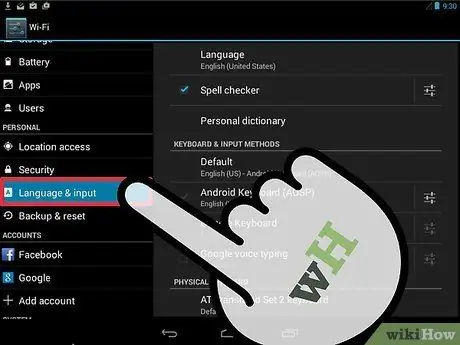
Steg 10. Välj Språk och inmatning
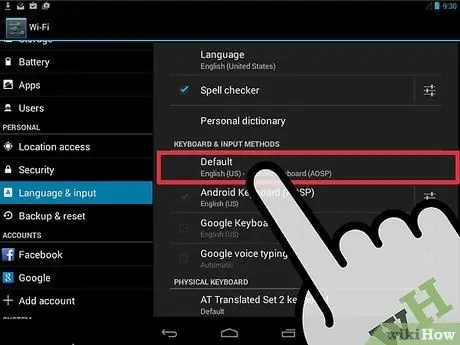
Steg 11. Välj Standard i avsnittet Tangentbord och inmatningsmetoder
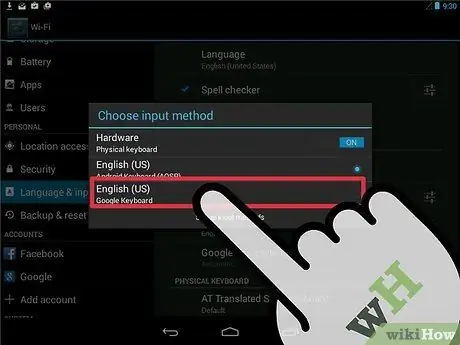
Steg 12. Välj Google Keyboard

Steg 13. Öppna appen som använder tangentbordet
När Google Keyboard är aktiverat kan du använda det för att ange emoji -tecken i meddelanden.
Steg 14. Håll ned (Enter) -knappen
Därefter visas en popup-meny ovanför knappen, med "☺" som ett alternativ.
Steg 15. Skjut fingret mot alternativet (smiley) och släpp det
Efter det kommer en lista med emojis att visas.
Om du inte ser smiley -ikonen kanske din enhet inte stöder emoji. Därför måste du prova andra tangentbordsalternativ
Steg 16. Tryck på en kategori som är högst upp på tangentbordet
Efter det kommer emoji -tecken från olika kategorier att visas.
Steg 17. Svep skärmen åt vänster och höger för att se fler tecken
Varje kategori har flera sidor med symboler att välja mellan.
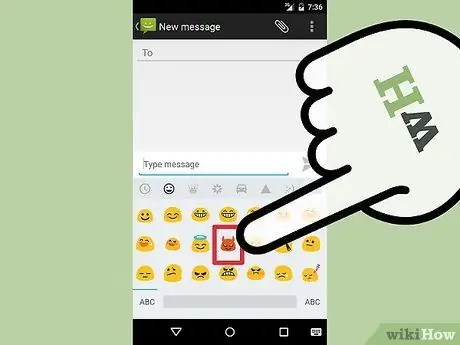
Steg 18. Tryck på ett tecken för att infoga det i texten
Steg 19. Håll ned vissa tecken för att ändra hudfärg (Android 7.0+)
Om du använder Android version 7.0 (Nougat) eller senare kan du hålla ned de mänskliga karaktärerna för att ändra hudfärg. Den här funktionen kan inte användas om du använder en enhet med en tidigare version av Android.
Del 3 av 4: Använda iWnn IME (Android 4.3)
Steg 1. Öppna inställningsmenyn
Om du använder en enhet med Android operativsystem version 4.3 kan du aktivera det svartvita emoji -tangentbordet.
Steg 2. Bläddra igenom sidan tills du hittar det personliga avsnittet
Steg 3. Välj Språk och inmatning
Steg 4. Markera rutan iWnn IME
Därefter aktiveras det svartvita emoji -tangentbordet på enheten.
Steg 5. Öppna appen som låter dig skriva text
Steg 6. Tryck och håll mellanslagstangenten på tangentbordet
Steg 7. Tryck på kategoriknappen för att ändra emoji -kategori
Steg 8. Tryck på knapparna << och >> för att komma åt andra emojisidor.
Steg 9. Välj önskat tecken för att infoga det i texten
Del 4 av 4: Använda Samsung Galaxy Devices (S4 och nyare versioner)
Steg 1. Öppna appen som använder tangentbordet
Om du använder en Samsung Galaxy S4, Note 3 eller en annan ny modell kan enhetens tangentbord redan ha emoji -stöd.
Steg 2. Tryck på och håll ned växel- eller mikrofonknappen
Det är vanligtvis på vänster sida av mellanslagstangenten/tangenten på tangentbordet. På Galaxy S4 och S5 visas den med en kugghjulsikon, medan den på Galaxy S6 visas med en mikrofonikon.
Galaxy S7 -användare kan direkt trycka på “☺” (smiley eller smiley) på tangentbordet för att öppna emoji -valet
Steg 3. Tryck på knappen på menyn som visas
Med dessa tangenter kan du växla från vanligt tangentbordsläge till emoji -valläge.
Steg 4. Välj den emoji -kategori som visas längst ner på tangentbordet
Efter det kan du se de olika typerna av emoji som finns tillgängliga.
Steg 5. Svep skärmen åt vänster och höger för att växla till en annan sida
Normalt har varje emoji -kategori flera sidor.
Steg 6. Tryck på en av de önskade emojierna för att infoga den i texten
Därefter infogas tecknet i texten.
Steg 7. Tryck på ABC -tangenten för att återgå till normalt tangentbordsläge
Emoji -tangentbordet stängs och det vanliga tangentbordsläget kommer tillbaka.
Tips
- Eftersom stöd för emoji bestäms av enhetssystemet kan det hända att mottagaren av meddelandet inte kan se den emoji du skickar. Om du till exempel skickar ett tecken som är tillgängligt i den senaste unicode -versionen till en mottagare som använder en äldre enhet som inte stöder tecknet, ser mottagaren bara en vit ruta.
- Många meddelandeprogram har separata emoji -tecken som bara kan användas via den appen. Appar som Facebook Messenger, WhatsApp, Instagram, Hangouts, Snapchat och andra har emoji -stöd inbyggt i appen så att du har tillgång till att använda emoji -tecken som din enhet normalt inte stöder.
- Android ger inte stöd för visning av emoji på versioner tidigare än version 4.1 (Jelly Bean). Färgade emoji -tecken läggs inte till i versioner tidigare än 4.4 (KitKat). Tidigare versioner av Android tillät inte ens användare att se emojitecken.
- Displayen och antalet tecken som stöds beror helt på vilken version av Android du kör. Emoji är typsnitt på systemnivå som kräver stöd för att kunna användas och visas.
- Sök efter systemuppdateringar för att lägga till fler emoji -tecken på enheten. Läs artikeln om hur du uppdaterar din Android -enhet för mer information.






