Har din vän laddat upp ett underhållande inlägg till Facebook, och du vill dela det med människor du känner? Med Facebook kan du enkelt lägga om inlägg som laddats upp av andra användare, inklusive statusuppdateringar, foton, videor och mer. När du använder”Dela” -funktionen på en väns inlägg skapar du i princip ett nytt inlägg utan att”bära” de många likes och kommentarer som finns kvar på det ursprungliga inlägget. Om du vill få massor av gillanden och kommentarer på ett inlägg kan du gilla och kommentera dina egna inlägg högst upp på dina flöden eller vänners tidslinjer.
Steg
Metod 1 av 2: Ladda om inlägg med kommentarer och gillar igen
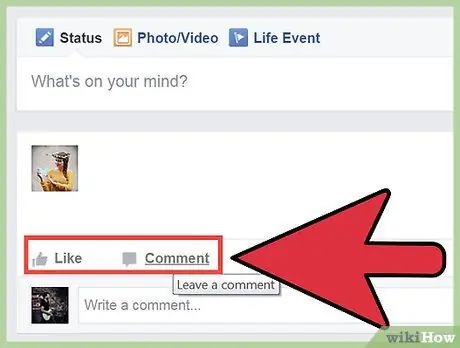
Steg 1. Hitta det innehåll du vill ladda upp igen eller dela till ditt flöde
Om du vill fortsätta "ta med" likes och kommentarer på ett inlägg eller foto när det laddas upp igen eller delas måste du kommentera inlägget. Du kan kommentera någons inlägg eller foto.
- Du kan också använda den här metoden för att ladda upp gamla inlägg som du själv eller vänner har laddat upp igen. Leta efter det ursprungliga inlägget (du kan behöva bläddra i din väns tidslinje) och läs resten av instruktionerna i den här artikeln.
- Denna metod "laddar inte upp" ett inlägg faktiskt, men det är det enda sättet att "höja" ett inlägg tillbaka till toppen av andra användares flödelistor, utan att förlora några gillanden eller kommentarer som tidigare lämnats på det ursprungliga inlägget. Om du använder "Dela" -funktionen eller -knappen på ett inlägg, gör du faktiskt inlägget som ett nytt inlägg som fortfarande är "rent" (utan likes eller kommentarer som i det ursprungliga inlägget).
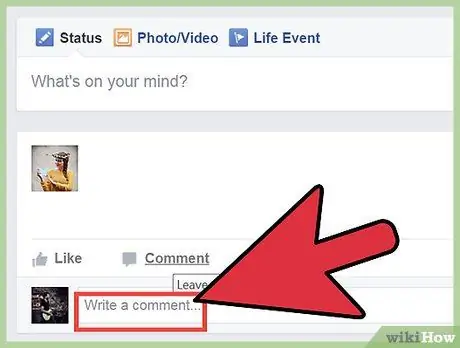
Steg 2. Lämna en kommentar om inlägget eller fotot du vill "ladda upp" igen
På så sätt kan du lyfta inlägg högst upp i din flödelista som också kommer att visas i dina andra vänners flöden. Du kan följa den här metoden på gamla inlägg som du vill visa eller hämta, eller inlägg som dina vänner inte brukar se.
Du kan också gilla gamla inlägg, men den metoden kommer sannolikt inte att lyfta dem till toppen av flödelistan
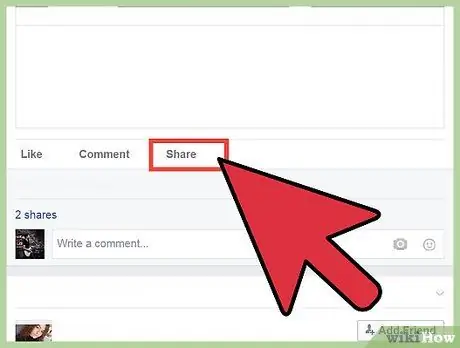
Steg 3. Använd inte "Dela" -knappen om du vill behålla och visa kommentarer och gilla -markeringar på det ursprungliga inlägget
Genom att använda knappen skapas ett nytt inlägg med samma innehåll i ditt eget flöde. Även om kommentarer och gillanden på det ursprungliga inlägget inte visas, har du full kontroll över det nya inlägget.
Metod 2 av 2: Dela inlägg med vänner
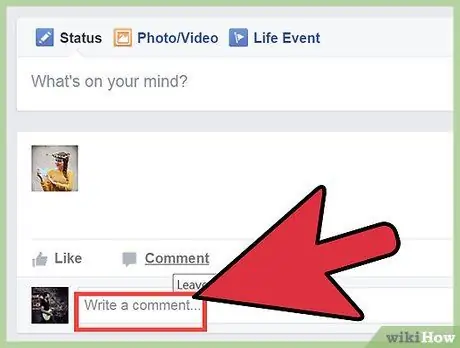
Steg 1. Hitta det inlägg du vill ladda upp igen
Du kan ladda upp eller dela inlägg som andra har laddat upp. Bläddra i nyhetsflödet efter statuser, foton, länkar eller andra inlägg som du vill dela med andra vänner. De inlägg som du inte kan dela är de som laddades upp till hemliga grupper.
Denna metod kan inte behålla och visa likes och kommentarer på det ursprungliga inlägget. Om du vill dela ett inlägg som tidigare har laddats upp av någon annan och behålla alla befintliga likes och kommentarer måste du lämna en ny kommentar på inlägget
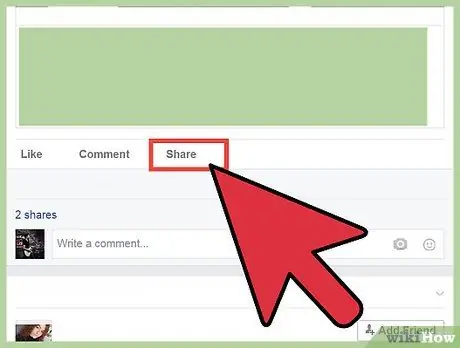
Steg 2. Klicka på länken "Dela"
Länken finns under inlägget, ovanför gilla -markeringar och kommentarsfält.
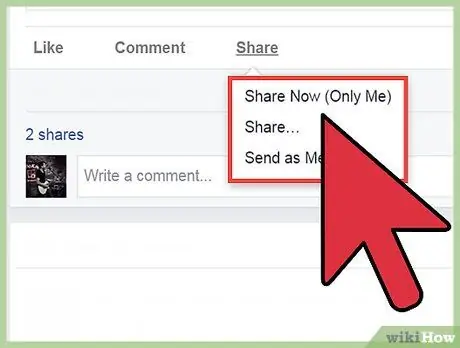
Steg 3. Bestäm innehållets leveransplats
När du klickar på länken "Dela" visas ett nytt fönster. Använd rullgardinsmenyn högst upp i fönstret för att ange överföringsplatsen för inlägget. Du kan ladda upp den tillbaka till din egen tidslinje, en väns tidslinje, en grupp du befinner dig i eller bifoga den i ett privat meddelande.
- Om du vill dela den på en väns tidslinje, kommer du att bli ombedd att ange namnet på vännen i fråga.
- Om du vill dela den med en grupp kommer du att bli ombedd att ange namnet på gruppen i fråga.
- Om du vill dela det via ett privat meddelande ombeds du ange namnen på mottagarna.
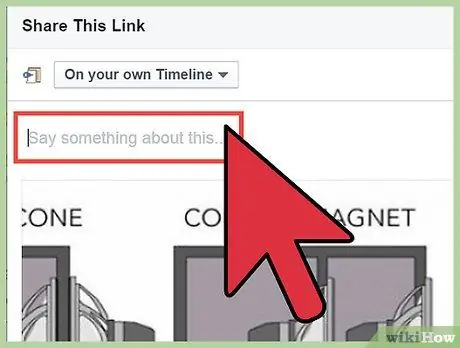
Steg 4. Lägg till ett nytt meddelande
När du laddar upp eller delar ett inlägg kan du lägga till ett nytt meddelande i inlägget. Meddelandet visas ovanför det delade inlägget, med det ursprungliga meddelandet (om något) visas under det.
Du kan också märka andra personer i meddelanden genom att skriva "@", följt av namnet på personen du vill märka
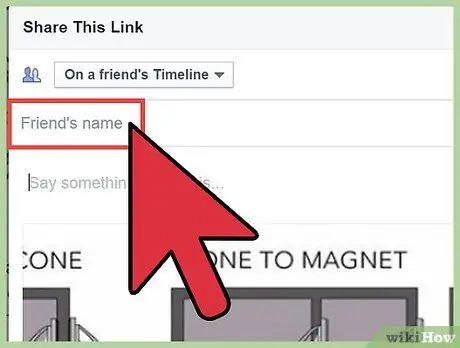
Steg 5. Definiera attribut för den ursprungliga postöverföraren eller avsändaren
Som standard visas den ursprungliga avsändarens identitet eller konto när ett inlägg delas. Du kan ta bort den genom att klicka på länken "Ta bort" bredvid den ursprungliga avsändarens kontonamn.
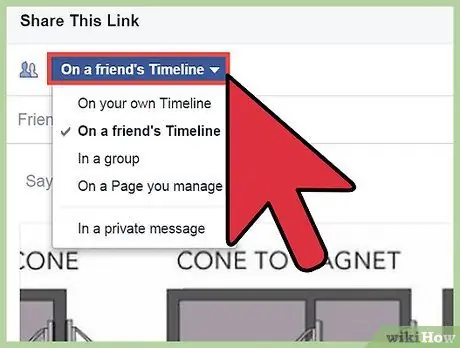
Steg 6. Välj sekretessalternativ
Du kan använda rullgardinsmenyn längst ned i fönstret för att avgöra vem som kan se det delade inlägget. Du kan göra det till ett offentligt inlägg, visa det bara för vänner, dig själv eller en specifik vän/användarlista.
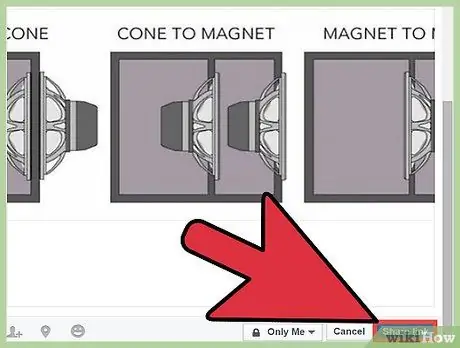
Steg 7. Dela inlägget
När du är nöjd med delningsalternativen kan du ladda upp eller dela inlägget igen genom att klicka på "Dela" -knappen. Inlägget visas på din tidslinje eller privata meddelande som du har skapat.
Du kanske inte kan dela det önskade inlägget med någon, beroende på sekretessinställningarna som tillämpas på det ursprungliga inlägget
Tips
- Du kan följa dessa steg för mobilversionen av Facebook.
- Om inlägget inte har en "Dela" -länk måste du själv kopiera och klistra in innehållet i inlägget i ditt Facebook -inlägg.






