MUGEN är en kampspelsmotor som använder sammanställd bytekod för ljud och grafik (sprites av tecken och andra tillgångar) för datorer. MUGEN erbjuder olika stöd som gör det enkelt för användare att ange tecken, scener, fläkttillverkade teckenvalsskärmar (anpassat teckenval) och menyskärmar (menyskärm). Det finns många andra skapade karaktärer tillgängliga på internet, från remakes av populära karaktärer till original fan-made karaktärer. Att infoga en nedladdad karaktär i spelet MUGEN kräver redigering av dess konfigurationsfil.
Steg
Del 1 av 2: Ange tecken
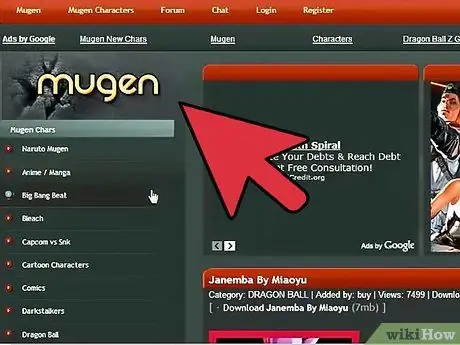
Steg 1. Ladda ner teckenfilen du vill inkludera
Det finns hundratals karaktärer som kan ingå i MUGEN -spelet. En samling tecken (teckenpaket) som har laddats ner i form av ZIP- eller RAR -format. Du kan ladda ner tecken på en mängd olika fanwebbplatser, inklusive:
- MugenArchive.com
- MugenCharacters.org
- MugenFreeForAll.com
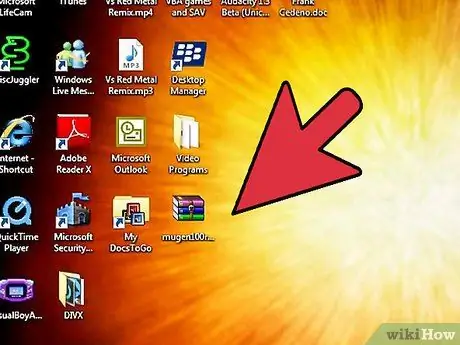
Steg 2. Öppna den nedladdade filen
Om den nedladdade filen är i ett ZIP-format är det bara att dubbelklicka på den för att se dess innehåll. Om den nedladdade filen är RAR behöver du ett program som WinRAR eller 7-Zip för att öppna filen.
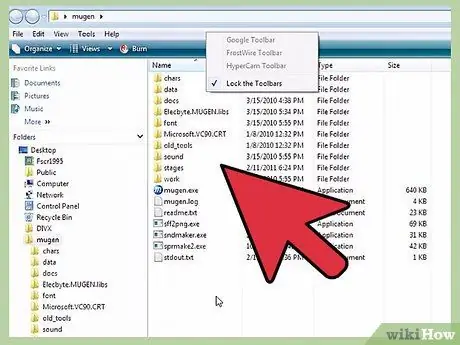
Steg 3. Extrahera filen
Extrahera ZIP -filen så att du kan komma åt katalogen (mappen) den finns i. Du kan använda Extract-knappen som visas när du öppnar filen eller högerklicka på filen och välj sedan alternativet "Extract files".
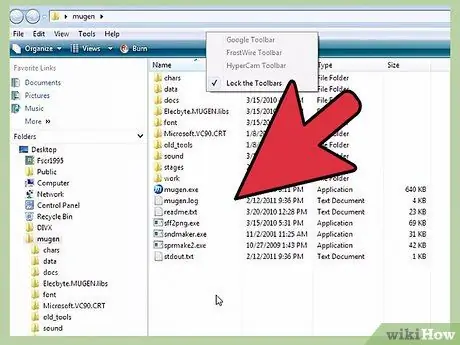
Steg 4. Kontrollera filerna
Den viktigaste filen att leta efter när man undersöker en ny teckenfil är tecknet DEF -fil. Filen '' måste '' '' ha samma namn som katalogen som innehåller den. Till exempel, om namnet på katalogen som innehåller DEF -filen är "LINK_3D", ska DEF -filen heta "LINK_3D.def".
Om den nya teckenkatalogen har flera DEF -filer i den, se till att basfilen har samma namn som katalognamnet. Till exempel kan "LINK_3D" -katalogen ha flera DEF -filer för olika versioner. Så länge filen “LINK_3D.def” har samma namn som katalognamnet, bör du kunna köra spelet bra
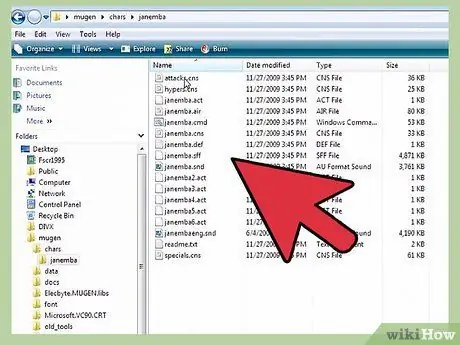
Steg 5. Öppna MUGEN -installationskatalogen
MUGEN kan installeras var som helst. Gå till katalogen där du extraherade MUGEN -filen efter att du laddat ner den. Om du glömmer var du placerar filen kan du använda en söktjänst på din dator och skriva "mugen" i sökfältet för att hitta den.
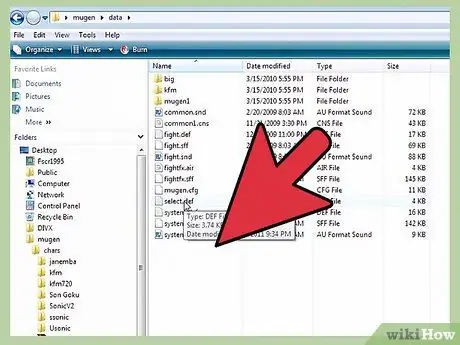
Steg 6. Gör en kopia av den nya teckenkatalogen i
tecken. Du kan hitta char -katalogen i mugen -katalogen. Dra den nyligen extraherade katalogen till den katalogen.
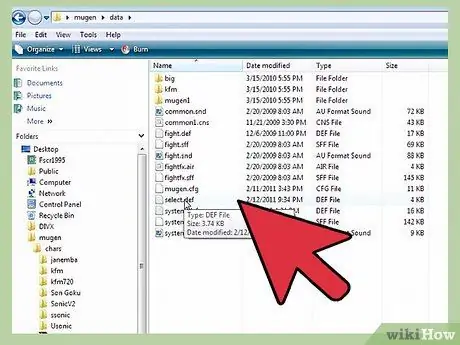
Steg 7. Öppna
data i katalogen mugen. Katalogen innehåller filerna som styr MUGEN -emulatorn.
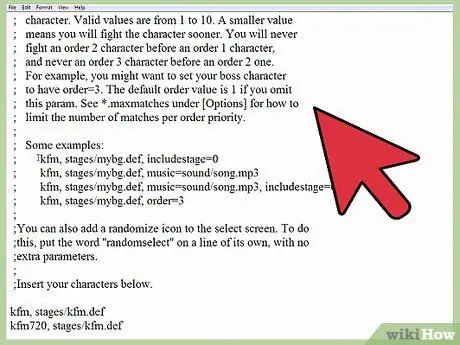
Steg 8. Öppna filen "select.def" i Anteckningar
Högerklicka på filen och välj alternativet "Öppna med". Välj Anteckningar i listan över program som visas.
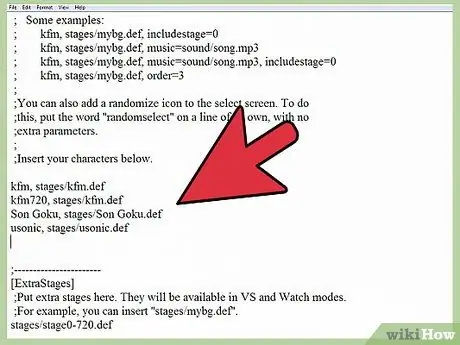
Steg 9. Hitta avsnittet
[Tecken]. Det här avsnittet listar alla teckenfiler som har inkluderats i spelet.
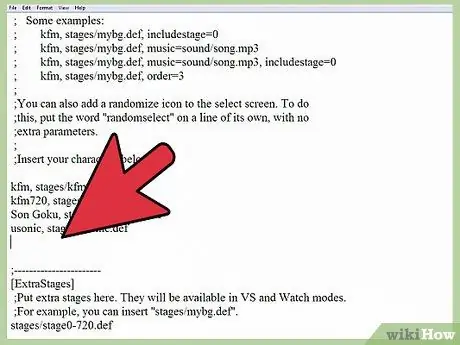
Steg 10. Skriv in katalognamnet för det nya tecknet
Det skrivna namnet måste ha samma namn som det katalognamn som anges i teckenkatalogen. Chars -katalogen måste också ha samma namn som tecknet DEF -filnamn. Om den nya teckenkatalogen till exempel heter LINK_3D skriver du LINK_3D i fältet [Tecken].
- Om det finns flera versioner av tecknet sätter du in DEF -filens bas i slutet av katalognamnet. Om tecknet”LINK_3D” till exempel har flera versioner, i stället för att skriva LINK_3D, skriver du LINK_3D/LINK_3D.def. Detta kommer att instruera MUGEN att ladda bas -DEF -filen som sedan kommer att behandla resten av versionerna.
- Filen "select.def" kan innehålla många kommentarer (text som hjälper användare att förstå programmet som används). Rader som används som kommentarer är markerade med; som är i början av raden. Se till att du skriver teckennamnet på en rad som inte börjar med;.
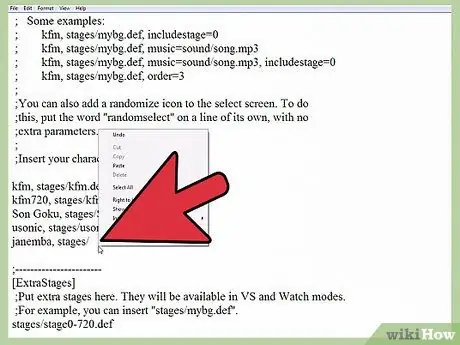
Steg 11. Ange teckenordning i Arkadläge (tillval)
Du kan ställa in ordningen, eller teckenordning, som avgör var tecknet ska visas i arkadläge. Till exempel ställer Arcade Mode i princip din karaktär mot sex fiender från Order 1, en fiende från Order 2 och en fiende från Order 3. Du kan ställa in din karaktärs Order från 1 till 10. Spelet kommer att dra alla karaktärer från Order. Som är detsamma som slumpmässigt när du sätter upp en matchning.
Ange, ordning =# till slutet av teckeninmatningsraden i filen "select.def". Om du till exempel vill ange “LINK_3D som” Order”3, skriver du LINK_3D, order = 3
Del 2 av 2: Ställa in scenen
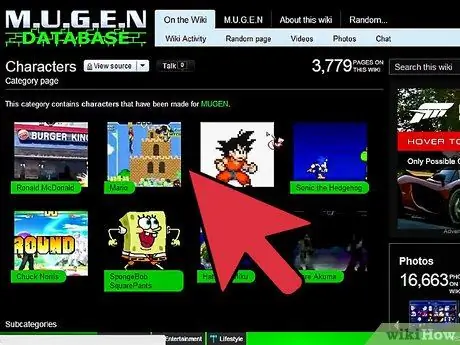
Steg 1. Ladda ner scenfilen
Scenen (arenan där karaktärerna slåss) kan laddas ner från där du laddade ner teckenfilen. Precis som teckenfiler finns nedladdade scenfiler i ZIP- eller RAR -format.
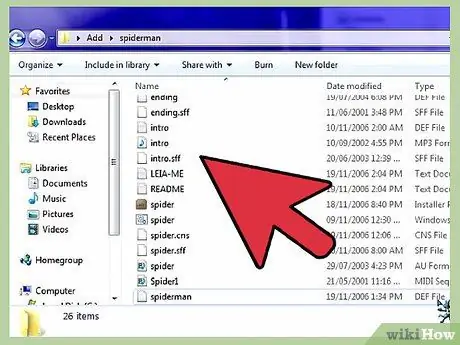
Steg 2. Öppna den nedladdade filen för att se scenfilen
Dubbelklicka på ZIP-filen eller öppna RAR-filen för att se dess innehåll. Scenfilen består av DEF- och SFF -filer. Dessutom innehåller scenfilen också en MP3 -fil om scenen har ett ljudspår.
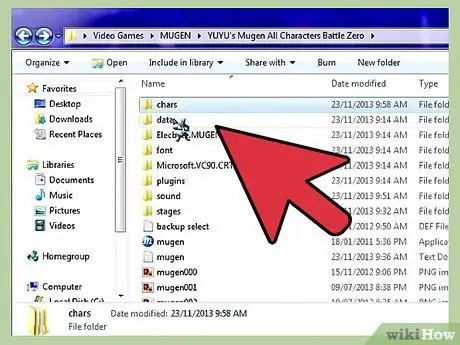
Steg 3. Flytta DEF- och SFF -filerna till
steg. Du hittar den här katalogen i mugen -katalogen.
Flytta MP3 -filen till ljudkatalogen om scenfilen innehåller den
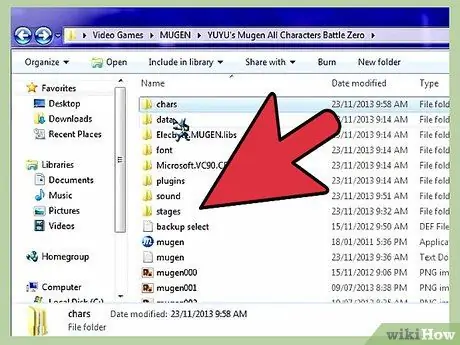
Steg 4. Öppna filen "select.def" igen efter att du stängt den
Du kan gå in på en scen i scenvalskärmen och även ställa in den som en permanent slagfält för karaktären i Arkadläge.
Filen "select.def" finns i datakatalogen
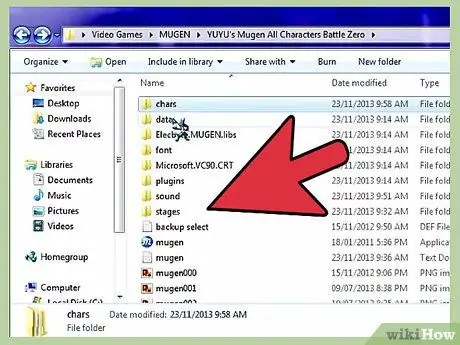
Steg 5. Hitta avsnittet
[ExtraStages]. Detta avsnitt innehåller alla nedladdade steg som har angetts.
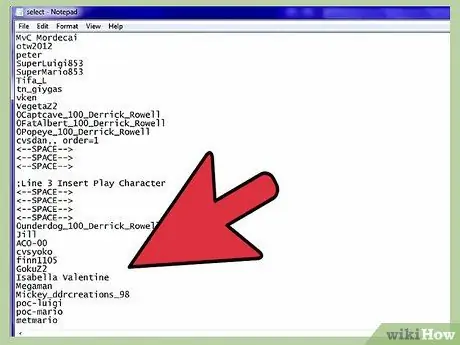
Steg 6. Ange sökvägen till den nya scenplatsen
Sökväg är platsen där filen eller objektet finns på datorn. Skapa en ny rad under den befintliga scenlistan och skriv sedan etapper/stageName.def..
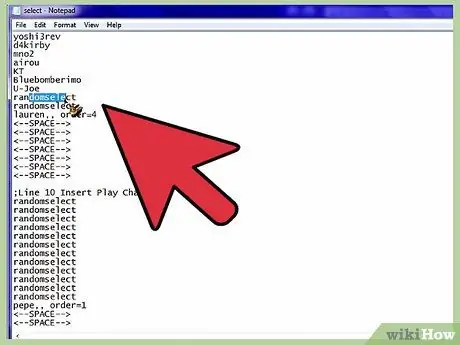
Steg 7. Iscensätt karaktären för arkadläge
Om du vill att vissa tecken alltid ska visas i ett visst skede när du bekämpar dem i arkadläge kan du lägga till dem i teckenposten i avsnittet [Tecken].
- Lägg till ett komma i slutet av teckeninmatningen och även sökvägen till scennamnet. Till exempel, för att ställa in “LINK_3D” för att fortsätta att visas i”Castle.def” -steget, skriver du LINK_3D, stage/Castle.def.
- Lägg till beställningstecknet i slutet av posten. Till exempel LINK_3D, etapper/Castle.def, order = 3
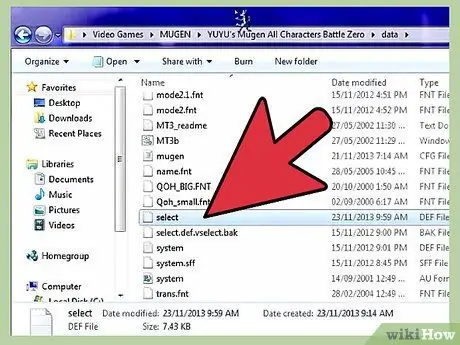
Steg 8. Spara filen "select.def
När du har angett tecknet och ställt in scenen kan du spara filen. Nya tecken kommer att visas när du öppnar MUGEN.






