För att bjuda in någon till dina Skype -kontakter behöver du användarnamnet, det riktiga namnet eller e -postadressen till personen du vill bjuda in. Om du använder en iPhone- eller Android -enhet finns det ett alternativ att söka från privata kontakter. Om du använder Skype för att ringa telefonsamtal, video och/eller textchattar kan du lära dig att bjuda in vänner, familj och kollegor till din kontaktlista.
Steg
Metod 1 av 4: Använda Windows
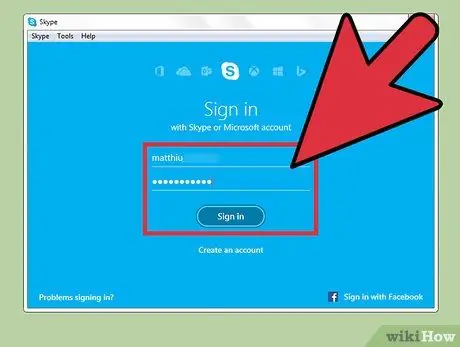
Steg 1. Logga in på Skype
Logga in på Skype med ditt användarnamn och lösenord. Om inloggningsinformation lagras i programmet kanske du inte uppmanas att ange denna information nu.
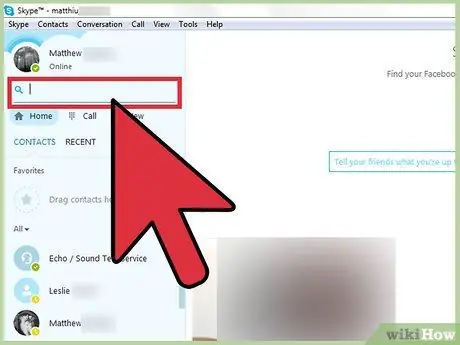
Steg 2. Skriv in användarnamnet, e -postadressen eller det fullständiga namnet på den användare du vill bjuda in i sökrutan
Det är en bra idé att börja med att söka efter användarnamn eftersom Skype -användarnamn ofta skiljer sig från deras riktiga namn. Om det inte fungerar kan du försöka söka efter e -postadress.
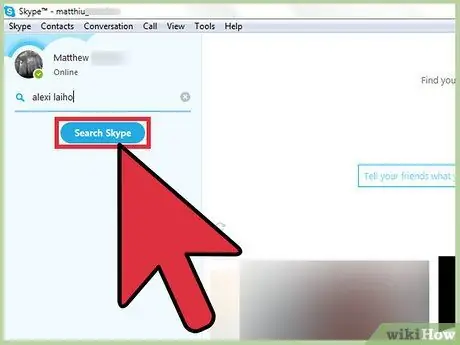
Steg 3. Klicka på knappen "Sök Skype" för att starta sökningen
Om du inte vill se vad du letar efter i sökresultaten kan du försöka söka efter olika kriterier.
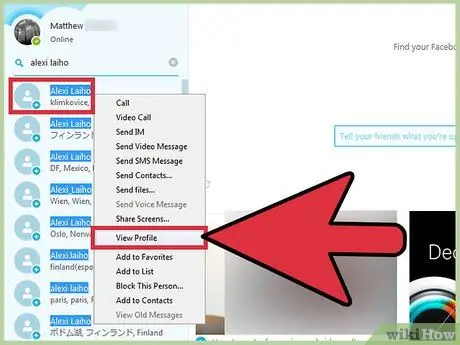
Steg 4. Högerklicka på användaren och välj "Visa profil"
Om du inte hittar den användare du vill bjuda in i sökresultaten kan du försöka gå till deras profil för ytterligare information. Många användare inkluderar sin plats eller annan bokmärkesinformation i sin profil.
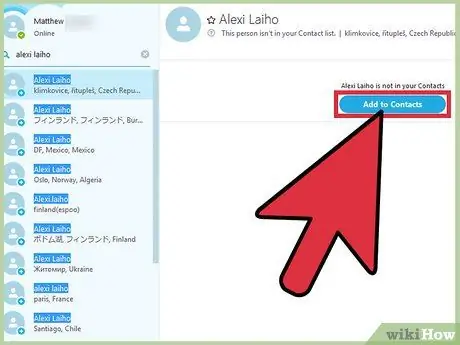
Steg 5. Klicka på”Lägg till i kontakter
Således kommer inbjudan till den relaterade användaren att skickas. Användaren måste först acceptera inbjudan som de får innan du kan chatta eller ringa användaren.
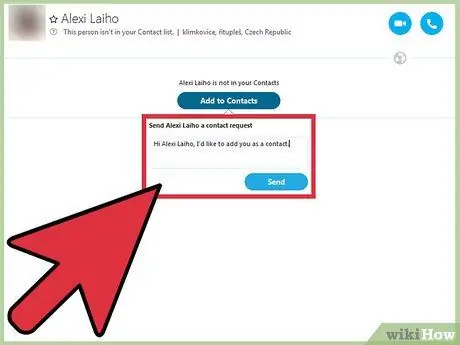
Steg 6. Skriv in ett meddelande som du vill skicka till dina kontakter och klicka sedan på "Skicka
”Du kan skriva” Hej, jag vill lägga till dig i mina kontakter.”
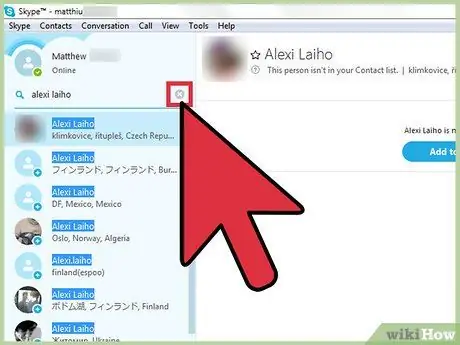
Steg 7. Stäng sökrutan genom att klicka på X -ikonen
Du kommer tillbaka till skärmen Kontakter, där du hittar användaren du just lagt till. Tills den relevanta användaren accepterar din inbjudan, kommer ett frågetecken (?) Att visas bredvid deras namn. Du kommer inte att kunna chatta eller ringa den här användaren förrän din inbjudan har godkänts.
Metod 2 av 4: Använda en Mac
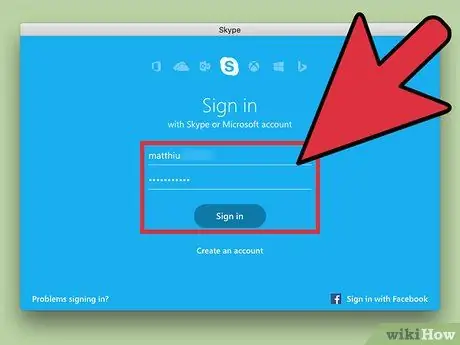
Steg 1. Starta och logga in Skype
Du måste vara inloggad innan du kan lägga till nya kontakter.
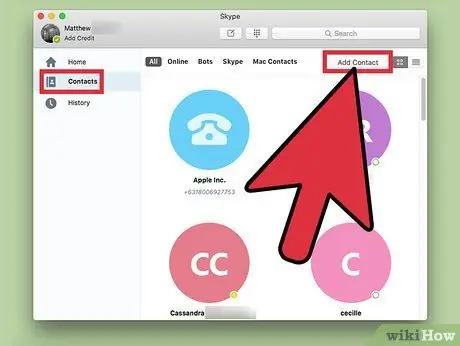
Steg 2. Klicka på "Kontakter" och sedan på "Lägg till kontakt
Således öppnas en sökruta. Här kan du söka efter användare som du vill bjuda in till alla Skype -datacenter.
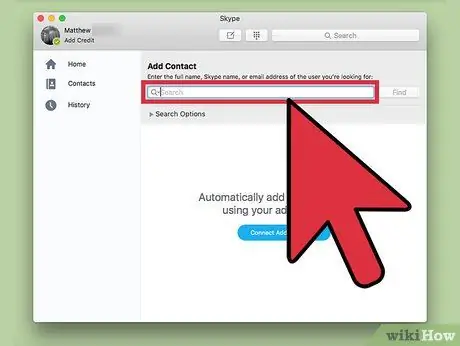
Steg 3. Skriv in Skype -namnet eller e -postadressen för användaren du vill lägga till
Det hjälper om du känner till din Skype -väns användarnamn, men du kan fortfarande hitta honom med sitt fullständiga namn eller e -postadress om de två delarna är länkade till hans Skype -profil.
Beroende på vilken information som används kan listan över sökresultat vara ganska lång. Använd rullgardinsmenyn Ålder, kön, språk och land för att begränsa sökningen
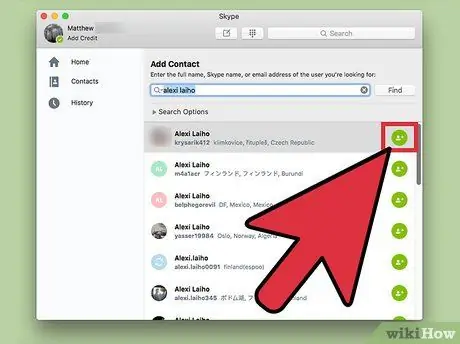
Steg 4. Klicka på ikonen”Lägg till kontakt” bredvid användarnamnet
En ny ruta visas där du uppmanas att skriva en personlig anteckning för att skicka till kontakten eller använda befintlig text.
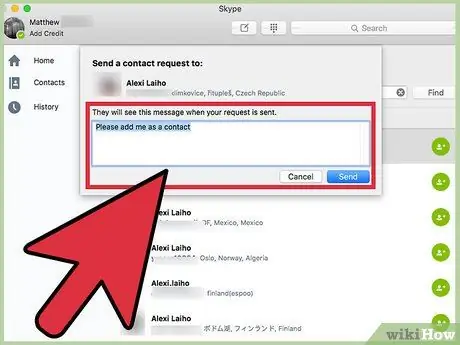
Steg 5. Skriv ditt meddelande och klicka sedan på "Skicka
Vi rekommenderar att du skriver ditt namn i detta meddelande.
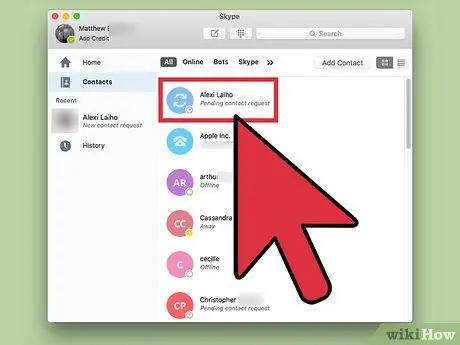
Steg 6. Sök efter den nya kontakten i kontaktlistan
Du kommer att se den nya kontakten i kontaktlistan med ett frågetecken (?) Bredvid namnet. Detta frågetecken försvinner inte förrän den relevanta användaren accepterar inbjudan som den får. När din begäran är uppfylld kan du interagera med din nya kontakt.
Metod 3 av 4: Använda iPhone
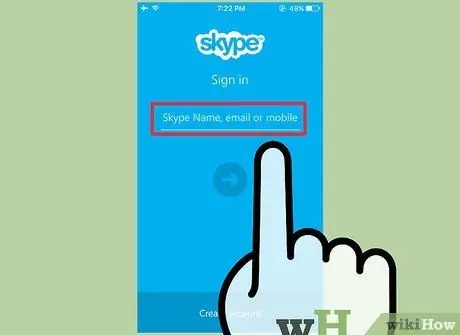
Steg 1. Logga in på Skype -programmet
Om du inte är inloggad i appen anger du ditt användarnamn och lösenord när du uppmanas.
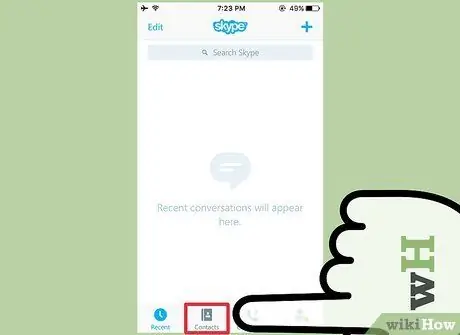
Steg 2. Tryck på ikonen Kontakter (kontakter)
Det är längst ner på skärmen.
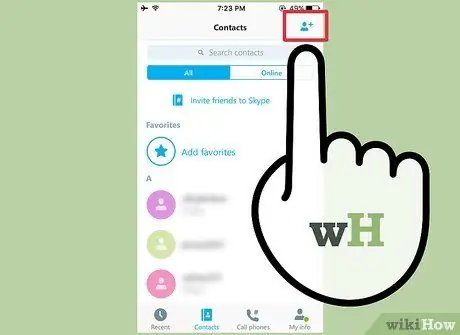
Steg 3. Klicka på ikonen "Ny kontakt"
Denna ikon finns längst upp till höger på skärmen Kontakter i form av en bild av en person med ett (+) tecken.
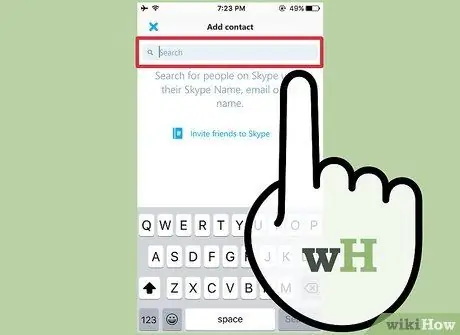
Steg 4. Skriv ditt namn, telefonnummer eller e -postadress i sökfältet
Skype söker igenom dina iPhone -kontakter och visar en länk som säger "Tryck för att hitta nya kontakter".
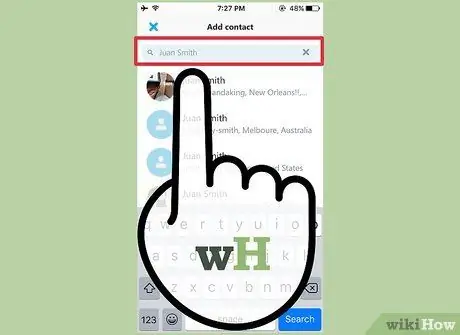
Steg 5. Välj”Tryck för att hitta nya kontakter
På så sätt söker Skype i sitt användardatacenter baserat på den information du anger. Om du inte hittar rätt person vid namn kan du försöka mejla dem. Om det inte hittas, prova telefonnumret och så vidare.
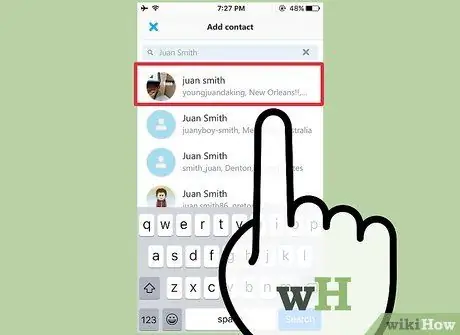
Steg 6. Välj den användare du vill lägga till i listan
Tryck på ikonen för användarnamn för att visa skärmen för kontaktförfrågningar.

Steg 7. Tryck på “redigera” för att ändra texten för kontaktförfrågan om du vill
Standardtexten är:
Hej, jag skulle vilja lägga till dig på Skype
(Hej, jag skulle vilja bjuda in dig på Skype), men vi kan ändra det som vi vill. Du kan radera hela texten och skapa ett nytt meddelande eller helt enkelt lägga till några ord.
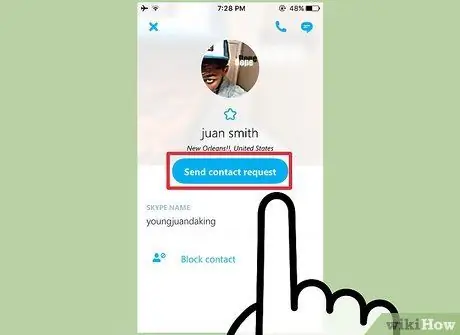
Steg 8. Tryck på “Skicka kontaktförfrågan
Personen du bjuder in kommer att se ett meddelande på deras Skype -instrumentpanel som låter dem veta att du vill lägga till dem i dina kontakter. När användaren har accepterat din begäran kan du interagera. Annars kommer din nya kontakt att ha ett frågetecken (?) Bredvid namnet.
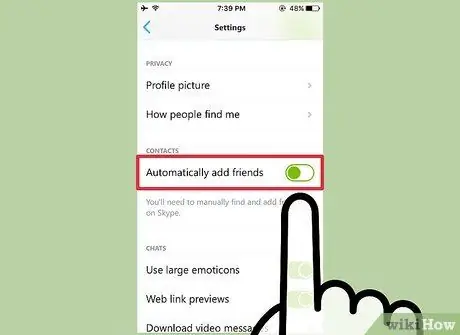
Steg 9. Gå till Min information> Inställningar för att aktivera "Lägg till vänner automatiskt" (lägg till vänner automatiskt)
Det här steget är valfritt, men användbart om du vill att Skype automatiskt ska söka efter användare från dina iPhone -kontakter.
Metod 4 av 4: Använda Android
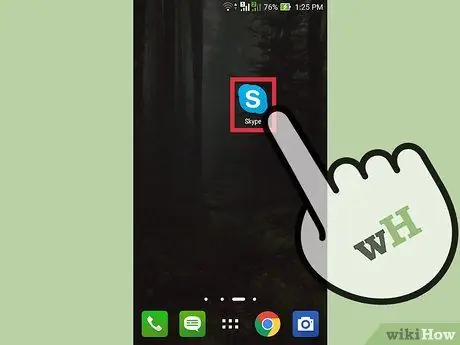
Steg 1. Öppna Skype -appen
Logga in med ditt användarnamn och lösenord när du uppmanas.
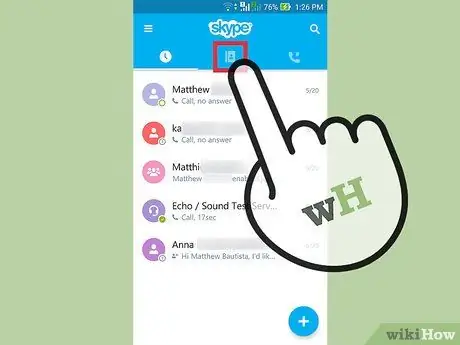
Steg 2. Tryck på ikonen Kontakter
Det är i form av en adressbok längst upp till höger på skärmen. När du trycker på ikonen öppnas en lista över Skype -kontakter.
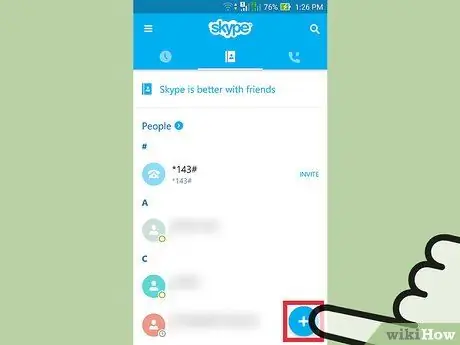
Steg 3. Klicka på ikonen "Lägg till kontakter" längst ned till höger i kontaktlistan
Således kommer en sökruta att visas.
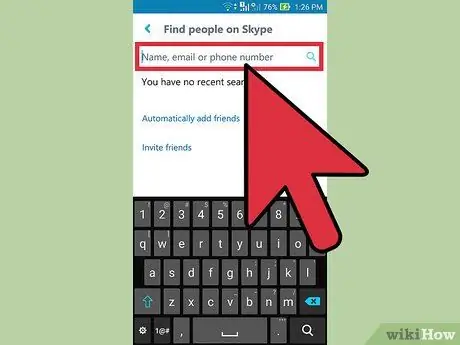
Steg 4. Ange ditt namn, telefonnummer eller e -postadress i sökrutan och tryck sedan på förstoringsglasikonen
Nu kommer Skype att söka efter användare som matchar denna information. Om du inte hittar telefonnumret kan du försöka använda e -postadressen. Fortsätt använda kontaktinformationen en efter en tills önskad användare hittas.
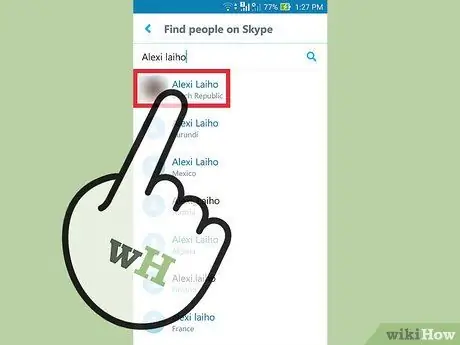
Steg 5. Välj en kontakt från sökresultaten
På skärmen för sökresultat kommer du att kunna skriva text till de användare du vill bjuda in. Det här meddelandet visas på hans Skype -skärm när han får en kontaktinbjudan från dig.
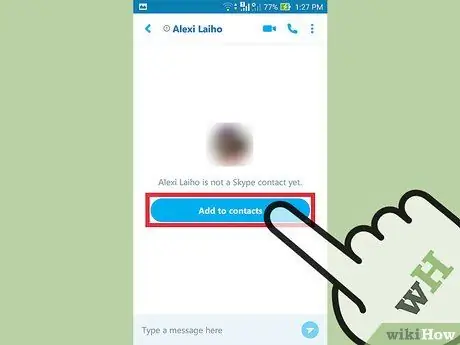
Steg 6. Klicka på”Lägg till i kontakter”
Den relaterade användaren har lagts till i dina kontakter och ditt meddelande har skickats. Användaren visas som "offline" (offline) tills din kontaktförfrågan har uppfyllts. Därför kan samtal eller chattar inte göras förrän den relevanta användaren blir din kontakt.
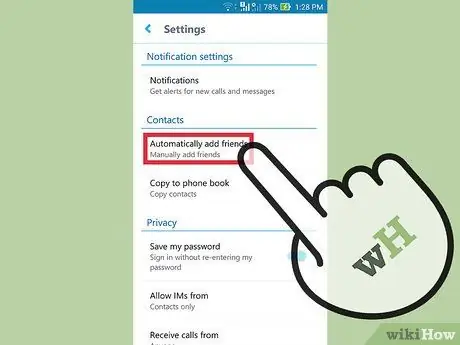
Steg 7. Tryck på menyikonen och gå sedan till Inställningar> Lägg till vänner automatiskt
Utför bara detta steg om du vill att Skype automatiskt ska lägga till användare i Android -kontakter till din Skype -kontaktlista. När du har kommit till den här menyn fyller du i alternativknappen bredvid "Lägg till vänner automatiskt" och trycker sedan på OK.
- Precis som att lägga till kontakter manuellt måste automatiskt tillagda kontakter fortfarande vänta på bekräftelse från inbjudna Skype -användare.
- När din kontaktförfrågan har godkänts kommer du att kunna kommunicera med den relevanta användaren via Skype.
Tips
- Inbjudningsmeddelandet ska vara kort och vänligt.
- Om du inte har Skype, ladda ner det på den officiella Skype.com -webbplatsen.
Varning
- Om du inte är säker på att du chattar med rätt person, ge inte ut personlig information i en Skype -chatt.
- Att låta barn använda Skype utan övervakning kan utsätta dem för missbruk eller visning av pornografiskt innehåll.






