Skrivbordsbakgrundsbilder är ett bra sätt att uttrycka din kärlek till en favoritkaraktär eller visa upp din samling favoritcitat. Den nya funktionen låter dig också byta till en annan skrivbordsbakgrund. Ibland finns det dock för många skrivbordsbakgrundsbilder som du inte vill ha längre. Så här tar du bort det i Windows.
Steg
Metod 1 av 2: Windows 7
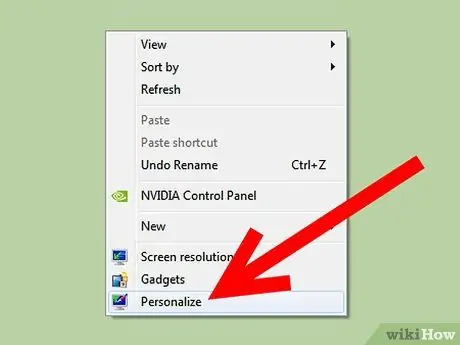
Steg 1. Högerklicka på skrivbordet och välj "Anpassa"
-
Klicka på "Kontrollpanelens hem" längst upp till vänster i fönstret som visas.

Ta bort en bakgrund från skrivbordsbakgrundslistan Steg 1Bullet1
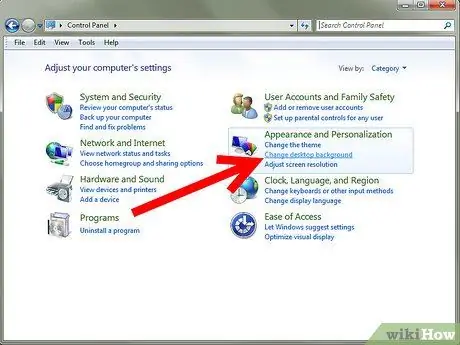
Steg 2. Under rubriken Utseende och anpassning i den högra kolumnen klickar du på "Ändra skrivbordsbakgrund"
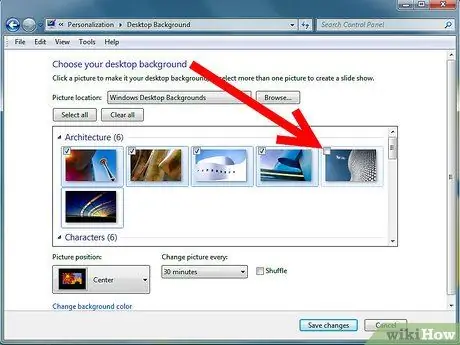
Steg 3. Du kommer att se en skärm som visar en lista över alla skrivbordsbakgrunder som för närvarande är tillgängliga
Leta efter den oönskade bakgrunden och avmarkera den för att ta bort den som din föredragna skrivbordsbakgrund.
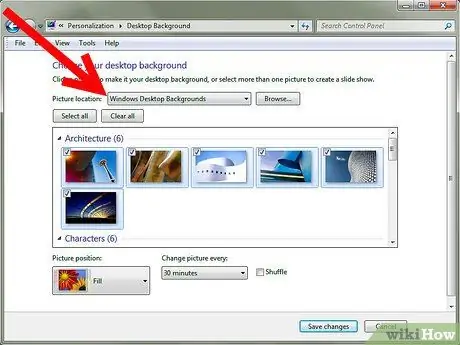
Steg 4. För att radera filen helt från datorn, titta på undertexten ovanför miniatyrbilden på skrivbordet och notera platsen för bildmappen
I det här exemplet finns den oönskade skrivbordsbakgrunden på skrivbordet.
-
Öppna mappen från ett utforskarfönster och högerklicka på bilden för att ta bort den från datorn.
Metod 2 av 2: Windows XP
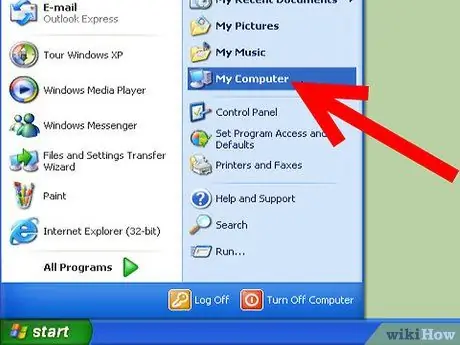
Steg 1. Öppna Min dator från Start -menyn
-
Välj Verktyg och sedan Mappalternativ.

Ta bort en bakgrund från skrivbordsbakgrundslistan Steg 5Bullet1 -
Klicka på fliken "Visa", klicka sedan på "Visa dolda filer och mappar" och klicka på "OK".

Ta bort en bakgrund från skrivbordsbakgrundslistan Steg 5Bullet2
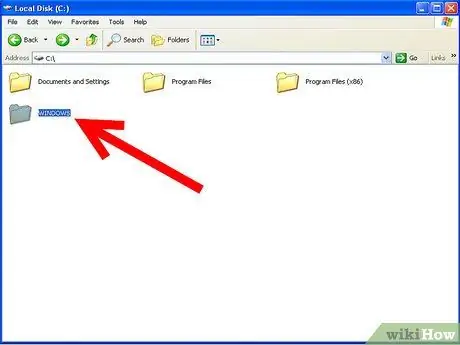
Steg 2. Öppna enhet C:
och leta efter Windows -mappen. Om en varning visas om att ändra systemfiler, klicka på länken "Visa filer" för att fortsätta.
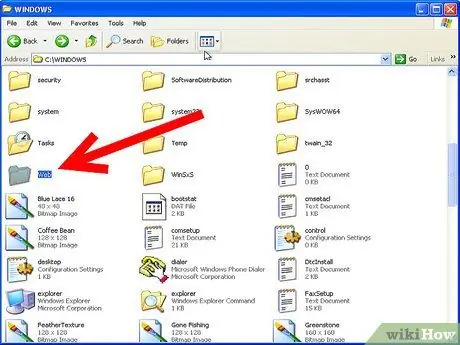
Steg 3. Leta upp och dubbelklicka på webbmappen i Windows-mappen
-
Dubbelklicka sedan på mappen "Bakgrundsbilder".

Ta bort en bakgrund från skrivbordsbakgrundslistan Steg 7Bullet1 -
Hitta den bakgrundsbild/bild du vill radera.

Ta bort en bakgrund från skrivbordsbakgrundslistan Steg 7Bullet2 -
Om du använder Firefox lagras bilden i C: / Documents and Settings / Application Data / Mozilla / Firefox

Ta bort en bakgrund från skrivbordsbakgrundslistan Steg 7Bullet3 -
Om du använder Internet Explorer lagras bilden i C: / Documents and Settings / Application Data / Microsoft / Internet Explorer

Ta bort en bakgrund från skrivbordsbakgrundslistan Steg 7Bullet4
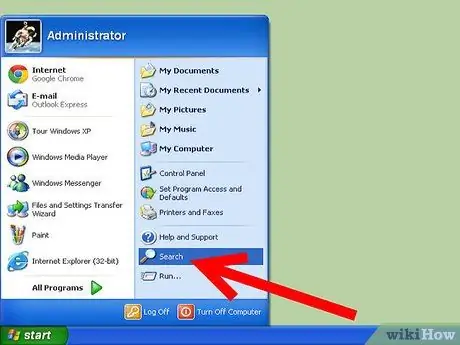
Steg 4. Om du fortfarande inte kan hitta den, gå till Start -menyn, Sök
-
Klicka på "Alla filer och mappar" och ange sedan ett bakgrundsnamn för att hitta det.

Ta bort en bakgrund från skrivbordsbakgrundslistan Steg 8Bullet1
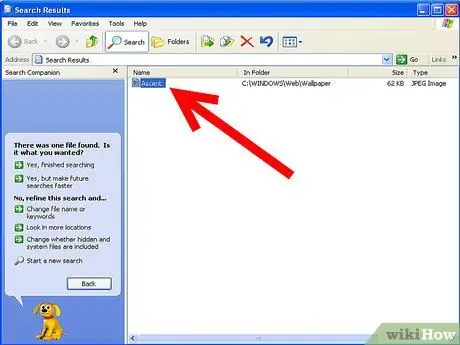
Steg 5. När filen hittats kan du ta bort den eller flytta den till en ny mapp
Skapa en mapp som heter Moved Backgrounds. Efter att filerna har flyttats till den här nya mappen kommer bilderna att tas bort från listan men kommer fortfarande att finnas tillgängliga på din dator om du ändrar dig.
Tips
- Ett populärt problem i XP är att bilderna i Mina bilder på något sätt läggs till i listan Bakgrundsbilder. Unikt har alla bilder ett.bmp -format. När en.bmp -bild läggs till eller skapas läggs den automatiskt till i bakgrundslistan. För det kan du skapa en ny mapp (t.ex. mappen "My Pict") och flytta alla bilder till den nya mappen. Detta bör rensa listan över foton.
- Alternativt kan du spara varje.bmp-fil som en-j.webp" />
- Om du har problem med att hitta bildmappen, leta efter namnet på en av tapeterna, till exempel Stonehenge. När du väl träffats, vänsterklicka och öppna mappen.
- Bildfilerna som visas i alternativen Bakgrundsskärm är bilderna som lagras i mappen… / Windows / Web / Wallpapers, plus bakgrunden som används om den väljs med knappen "Bläddra".






