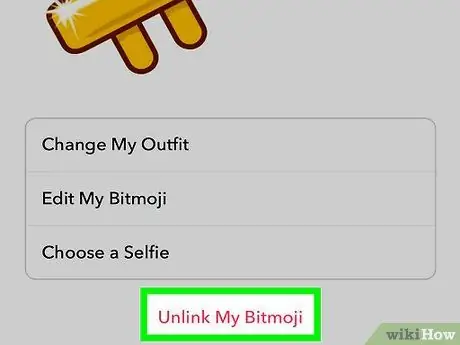Den här artikeln guidar dig genom att redigera Bitmoji -profilfotot som visas på Snapchat, samt ta bort det. Tyvärr kan du inte längre använda ett foto av dig själv som ett profilfoto på Snapchat. Om du inte har en Bitmoji på Snapchat än måste du först skapa en Bitmoji innan du fortsätter.
Steg
Metod 1 av 2: Redigering av Bitmoji
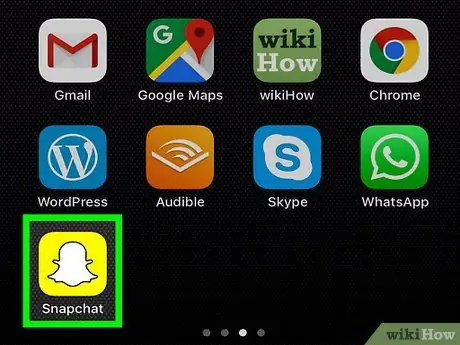
Steg 1. Öppna Snapchat genom att trycka på den vita spökikonen på en gul bakgrund
Om du är inloggad kommer Snapchat -kameran att visas.
Om du inte är inloggad skriver du in ditt användarnamn och lösenord och trycker sedan på LOGGA IN.
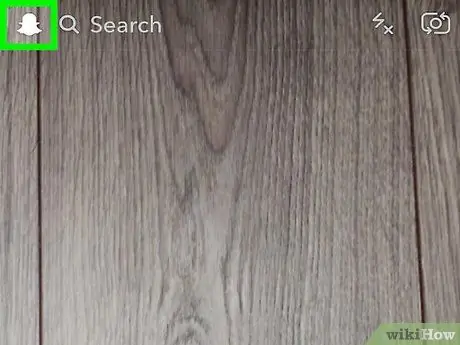
Steg 2. Tryck på profilikonen i det övre vänstra hörnet av skärmen
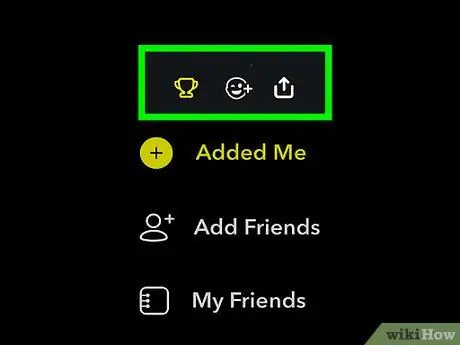
Steg 3. Knacka på den Bitmoji-formade Snapcode-ikonen med en gul skärm
Du kommer att se en meny.
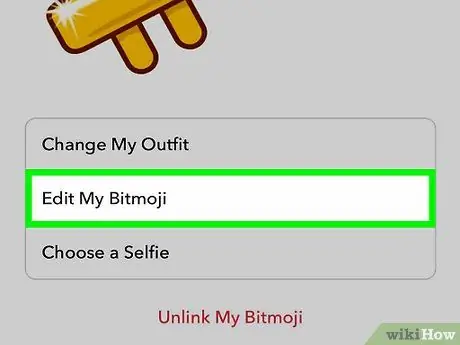
Steg 4. Klicka på Redigera Bitmoji nära toppen av skärmen
En extra meny öppnas.
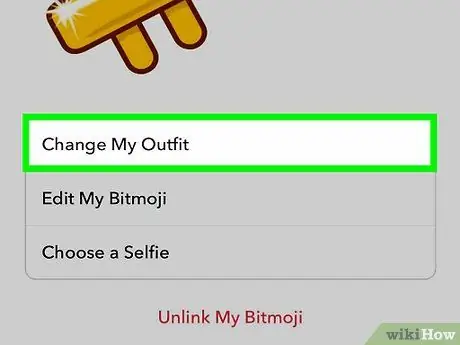
Steg 5. Tryck på Ändra min Bitmoji -selfie högst upp på menyn
Bitmoji -appen öppnas och visar din Bitmoji -selfie.
Om du vill redigera Bitmoji. knacka Redigera min Bitmoji. Du kan anpassa olika aspekter av Bitmoji, till exempel hår, kläder och ansiktsform. När du har redigerat Bitmoji trycker du på knappen ✓ i det övre högra hörnet på skärmen för att spara din Bitmoji och uppdatera ditt Snapchat -profilfoto.
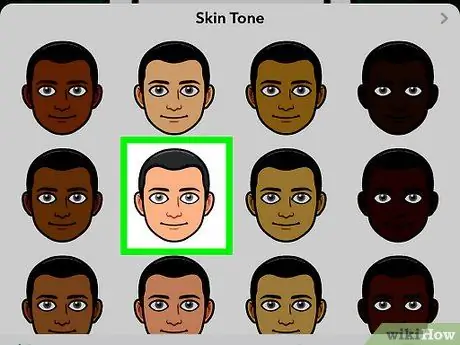
Steg 6. Välj den nya selfie som du vill använda som Snapchat -profilfoto
Du kommer att se en bock i hörnet av den valda selfien.
Du kan bli ombedd att utföra vissa åtgärder i Bitmoji -appen, till exempel att aktivera aviseringar. Om du accepterar begäran trycker du på Hoppa för att öppna skärmen för val av selfie.
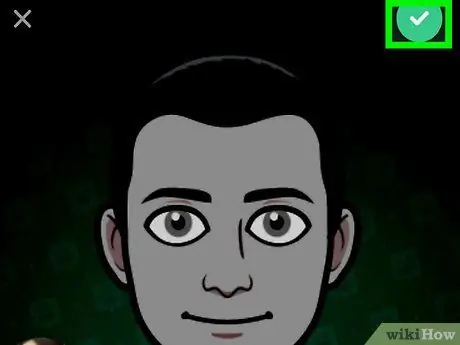
Steg 7. Knacka på den gröna knappen Klar längst ned på skärmen
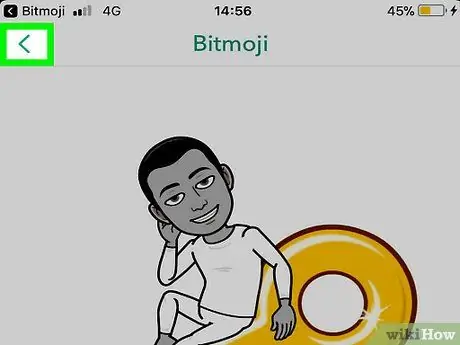
Steg 8. Tryck på tillbaka -knappen
i det övre vänstra hörnet av skärmen.
Ditt Bitmoji -profilfoto visas som Snapcode -bakgrunden.
Metod 2 av 2: Ta bort Bitmoji
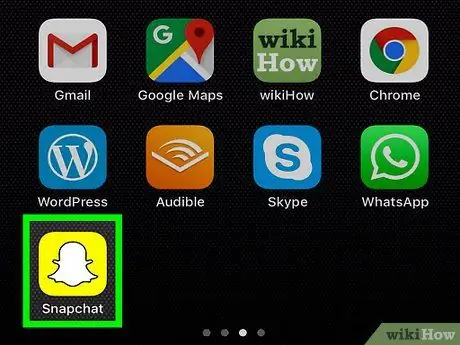
Steg 1. Öppna Snapchat genom att trycka på den vita spökikonen på en gul bakgrund
Om du är inloggad kommer Snapchat -kameran att visas.
Om du inte är inloggad skriver du in ditt användarnamn och lösenord och trycker sedan på LOGGA IN.
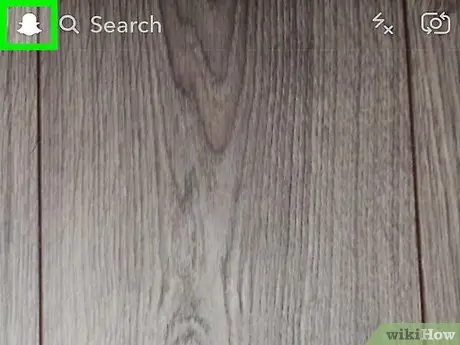
Steg 2. Tryck på profilikonen längst upp till vänster på skärmen
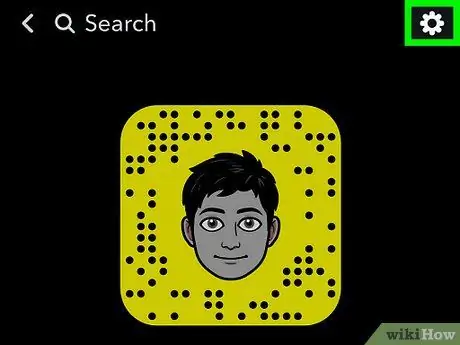
Steg 3. Tryck på kugghjulet
i det övre högra hörnet av skärmen för att öppna Snapchat-inställningssidan.
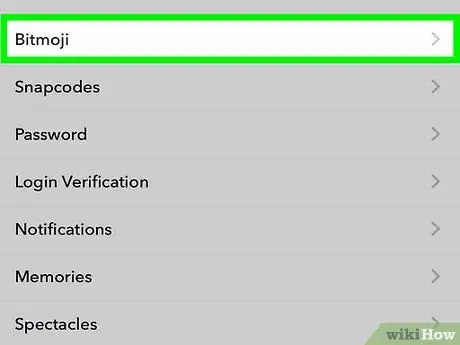
Steg 4. Klicka på Bitmoji nära mitten av sidan
Du kommer att se en popup-meny.