Vill du hitta en specifik tweet från någon på Twitter, men vill inte gå igenom hela deras profil? Denna wikiHow lär dig hur du hittar tweets från specifika Twitter -användare. Det enklaste sättet att göra detta är att använda Twitters avancerade sökformulär (“Advanced Search”) som gör att du kan filtrera din sökning efter användare, samt definiera olika typer av sökparametrar. Om du använder Twitter på en telefon eller surfplatta måste du komma åt Twitter.com via en mobil webbläsare eftersom den avancerade sökfunktionen inte är tillgänglig i Twitter -mobilappen. Som ett annat mer komplicerat alternativ, använd den anpassade sökoperatören direkt från Twitter -sökfältet.
Steg
Metod 1 av 3: Använda avancerad sökfunktion på din telefon eller surfplatta
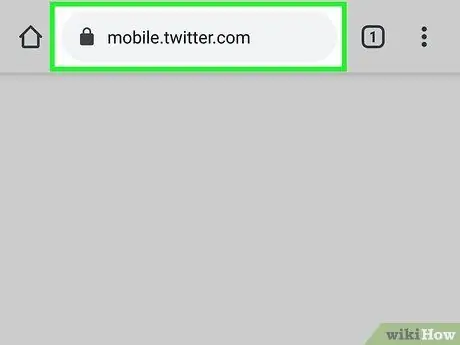
Steg 1. Besök https://www.twitter.com via en webbläsare
Medan du normalt använder Twitter -appen på din telefon eller surfplatta behöver du en webbläsare för att komma åt Twitters avancerade sökverktyg (“Avancerad sökning”).
Logga in på ditt Twitter -konto först i detta skede om du inte redan har gjort det
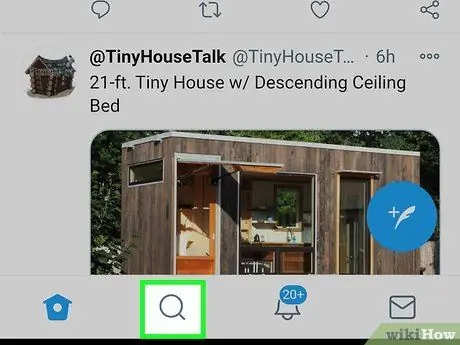
Steg 2. Tryck på förstoringsglasikonen
Denna ikon är den andra knappen längst ned på sidan. Ett sökformulär ("Sök") visas.
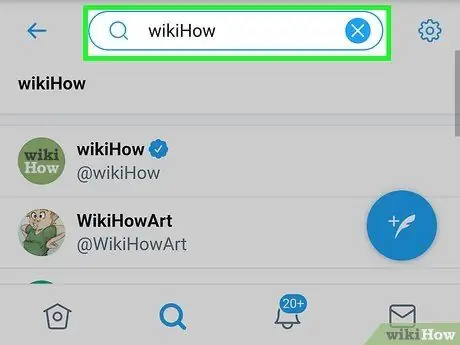
Steg 3. Skriv något i sökfältet och tryck på Retur eller Sök.
Du kan skriva vad som helst, inklusive valfritt ord eller fras. En lista med sökresultat visas.
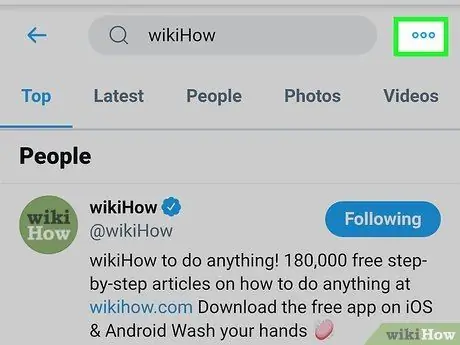
Steg 4. Tryck på ikonen med tre prickar
Det är i det övre högra hörnet av sidan. Menyn kommer att expandera efteråt.
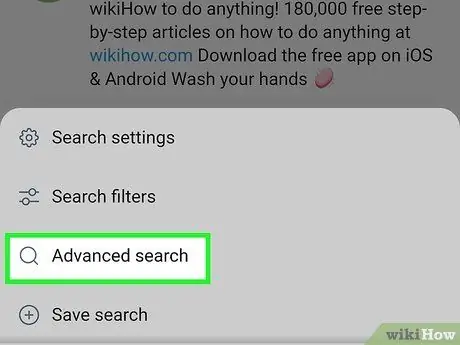
Steg 5. Tryck på Avancerad sökning på menyn
En avancerad version av sökformuläret laddas.
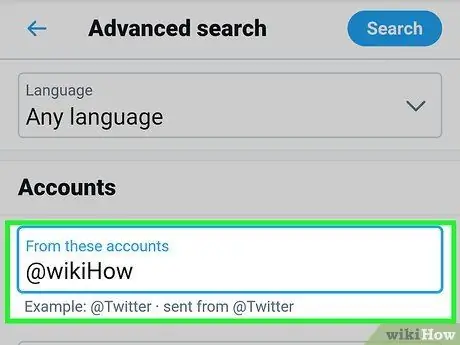
Steg 6. Skriv det aktuella användarnamnet i fältet "Från dessa konton"
Du måste rulla genom skärmen för att hitta kolumnen som är den första kolumnen under rubriken "Konton".
Om du till exempel vill hitta tweets från @wikiHow skriver du wikiHow i fältet
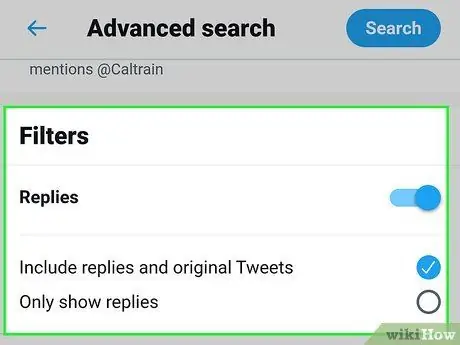
Steg 7. Välj andra sökparametrar
De andra fälten i det avancerade sökformuläret kan hjälpa dig att hitta den specifika tweet du letar efter.
- Segmentet "Ord" låter dig se tweets som nämner (eller inte) specifika ord och fraser. Den här kolumnen är användbar när du letar efter tweets som täcker ett specifikt ämne. Om du till exempel vill se alla tweets från @wikihow om COVID 19, skriver du covid-19 coronavirus i fältet "Några av dessa ord". Om du inte vill inkludera tweets som innehåller ordet "Beyoncé" kan du skriva Beyoncé i fältet "Inget av dessa ord".
- Med segmentet "Filter" kan du inkludera svar i sökresultat samt tweets som innehåller länkar.
- Med segmentet "Engagements" kan du se tweets med ett visst antal likes, svar och retweets.
- Använd segmentet "Datum" för att visa tweets från ett visst datumintervall.
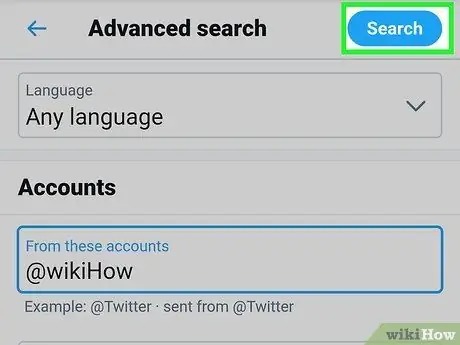
Steg 8. Svep på skärmen och tryck på Sök
Det är en blå knapp i det övre högra hörnet av sidan. De bästa eller mest populära tweetsna från det valda kontot visas.
Tryck på fliken " Senast ”Högst upp på sidan för att se sökresultat i kronologisk ordning. De senaste tweets som matchar sökkriterierna visas först i listan med sökresultat.
Metod 2 av 3: Använda avancerad sökfunktion på datorn
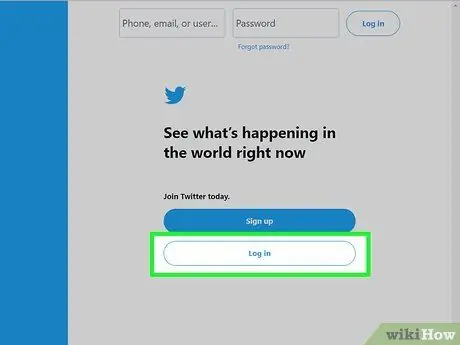
Steg 1. Besök https://www.twitter.com via en webbläsare
Om du inte är inloggad på ditt konto skriver du in dina inloggningsuppgifter i de angivna fälten och klickar eller trycker på Logga in ”.
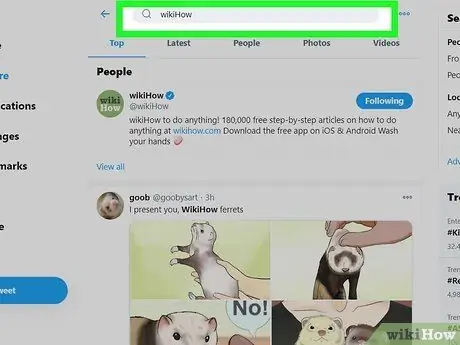
Steg 2. Skriv något i sökfältet och tryck på Enter eller Returnerar.
Du kan ange valfritt ord eller fras, inklusive valfri fras. Detta steg är nödvändigt för att du ska kunna ladda en sida som visar sökresultat.
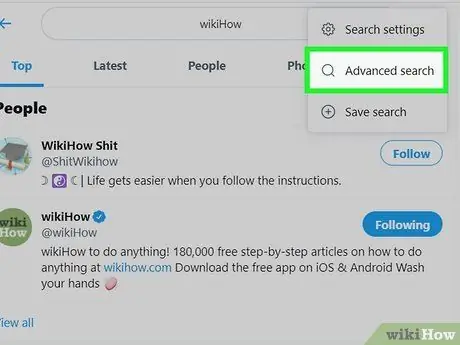
Steg 3. Klicka på Avancerad sökning
Det finns längst till höger under rubriken "Sökfilter". Ett avancerat sökformulär kommer att visas efteråt.
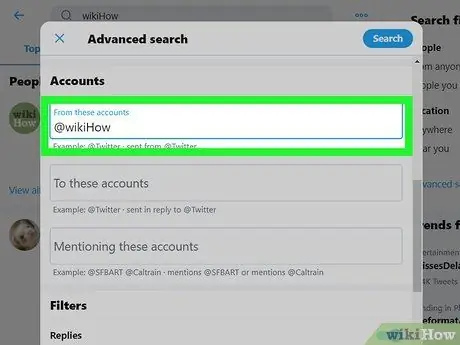
Steg 4. Ange det aktuella användarnamnet i fältet "Från dessa konton"
Denna kolumn är den första kolumnen under rubriken "Konton" på formuläret. Du kan behöva rulla genom skärmen för att hitta kolumnen.
Om du till exempel vill hitta tweets från @wikiHow skriver du wikiHow i fältet
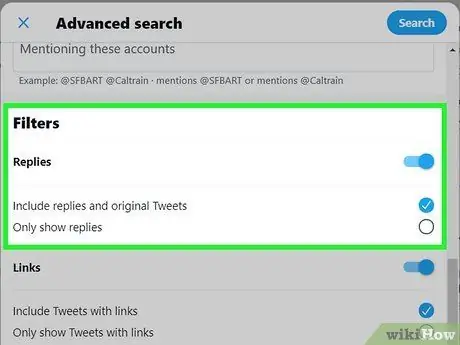
Steg 5. Ange andra sökparametrar
De andra fälten i det avancerade sökformuläret kan hjälpa dig att hitta den specifika tweet du letar efter.
- Segmentet "Ord" låter dig se tweets som nämner (eller inte) specifika ord och fraser. Den här kolumnen är användbar när du letar efter tweets som täcker ett specifikt ämne. Om du till exempel vill hitta alla tweets från @wikihow som nämner pizza, kan du skriva pizza i fältet "Alla dessa ord". För mer omfattande resultat relaterade till italiensk mat kan du skriva pizza pasta marinara i fältet "Något av dessa ord". Om du inte vill få tweets som säger ordet "lasagne" kan du skriva lasagne i fältet "Inget av dessa ord".
- Med segmentet "Filter" kan du inkludera svar i sökresultat samt tweets som innehåller länkar.
- Med segmentet "Engagements" kan du se tweets med ett visst antal likes, svar och retweets.
- Använd segmentet "Datum" för att visa tweets från ett visst datumintervall.
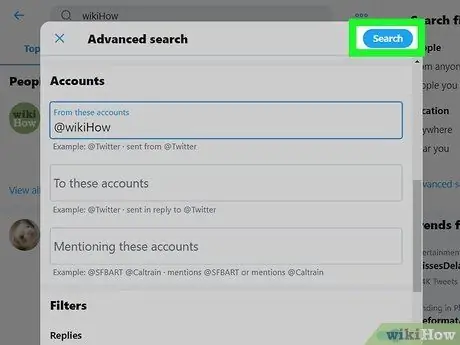
Steg 6. Klicka på knappen Sök
Det finns i det övre högra hörnet av sökformuläret.
Klicka på fliken " Senast ”Högst upp på sidan för att se resultaten i kronologisk ordning. De senaste tweets som matchar sökkriterierna visas högst upp på listan.
Metod 3 av 3: Använda sökoperatorer
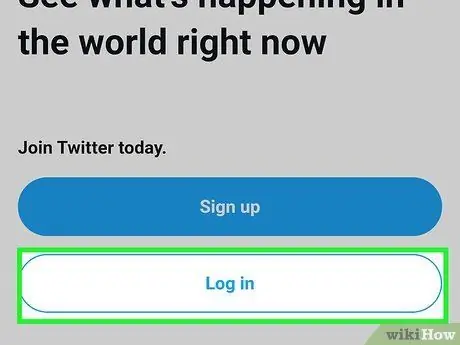
Steg 1. Logga in på ditt Twitter -konto
Starta Twitter -appen eller besök https://twitter.com via en webbläsare. Logga in på ditt konto först i detta skede om du inte redan har gjort det.
Sökoperatorer är speciella koder som kan anpassa sökresultaten. Om du vill hitta tweets från en specifik användare kan du använda dessa koder för att ange vilken typ av resultat du vill få
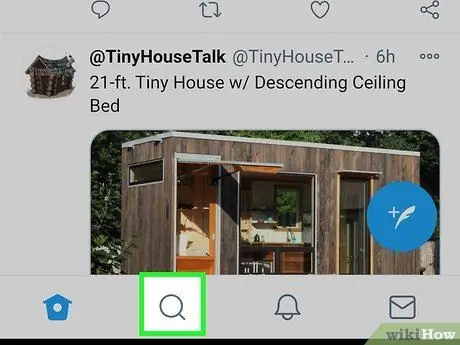
Steg 2. Tryck på förstoringsglasikonen för att visa sökfältet eller "Sök" (endast på mobila enheter)
Du behöver inte följa detta steg om du öppnar Twitter via en webbläsare på en dator.
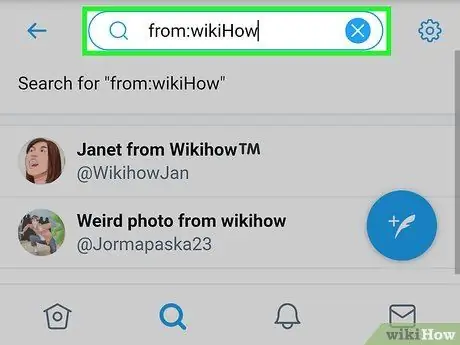
Steg 3. Skriv från: wikiHow i sökfältet
Ersätt "wikiHow" med namnet på den användare vars tweets du vill hitta.
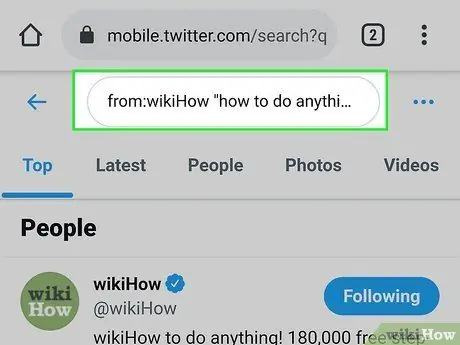
Steg 4. Ange ytterligare sökoperatorer
Om du bara vill se alla tweets från den användaren och inte ställa in några andra parametrar kan du hoppa över det här steget. Men om du vill finjustera dina resultat, här är några parameteralternativ att prova:
- from: wikiHow hello = Denna parameter visar alla tweets från användaren "wikiHow" som innehåller ordet "hej".
-
from: wikiHow how to do anything = Eftersom det inte finns några citattecken mellan orden, kommer Twitter att söka efter alla tweets från "wikiHow" -användaren som innehåller alla dessa ord i en tweet.
Du kan ange så många ord du vill och till och med infoga hashtags
- from: wikiHow "how to do anything" = När du lägger till citat kommer Twitter att söka efter alla tweets från användaren "wikiHow" som innehåller frasen "how to do anything" specifikt/exakt.
- from: wikiHow how -to do anything = Minustecknet före ordet "till" indikerar att Twitter söker igenom alla tweets som innehåller orden "hur", "gör" och "vad som helst", utan att inkludera ordet "till".
- från: wikiHow:) = Smiley -koden visar alla användarens tweets som återspeglar en positiv inställning. Ersätt koden med en sorglig ansiktskod (":(") för att se tweets som Twitter anser återspeglar en negativ inställning.
- För en fullständig lista över sökoperatörer, besök
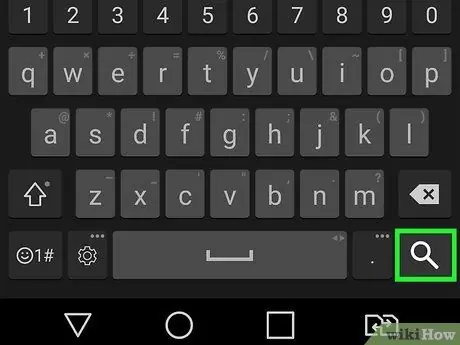
Steg 5. Tryck på Enter eller Returnerar.
Om du använder en telefon eller surfplatta måste du trycka på alternativet " Sök " Alla tweets från utvalda användare som matchar de sökkriterier du angav visas.






