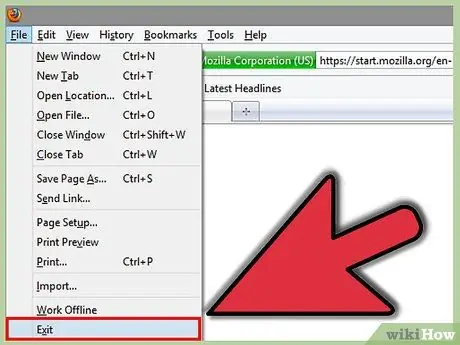Om du vill dölja din senaste aktivitet och rensa webbhistorik i Mozilla Firefox är det här rätt artikel för dig.
Steg
Metod 1 av 3: Firefox 2.6
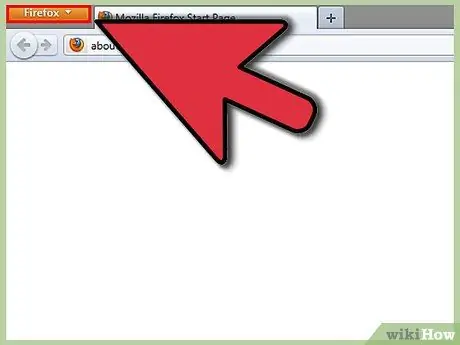
Steg 1. Klicka på Firefox
Med programmet öppet klickar du på den orange Firefox-knappen i det övre vänstra hörnet.
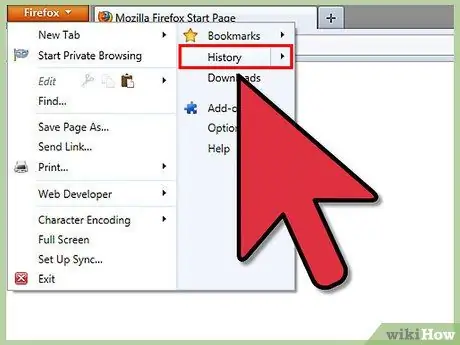
Steg 2. Navigera till Historik
En meny visas när du klickar på Firefox. Håll muspekaren över historiken till höger om den menyn.
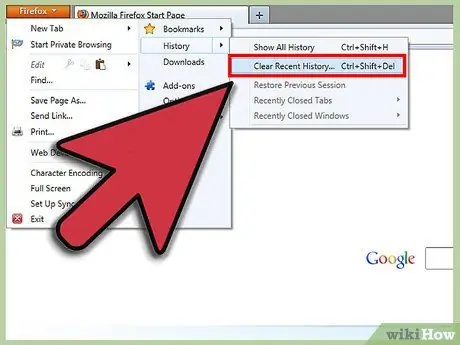
Steg 3. Klicka på "Rensa ny historik"
Alternativet för rensning av webbhistorik visas.
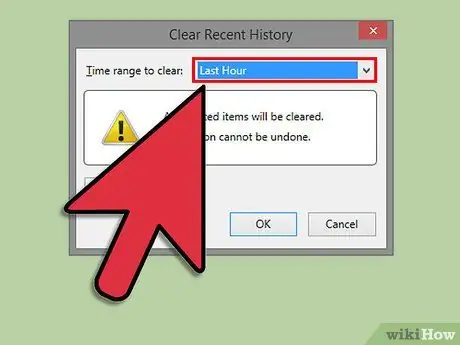
Steg 4. Välj ditt tidsintervall
Välj det tidsintervall du vill radera i din webbhistorik.
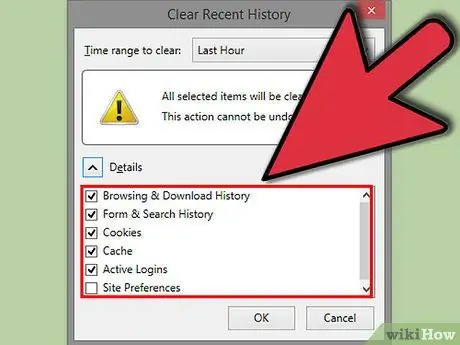
Steg 5. Välj vad du vill ta bort
Det finns ett antal olika objekt som du kan ta bort. Om du inte vill att någon av misstag ska ta reda på vad du öppnar tar du bort de fyra första objekten (webbhistorik, formulär, kakor och cacheminne).
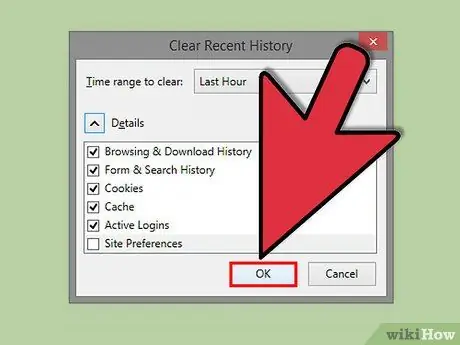
Steg 6. Klicka på "Rensa nu"
Efter det är du klar!
Metod 2 av 3: Firefox 4
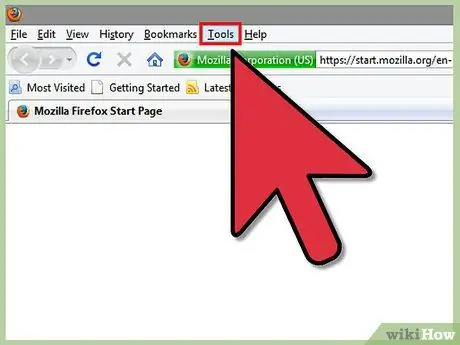
Steg 1. Klicka på "Verktyg" i Firefox -menyn
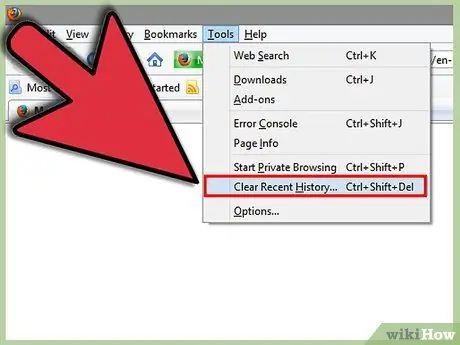
Steg 2. Klicka på 'Rensa ny historik'
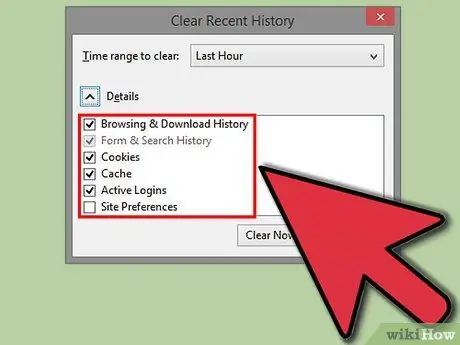
Steg 3. Markera rutorna som du vill rensa
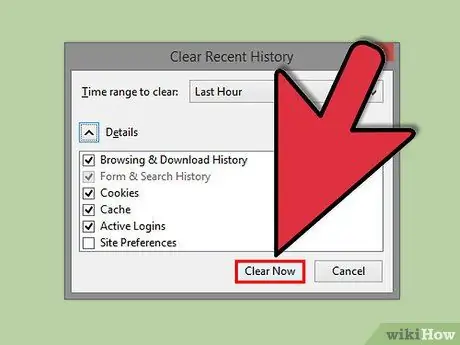
Steg 4. Klicka på 'Rensa nu'
Metod 3 av 3: Firefox 3.6 och nedan
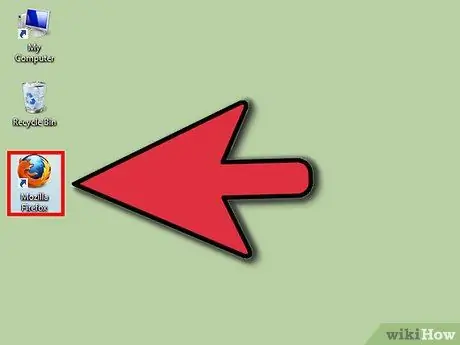
Steg 1. Öppna Mozilla Firefox
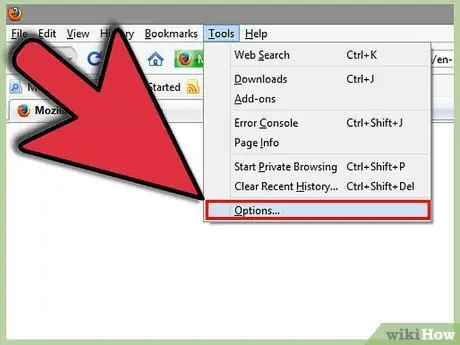
Steg 2. Öppna Alternativ i Firefox (Verktyg> Alternativ)
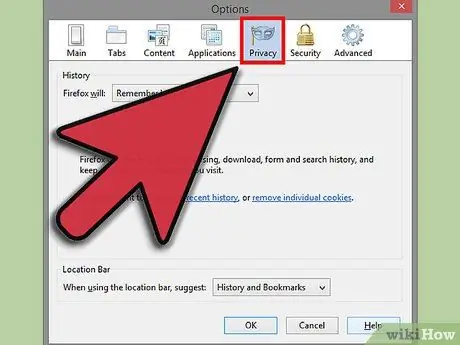
Steg 3. Klicka på fliken Sekretess
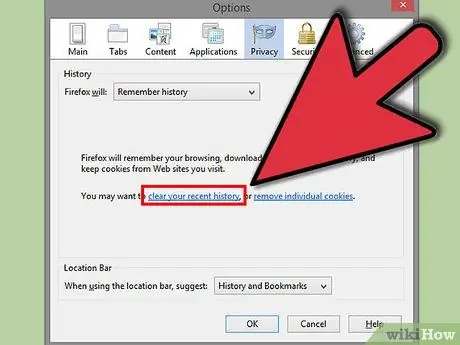
Steg 4. Klicka på "rensa din senaste historik"
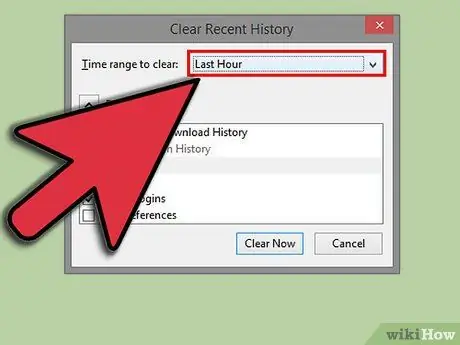
Steg 5. Välj det tidsintervall du vill radera
Om du vill radera all din historik väljer du Allt.
Om du väljer Allt markerar du alla alternativ
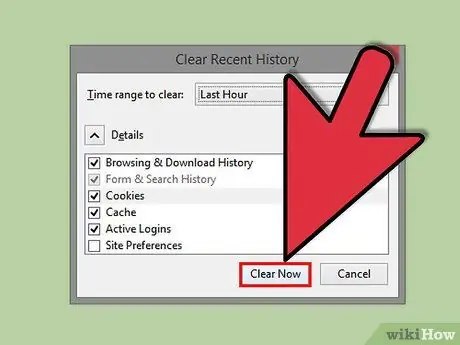
Steg 6. Klicka på Rensa nu
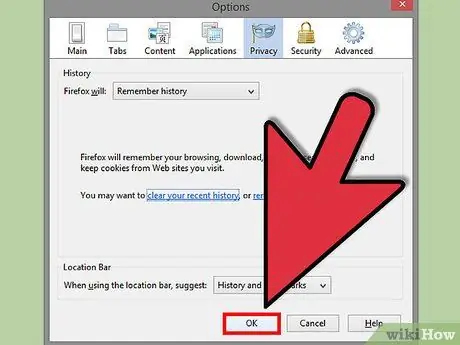
Steg 7. Klicka på Ok