Denna wikiHow lär dig hur du minimerar programfönstret i helskärmsläge på en Windows- eller Mac-dator för att återgå till skrivbordet. Observera att vissa program (t.ex. videospel) kan ta längre tid att minimera än andra.
Steg
Metod 1 av 2: På Windows -dator
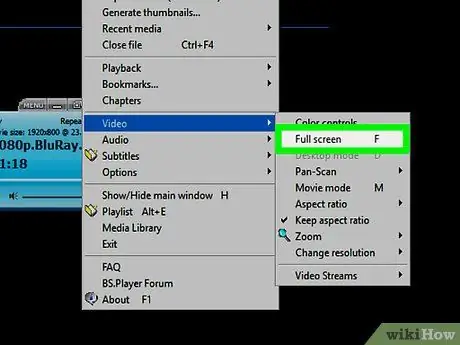
Steg 1. Leta efter knappen "Avsluta helskärmsläge"
Om din datorskärm visar en knapp för att lämna helskärmen kan du klicka på den och sedan klicka på knappen för att minimera fönstret i det övre högra hörnet.
Dubbelklicka på ett videospelarfönster (som VLC eller YouTube) kan ta dig ur helskärmsläge
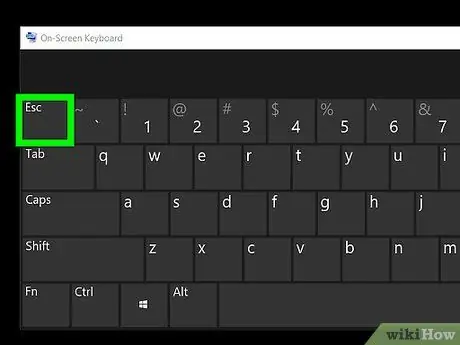
Steg 2. Avsluta helskärm genom att trycka på Esc
När du tittar på en video eller tittar på ett foto i helskärmsläge kan du avsluta den genom att trycka på den här knappen.
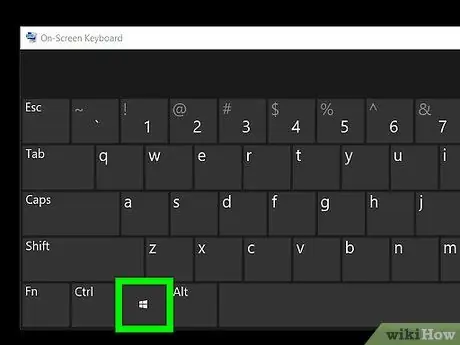
Steg 3. Tryck på Windows -tangenten (⊞ Win) för att visa aktivitetsfältet (aktivitetsfältet)
Genom att trycka på den här knappen formad som Windows -logotypen visas skrivbordets aktivitetsfält längst ned på skärmen. Efter det kan du klicka på helskärmsikonen i programmet för att minimera det. Du kan också trycka på "Visa skrivbord" -fältet längst till höger i aktivitetsfältet.
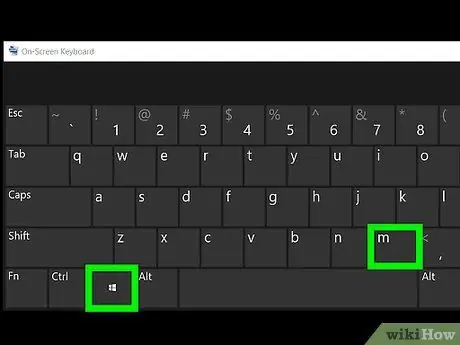
Steg 4. Minimera alla öppna fönster genom att trycka på Win+M
Om du gör det minimeras alla öppna fönster i aktivitetsfältet. Kom ihåg att om du öppnar fönstret återgår Windows till helskärm.
Du kan öppna alla minimerade fönster igen genom att trycka på Win+⇧ Skift+M
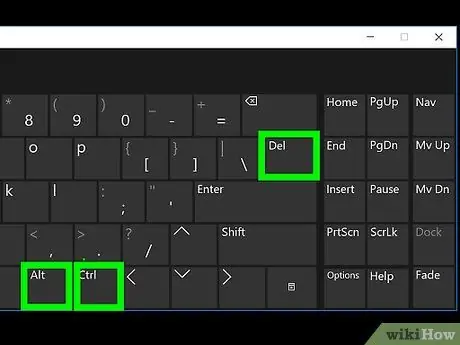
Steg 5. Tryck på Ctrl+Alt+Del för att stoppa programmet
När du spelar ett fast spel kan du trycka på kombinationen för att lämna fönstret. Så här visar du skrivbordet:
- Klick Aktivitetshanteraren.
- Klicka på fliken Processer.
- Klicka på programmet som öppnas i helskärm.
- Klick Avsluta uppgiften.
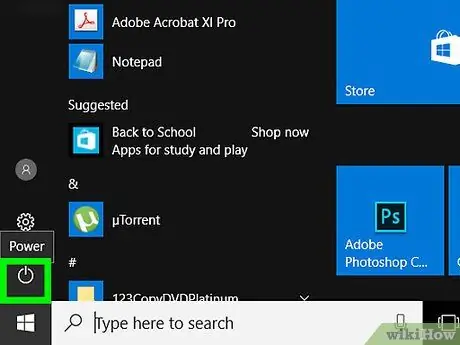
Steg 6. Stäng av datorn manuellt
Om ett program som öppnas i helskärm inte går att stänga, håll ned strömbrytaren på datorn (eller koppla ur strömsladden från vägguttaget om du använder en stationär dator) tills datorn stängs av. Alla tidigare öppna program stängs när du startar om datorn.
Metod 2 av 2: På Mac -dator

Steg 1. Använd genvägen Kommando+Ctrl+F
Detta tar programfönstret ur helskärm. Efter det kan du klicka på den gula "Minimera" -knappen i det övre högra hörnet.
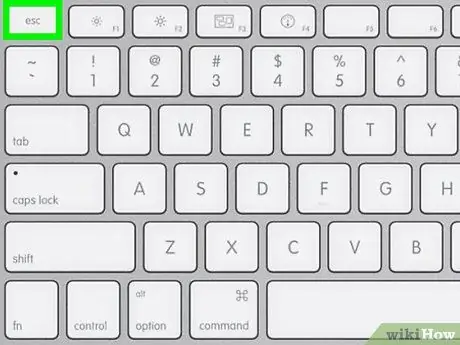
Steg 2. Tryck på Esc -knappen för att lämna helskärm
Det är längst upp till vänster på tangentbordet. Esc -tangenten kan fungera bra för att minimera hela skärmen när du tittar på YouTube -videor eller tittar på foton på din dator. När du har lämnat helskärmen kan du klicka på den gula "Minimera" -knappen.
Att trycka på Esc medan du spelar ett spel kan inte minimera spelet
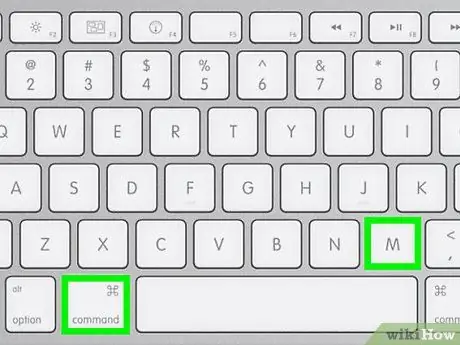
Steg 3. Tryck på Kommando+M -tangenten för att minimera det fönster som för närvarande är öppet
Återgå till skärmen genom att klicka på den nya minimeringsikonen i Dock, som ligger bredvid papperskorgen.
Vissa program kommer att avsluta helskärmsläget när du använder den här genvägen. Detta innebär att du måste klicka på den gula "Minimera" -knappen för att minimera programmet helt
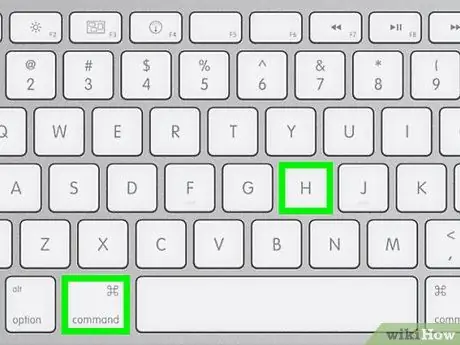
Steg 4. Dölj fönstret genom att trycka på Command+H
Detta gör alla fönster osynliga. Vissa fönster visas inte i Dock. Istället måste du klicka på ikonen för appen, till exempel Safari eller TextEdit.
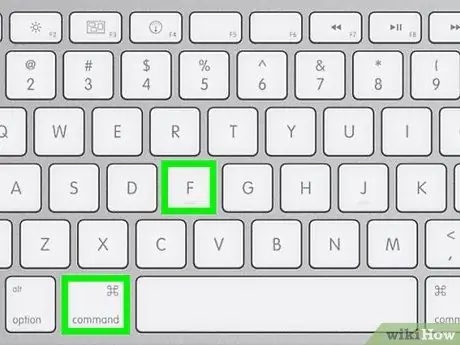
Steg 5. Avsluta helskärm genom att trycka på Command+F eller Kommando+⏎ Retur.
Om de genvägar som nämns ovan inte fungerar kan du kanske minimera fönstret med en av dessa tangentkombinationer.
- Om några spelfönster fortfarande är öppna, se spelguiden på vilken tangentkombination du vill trycka på för att lämna helskärmen eller minimera fönstret.
- Om du spelar spel via Steam kan Steam -appen göra det svårt för dig att minimera fönstret.

Steg 6. Tvinga till att stänga alla öppna programfönster i helskärm
Om programmet kraschar och inget av alternativen som beskrivs ovan fungerar, försök trycka på Command+⌥ Option+Esc, klicka sedan på programmet och klicka på Tvinga slut.
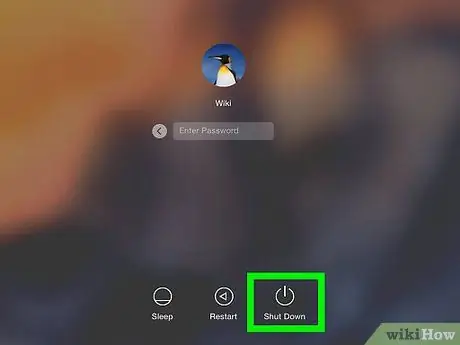
Steg 7. Stäng av datorn manuellt
Om ett program som öppnas i helskärm inte går att stänga, håll ned strömbrytaren på datorn (eller koppla ur strömsladden från vägguttaget om du använder en stationär dator) tills datorn stängs av. Alla tidigare öppna program stängs när du startar om datorn.
Tips
- I synnerhet för spel kan du behöva spara spelet och lämna helskärm för att återgå till skrivbordet utan att krascha spelet eller krascha.
- De flesta moderna spel ger ett alternativ för "Windowed Mode" eller "Full Screen Windowed Mode", som låter dig spela spelet i helskärm, men är kantade utan att du ska tappa kontrollen över vissa kortkommandon.






